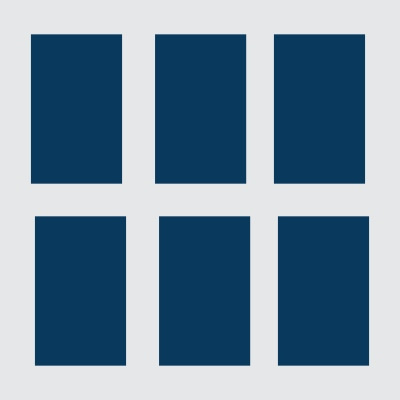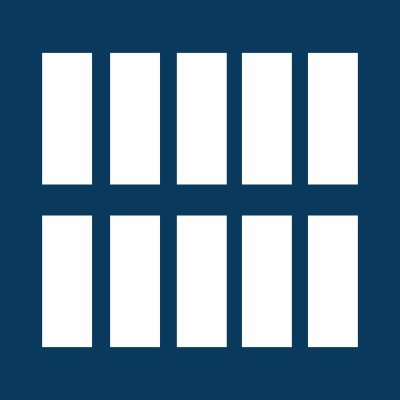10

Arial

- INTRODUCCIÓN
- OBSERVACIONES - GENERAL
- OTRAS OBSERVACIONES
- DESPLAZANDO LA PANTALLA
- BLOQUEAR DESPLAZAMIENTO
- DESPLAZAMIENTO AUTOMATICO
- ACTIVAR TIEMPO DE LECTURA
- CAMBIAR TIEMPO DE LECTURA
- (PANTALLA COMPLETA)
- (OCULTAR TODO)
- DEJAR SOLO EL TEXTO
- (VELOCIDAD DEL DESPLAZAMIENTO AUTOMÁTICO)

- DESPLAZAR - GENERAL: 1
- DESPLAZAR - PUBLICACIÓN: 1
- ÁREAS FUNCIONALES
- Áreas en la Publicación
- Áreas en la Portada de la Publicación
- Áreas en la Ventana de Imágenes y Bancos de Imágenes
- Áreas del Reloj
- Áreas en todo el Blog
- MOSTRAR ÁREAS FUNCIONALES
- DESACTIVAR ÁREAS FUNCIONALES
- ACTIVAR FULLSCREEN AUTOMÁTICO
- "MÁS"
- (VER CATEGORÍAS)

- "MÁS", cambiar presentación
- VER SOLO TEMAS DE UNA CATEGORÍA O REVISTA
- CONTINUAR REVISANDO LOS TEMAS DE UNA CATEGORÍA O REVISTA
- "LEE"
- "S" (GUARDAR LA PUBLICACIÓN)
- NAVEGA DIRECTO
- VENTANA DE MÚSICA
- Tocar toda la Música
- Favoritos
- Revisar la Selección de Música
- Borrar Selección
- Continuar cuando regresas al Blog
- Música Aleatoria
- SOBRE EL RELOJ Y LOS SLIDES
- COMENZAR
- ACTIVAR RELOJ
- PROTEGER RELOJ
- TEMAS EN ROJO
- OTRAS OPCIONES
- DISP. POSIC. H
- ESTILOS PREDEFINIDOS
- COLORES
- COLORES
- ELEGIR COLOR O COLORES
- ALARMAS
- ALARMA 1
- ALARMA 2
- AVATAR
- AVATAR - ELEGIR
- AVATAR - OPACIDAD
- AVATAR - POSICIÓN
- AVATAR ROTAR -ESPEJO
- AVATAR - TAMAÑO
- AVATAR - Selección Múltiple
- RELOJ
- RELOJ - BORDES CURVATURA
- RELOJ, FECHA, HORA, MINUTOS, SEGUNDOS - TAMAÑO
- RELOJ - ROTAR
- RELOJ - POSICIÓN
- VARIOS
- FECHA - POSICIÓN
- FILTROS
- FONDO - OPACIDAD
- FONDO 1 - FONDO 2
- GENERALIZAR
- IMÁGENES PARA EFECTOS
- LETRA - TIPO
- LETRA-TIPO - Selección Múltiple
- MOVER-VOLTEAR-AUMENTAR-REDUCIR IMAGEN DEL SLIDE
- PAUSAR RELOJ
- SEGUNDOS - POSICIÓN
- VIDEOS
- ANIMACIÓN
- SELECCIONAR EFECTO PARA ANIMAR
- EFECTOS - Selección Múltiple
- TIEMPO ENTRE EFECTOS
- ANIMAR RELOJ-SLIDE
- CAMBIO AUTOMÁTICO DE AVATAR
- CAMBIO AUTOMÁTICO COLOR - BORDES
- CAMBIO AUTOMÁTICO COLOR - FONDO 1
- CAMBIO AUTOMÁTICO COLOR - FONDO 2
- CAMBIO AUTOMÁTICO COLOR - FONDO H-M-S-F
- CAMBIO AUTOMÁTICO COLOR - RELOJ
- CAMBIO AUTOMÁTICO ESTILOS PREDEFINIDOS
- CAMBIO AUTOMÁTICO FILTROS
- CAMBIO AUTOMÁTICO IMÁGENES PARA EFECTOS
- CAMBIO AUTOMÁTICO TIPO DE LETRA
- Activar Tamaño Máximo
- MOVIMIENTO AUTOMÁTICO (A1-A2-A3-F-R-S)
- Reducir Espacio de Movimiento
- OCULTAR RELOJ
- OCULTAR RELOJ - 2
- ROTACIÓN AUTOMÁTICA - ESPEJO
- PROGRAMACIÓN
- PROGRAMAR RELOJ
- PROGRAMAR ESTILO
- PROGRAMAR RELOJES
- PROGRAMAR ESTILOS
- PROGRAMAR LO PROGRAMADO
- OTROS
- RESTABLECER RELOJ
- TODAS LAS OPCIONES
- A TOMAR EN CUENTA
- NOTAS
- ABRIR VENTANA DE IMÁGENES
- CUANDO ES UNA IMAGEN
- Zoom de la Imagen
- Porcentaje del Zoom
- Cerrar Ventana de Imágenes
- Dejar solo la Imagen
- Dejar solo la Imagen y Opciones a la derecha
- Guardar Imágenes
- Ajustar la imagen según su ancho o largo
- Imagen como fondo
- Imagen para Portada Personal
- CUANDO ES MÁS DE UNA IMAGEN
- Ver Imagen anterior o posterior
- Activar Slide, Normal
- Activar Slide, Aleatorio
- Activar Slide, Inverso
- Activar Slide, desde la primera imagen
- Indicadores Comienzo del Slide
- Dejar solo Imagen y opciones para avanzar
- Abrir Ventana con opciones para Guardar
- Cinco formas de Guardar las Imágenes
- 10 Aumentar % del Zoom
- T4Tiempo de Transición
- 1 Número de Imagen
- Dejar Visible
- Efecto: Fade In
- BANCOS DE IMÁGENES
- OPCIONES
- SLIDE GENERAL - SELECCIONAR BANCOS
- Seleccionar Bancos para el Slide General
- Seleccionar todos los Bancos
- Completar Bancos
- Borrar Selección de Bancos
- Slide General: # Imágenes
- SLIDE GENERAL - ORDEN Y BLOQUES
- Orden de los Bancos Seleccionados
- Guardar Selección en Bloques
- Cargar Selección o Bloque
- Agregar-Actualizar Bloque guardado
- Actualizar Imágenes en Bloque Guardado
- Fijar Bloque Cargado
- Vaciar un Banco
- SLIDE GENERAL - OPCIONES
- Elegir Grupo de Imágenes por Banco
- Empezar "Slide General" desde
- Imágenes seguidas, por Banco, al Mezclar
- Tiempo T4
- Efecto: Fade In
- Indicador Comienzo del "Slide General"
- IMAGEN-GRUPO-SLIDE DE FONDO
- VACIAR BANCOS DE IMÁGENES
- SIETE FORMAS DE REVISAR LOS BANCOS
- COPIAR-MOVER-ELIMINAR IMÁGENES O BLOQUE DE IMÁGENES - ORDENAR IMÁGENES
- Copiar o Mover por imagen
- Elegir el Banco a Copiar, Mover o Eliminar las imágenes deseadas
- Copiar o Agregar todas las imágenes del Banco actual a otro Banco
- Eliminar una Imagen o bloque de imágenes del Banco
- Eliminar por Selección
- Eliminar por Bloque
- Colocar Imagen de Fondo
- Ordenar Imágenes-Cambiar Portada de Banco
- Reglas para elegir imágenes por longitud
- Quitar todos los íconos
- SG NORMAL
- SG MEZCLADO
- SG ALEATORIO
- OTRAS OPCIONES
- MODO NOCTURNO
- OPACIDAD
- MODO NOCTURNO PERSONAL
- COLOCAR PORTADA
- ELEGIR IMAGEN PARA "COLOCAR PORTADA"
- CUANDO ES UNA REVISTA
- PORTADA SEGÚN EL LARGO
- PORTADA SEGÚN EL ANCHO
- GUARDAR-BORRAR CONFIGURACIÓN
- IMAGEN PRINCIPAL DE FONDO
- Grado de Opacidad
- Dejar solo Fondo
- ACTIVAR IM-GR-SD DE FONDO
- Grado de Opacidad
- Transición Imágenes
- Imagen-Slide Modo 1
- Imagen-Slide Modo 2
- Dejar solo Fondo
- MODO FESTIVO
- Fijar Imagen como Fondo
- Activar Fondo como Slide
- Grado de Opacidad
- Transición Imágenes
- Imagen-Slide Modo 1
- Imagen-Slide Modo 2
- Dejar solo Fondo
- Desactivar este Modo
- GUARDAR LECTURA
- ELIMINAR LECTURAS
- ELIMINAR POR LECTURA
- CREAR NOTA
- VER-EDITAR NOTAS
- GUARDAR PUNTO
- BORRAR PUNTO(S)
- BORRAR POR PUNTO
- TAMAÑO DEL TEXTO - GENERAL
- TAMAÑO DEL TEXTO - MINIATURAS
- FIJAR TAMAÑO TEXTO PUBLICACIONES
- FIJAR TAMAÑO TEXTO PUBLICACIÓN ACTUAL
- TEXTO - TIPO DE LETRA
- TEXTO - ALINEAR
- TEXTO - ESPACIO ENTRE LÍNEAS
- TEXTO - MARGEN
- COLOR - TEXTO
- COLOR - TEMA
- COLOR - NEGRILLA
- COLOR - FONDO
- TEMA - SOMBRA
- IMÁGENES - TAMAÑO
- OCULTAR BOTÓN DE GUARDAR - "S"
- BOTÓN DE GUARDAR - DERECHA
- BOTÓN DE GUARDAR - IZQUIERDA
- MOSTRAR PÁGINAS
- MOSTRAR PÁGINA ACTUAL
- MOSTRAR BARRA INFERIOR
- OCULTAR MENÚ Y BARRA INFERIOR
- ÚLTIMA LECTURA
- HISTORIAL DE NAVEGACIÓN
- BORRAR HISTORIAL DE NAVEGACIÓN
- MANUAL DEL BLOG
- RESOLUCIÓN
- LISTAS, ACTUALIZADO EN
- LIMPIAR VARIABLES
- DESACTIVAR INDICADOR DE CS
- DAR ZOOM AL BLOG
- CAMBIAR ASPECTO DE MINIATURAS
- GUARDADO AUTOMÁTICO
- CATEGORÍAS



































- T4
- 10
- 1








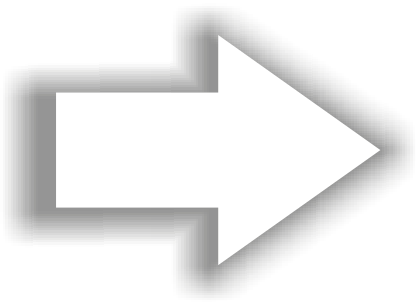



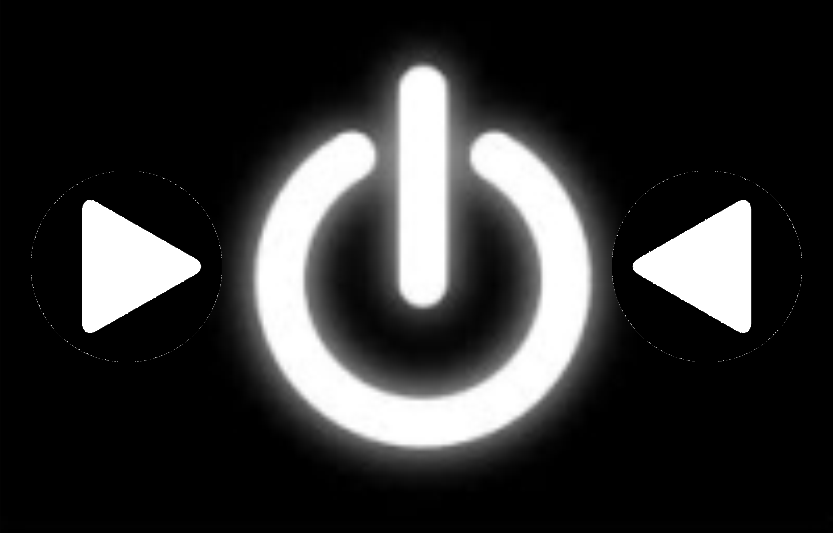
















































INTRO Y OBSERVACIONES
TRES FORMAS DE LEER
TIEMPO PARA LA LECTURA
OCULTAR
ÁREAS FUNCIONALES - FULLSCREEN
"MÁS"
"LEE" - "S"
NAVEGAR DIRECTO
VENTANA DE MÚSICA
RELOJ Y FECHA
VENTANA DE IMÁGENES
BANCOS DE IMÁGENES
MODO NOCTURNO
PORTADA
IMAGEN DE FONDO - PUBLICACIÓN
IMAGEN-SLIDE DE FONDO
MODO FESTIVO
LECTURA GUARDAR-ELIMINAR
NOTAS CREAR-ELIMINAR
PUNTOS MARCAR-ELIMINAR
OPCIONES 1 PARA LA PUBLICACIÓN
OPCIONES 2 PARA LA PUBLICACIÓN
OPCIONES 3 PARA LA PUBLICACIÓN
MANUAL-HISTORIAL-OTROS
VARIOS
FUNCIÓN DE LOS ÍCONOS
MENÚ
TEXTO-IMÁGENES-FONDO
VENTANA DE MÚSICA
VENTANA DE IMÁGENES
UNA IMAGEN
PORTADA ACTIVADA
BANCO DE IMÁGENES














Instrumental
12 Mornings - Audionautix - 2:33
Allegro (Autumn. Concerto F Major Rv 293) - Antonio Vivaldi - 3:35
Allegro (Winter. Concerto F Minor Rv 297) - Antonio Vivaldi - 3:52
Americana Suite - Mantovani - 7:58
An Der Schonen Blauen Donau, Walzer, Op. 314 (The Blue Danube) (Csr Symphony Orchestra) - Johann Strauss - 9:26
Annen. Polka, Op. 117 (Polish State Po) - Johann Strauss Jr - 4:30
Autumn Day - Kevin Macleod - 3:05
Bolereando - Quincas Moreira - 3:04
Ersatz Bossa - John Deley And The 41 Players - 2:53
España - Mantovani - 3:22
Fireflies And Stardust - Kevin Macleod - 4:15
Floaters - Jimmy Fontanez & Media Right Productions - 1:50
Fresh Fallen Snow - Chris Haugen - 3:33
Gentle Sex (Dulce Sexo) - Esoteric - 9:46
Green Leaves - Audionautix - 3:40
Hills Behind - Silent Partner - 2:01
Island Dream - Chris Haugen - 2:30
Love Or Lust - Quincas Moreira - 3:39
Nostalgia - Del - 3:26
One Fine Day - Audionautix - 1:43
Osaka Rain - Albis - 1:48
Read All Over - Nathan Moore - 2:54
Si Señorita - Chris Haugen.mp3 - 2:18
Snowy Peaks II - Chris Haugen - 1:52
Sunset Dream - Cheel - 2:41
Swedish Rhapsody - Mantovani - 2:10
Travel The World - Del - 3:56
Tucson Tease - John Deley And The 41 Players - 2:30
Walk In The Park - Audionautix - 2:44
Naturaleza
Afternoon Stream - 30:12
Big Surf (Ocean Waves) - 8:03
Bobwhite, Doves & Cardinals (Morning Songbirds) - 8:58
Brookside Birds (Morning Songbirds) - 6:54
Cicadas (American Wilds) - 5:27
Crickets & Wolves (American Wilds) - 8:56
Deep Woods (American Wilds) - 4:08
Duet (Frog Chorus) - 2:24
Echoes Of Nature (Beluga Whales) - 1h00:23
Evening Thunder - 30:01
Exotische Reise - 30:30
Frog Chorus (American Wilds) - 7:36
Frog Chorus (Frog Chorus) - 44:28
Jamboree (Thundestorm) - 16:44
Low Tide (Ocean Waves) - 10:11
Magicmoods - Ocean Surf - 26:09
Marsh (Morning Songbirds) - 3:03
Midnight Serenade (American Wilds) - 2:57
Morning Rain - 30:11
Noche En El Bosque (Brainwave Lab) - 2h20:31
Pacific Surf & Songbirds (Morning Songbirds) - 4:55
Pebble Beach (Ocean Waves) - 12:49
Pleasant Beach (Ocean Waves) - 19:32
Predawn (Morning Songbirds) - 16:35
Rain With Pygmy Owl (Morning Songbirds) - 3:21
Showers (Thundestorm) - 3:00
Songbirds (American Wilds) - 3:36
Sparkling Water (Morning Songbirds) - 3:02
Thunder & Rain (Thundestorm) - 25:52
Verano En El Campo (Brainwave Lab) - 2h43:44
Vertraumter Bach - 30:29
Water Frogs (Frog Chorus) - 3:36
Wilderness Rainshower (American Wilds) - 14:54
Wind Song - 30:03
Relajación
Concerning Hobbits - 2:55
Constant Billy My Love To My - Kobialka - 5:45
Dance Of The Blackfoot - Big Sky - 4:32
Emerald Pools - Kobialka - 3:56
Gypsy Bride - Big Sky - 4:39
Interlude No.2 - Natural Dr - 2:27
Interlude No.3 - Natural Dr - 3:33
Kapha Evening - Bec Var - Bruce Brian - 18:50
Kapha Morning - Bec Var - Bruce Brian - 18:38
Misterio - Alan Paluch - 19:06
Natural Dreams - Cades Cove - 7:10
Oh, Why Left I My Hame - Kobialka - 4:09
Sunday In Bozeman - Big Sky - 5:40
The Road To Durbam Longford - Kobialka - 3:15
Timberline Two Step - Natural Dr - 5:19
Waltz Of The Winter Solace - 5:33
You Smile On Me - Hufeisen - 2:50
You Throw Your Head Back In Laughter When I Think Of Getting Angry - Hufeisen - 3:43
Halloween-Suspenso
A Night In A Haunted Cemetery - Immersive Halloween Ambience - Rainrider Ambience - 13:13
A Sinister Power Rising Epic Dark Gothic Soundtrack - 1:13
Acecho - 4:34
Alone With The Darkness - 5:06
Atmosfera De Suspenso - 3:08
Awoke - 0:54
Best Halloween Playlist 2023 - Cozy Cottage - 1h17:43
Black Sunrise Dark Ambient Soundscape - 4:00
Cinematic Horror Climax - 0:59
Creepy Halloween Night - 1:54
Creepy Music Box Halloween Scary Spooky Dark Ambient - 1:05
Dark Ambient Horror Cinematic Halloween Atmosphere Scary - 1:58
Dark Mountain Haze - 1:44
Dark Mysterious Halloween Night Scary Creepy Spooky Horror Music - 1:35
Darkest Hour - 4:00
Dead Home - 0:36
Deep Relaxing Horror Music - Aleksandar Zavisin - 1h01:28
Everything You Know Is Wrong - 0:46
Geisterstimmen - 1:39
Halloween Background Music - 1:01
Halloween Spooky Horror Scary Creepy Funny Monsters And Zombies - 1:21
Halloween Spooky Trap - 1:05
Halloween Time - 0:57
Horrible - 1:36
Horror Background Atmosphere - Pixabay-Universfield - 1:05
Horror Background Music Ig Version 60s - 1:04
Horror Music Scary Creepy Dark Ambient Cinematic Lullaby - 1:52
Horror Sound Mk Sound Fx - 13:39
Inside Serial Killer 39s Cove Dark Thriller Horror Soundtrack Loopable - 0:29
Intense Horror Music - Pixabay - 1:37
Long Thriller Theme - 8:00
Melancholia Music Box Sad-Creepy Song - 3:42
Mix Halloween-1 - 33:58
Mix Halloween-2 - 33:34
Mix Halloween-3 - 58:53
Mix-Halloween - Spooky-2022 - 1h19:23
Movie Theme - A Nightmare On Elm Street - 1984 - 4:06
Movie Theme - Children Of The Corn - 3:03
Movie Theme - Dead Silence - 2:56
Movie Theme - Friday The 13th - 11:11
Movie Theme - Halloween - John Carpenter - 2:25
Movie Theme - Halloween II - John Carpenter - 4:30
Movie Theme - Halloween III - 6:16
Movie Theme - Insidious - 3:31
Movie Theme - Prometheus - 1:34
Movie Theme - Psycho - 1960 - 1:06
Movie Theme - Sinister - 6:56
Movie Theme - The Omen - 2:35
Movie Theme - The Omen II - 5:05
Música - 8 Bit Halloween Story - 2:03
Música - Esto Es Halloween - El Extraño Mundo De Jack - 3:08
Música - Esto Es Halloween - El Extraño Mundo De Jack - Amanda Flores Todas Las Voces - 3:09
Música - For Halloween Witches Brew - 1:07
Música - Halloween Surfing With Spooks - 1:16
Música - Spooky Halloween Sounds - 1:23
Música - This Is Halloween - 2:14
Música - This Is Halloween - Animatic Creepypasta Remake - 3:16
Música - This Is Halloween Cover By Oliver Palotai Simone Simons - 3:10
Música - This Is Halloween - From Tim Burton's The Nightmare Before Christmas - 3:13
Música - This Is Halloween - Marilyn Manson - 3:20
Música - Trick Or Treat - 1:08
Música De Suspenso - Bosque Siniestro - Tony Adixx - 3:21
Música De Suspenso - El Cementerio - Tony Adixx - 3:33
Música De Suspenso - El Pantano - Tony Adixx - 4:21
Música De Suspenso - Fantasmas De Halloween - Tony Adixx - 4:01
Música De Suspenso - Muñeca Macabra - Tony Adixx - 3:03
Música De Suspenso - Payasos Asesinos - Tony Adixx - 3:38
Música De Suspenso - Trampa Oscura - Tony Adixx - 2:42
Música Instrumental De Suspenso - 1h31:32
Mysterios Horror Intro - 0:39
Mysterious Celesta - 1:04
Nightmare - 2:32
Old Cosmic Entity - 2:15
One-Two Freddys Coming For You - 0:29
Out Of The Dark Creepy And Scary Voices - 0:59
Pandoras Music Box - 3:07
Peques - 5 Calaveras Saltando En La Cama - Educa Baby TV - 2:18
Peques - A Mi Zombie Le Duele La Cabeza - Educa Baby TV - 2:49
Peques - Halloween Scary Horror And Creepy Spooky Funny Children Music - 2:53
Peques - Join Us - Horror Music With Children Singing - 1:58
Peques - La Familia Dedo De Monstruo - Educa Baby TV - 3:31
Peques - Las Calaveras Salen De Su Tumba Chumbala Cachumbala - 3:19
Peques - Monstruos Por La Ciudad - Educa Baby TV - 3:17
Peques - Tumbas Por Aquí, Tumbas Por Allá - Luli Pampin - 3:17
Scary Forest - 2:37
Scary Spooky Creepy Horror Ambient Dark Piano Cinematic - 2:06
Slut - 0:48
Sonidos - A Growing Hit For Spooky Moments - Pixabay-Universfield - 0:05
Sonidos - A Short Horror With A Build Up - Pixabay-Universfield - 0:13
Sonidos - Castillo Embrujado - Creando Emociones - 1:05
Sonidos - Cinematic Impact Climax Intro - Pixabay - 0:26
Sonidos - Creepy Ambience - 1:52
Sonidos - Creepy Atmosphere - 2:01
Sonidos - Creepy Cave - 0:06
Sonidos - Creepy Church Hell - 1:03
Sonidos - Creepy Horror Sound Ghostly - 0:16
Sonidos - Creepy Horror Sound Possessed Laughter - Pixabay-Alesiadavina - 0:04
Sonidos - Creepy Ring Around The Rosie - 0:20
Sonidos - Creepy Soundscape - Pixabay - 0:50
Sonidos - Creepy Vocal Ambience - 1:12
Sonidos - Creepy Whispering - Pixabay - 0:03
Sonidos - Cueva De Los Espiritus - The Girl Of The Super Sounds - 3:47
Sonidos - Disturbing Horror Sound Creepy Laughter - Pixabay-Alesiadavina - 0:05
Sonidos - Eerie Horror Sound Evil Woman - 0:06
Sonidos - Eerie Horror Sound Ghostly 2 - 0:22
Sonidos - Efecto De Tormenta Y Música Siniestra - 2:00
Sonidos - Erie Ghost Sound Scary Sound Paranormal - 0:15
Sonidos - Ghost Sigh - Pixabay - 0:05
Sonidos - Ghost Sound Ghostly - 0:12
Sonidos - Ghost Voice Halloween Moany Ghost - 0:14
Sonidos - Ghost Whispers - Pixabay - 0:23
Sonidos - Ghosts-Whispering-Screaming - Lara's Horror Sounds - 2h03:28
Sonidos - Halloween Horror Voice Hello - 0:05
Sonidos - Halloween Impact - 0:06
Sonidos - Halloween Intro 1 - 0:11
Sonidos - Halloween Intro 2 - 0:11
Sonidos - Halloween Sound Ghostly 2 - 0:20
Sonidos - Hechizo De Bruja - 0:11
Sonidos - Horror - Pixabay - 1:36
Sonidos - Horror Demonic Sound - Pixabay-Alesiadavina - 0:15
Sonidos - Horror Sfx - Pixabay - 0:04
Sonidos - Horror Sound Effect - 0:21
Sonidos - Horror Voice Flashback - Pixabay - 0:10
Sonidos - Magia - 0:05
Sonidos - Maniac In The Dark - Pixabay-Universfield - 0:15
Sonidos - Miedo-Suspenso - Live Better Media - 8:05
Sonidos - Para Recorrido De Casa Del Terror - Dangerous Tape Avi - 1:16
Sonidos - Posesiones - Horror Movie Dj's - 1:35
Sonidos - Risa De Bruja 1 - 0:04
Sonidos - Risa De Bruja 2 - 0:09
Sonidos - Risa De Bruja 3 - 0:08
Sonidos - Risa De Bruja 4 - 0:06
Sonidos - Risa De Bruja 5 - 0:03
Sonidos - Risa De Bruja 6 - 0:03
Sonidos - Risa De Bruja 7 - 0:09
Sonidos - Risa De Bruja 8 - 0:11
Sonidos - Scary Ambience - 2:08
Sonidos - Scary Creaking Knocking Wood - Pixabay - 0:26
Sonidos - Scary Horror Sound - 0:13
Sonidos - Scream With Echo - Pixabay - 0:05
Sonidos - Suspense Creepy Ominous Ambience - 3:23
Sonidos - Terror - Ronwizlee - 6:33
Suspense Dark Ambient - 2:34
Tense Cinematic - 3:14
Terror Ambience - Pixabay - 2:01
The Spell Dark Magic Background Music Ob Lix - 3:23
Trailer Agresivo - 0:49
Welcome To The Dark On Halloween - 2:25
Zombie Party Time - 4:36
Navideña
20 Villancicos Tradicionales - Los Niños Cantores De Navidad Vol.1 (1999) - 53:21
30 Mejores Villancicos De Navidad - Mundo Canticuentos - 1h11:57
Blanca Navidad - Coros de Amor - 3:00
Christmas Ambience - Rainrider Ambience - 3h00:00
Christmas Time - Alma Cogan - 2:48
Christmas Village - Aaron Kenny - 1:32
Clásicos De Navidad - Orquesta Sinfónica De Londres - 51:44
Deck The Hall With Boughs Of Holly - Anre Rieu - 1:33
Deck The Halls - Jingle Punks - 2:12
Deck The Halls - Nat King Cole - 1:08
Frosty The Snowman - Nat King Cole-1950 - 2:18
Frosty The Snowman - The Ventures - 2:01
I Wish You A Merry Christmas - Bing Crosby - 1:53
It's A Small World - Disney Children's - 2:04
It's The Most Wonderful Time Of The Year - Andy Williams - 2:32
Jingle Bells - 1957 - Bobby Helms - 2:11
Jingle Bells - Am Classical - 1:36
Jingle Bells - Frank Sinatra - 2:05
Jingle Bells - Jim Reeves - 1:47
Jingle Bells - Les Paul - 1:36
Jingle Bells - Original Lyrics - 2:30
La Pandilla Navideña - A Belen Pastores - 2:24
La Pandilla Navideña - Ángeles Y Querubines - 2:33
La Pandilla Navideña - Anton - 2:54
La Pandilla Navideña - Campanitas Navideñas - 2:50
La Pandilla Navideña - Cantad Cantad - 2:39
La Pandilla Navideña - Donde Será Pastores - 2:35
La Pandilla Navideña - El Amor De Los Amores - 2:56
La Pandilla Navideña - Ha Nacido Dios - 2:29
La Pandilla Navideña - La Nanita Nana - 2:30
La Pandilla Navideña - La Pandilla - 2:29
La Pandilla Navideña - Pastores Venid - 2:20
La Pandilla Navideña - Pedacito De Luna - 2:13
La Pandilla Navideña - Salve Reina Y Madre - 2:05
La Pandilla Navideña - Tutaina - 2:09
La Pandilla Navideña - Vamos, Vamos Pastorcitos - 2:29
La Pandilla Navideña - Venid, Venid, Venid - 2:15
La Pandilla Navideña - Zagalillo - 2:16
Let It Snow! Let It Snow! - Dean Martin - 1:55
Let It Snow! Let It Snow! - Frank Sinatra - 2:35
Los Peces En El Río - Los Niños Cantores de Navidad - 2:15
Music Box We Wish You A Merry Christmas - 0:27
Navidad - Himnos Adventistas - 35:35
Navidad - Instrumental Relajante - Villancicos - 1 - 58:29
Navidad - Instrumental Relajante - Villancicos - 2 - 2h00:43
Navidad - Jazz Instrumental - Canciones Y Villancicos - 1h08:52
Navidad - Piano Relajante Para Descansar - 1h00:00
Noche De Paz - 3:40
Rocking Around The Christmas Tree - Brenda Lee - 2:08
Rocking Around The Christmas Tree - Mel & Kim - 3:32
Rodolfo El Reno - Grupo Nueva América - Orquesta y Coros - 2:40
Rudolph The Red-Nosed Reindeer - The Cadillacs - 2:18
Santa Claus Is Comin To Town - Frank Sinatra Y Seal - 2:18
Santa Claus Is Coming To Town - Coros De Niños - 1:19
Santa Claus Is Coming To Town - Frank Sinatra - 2:36
Sleigh Ride - Ferrante And Teicher - 2:16
Sonidos - Beads Christmas Bells Shake - 0:20
Sonidos - Campanas De Trineo - 0:07
Sonidos - Christmas Fireworks Impact - 1:16
Sonidos - Christmas Ident - 0:10
Sonidos - Christmas Logo - 0:09
Sonidos - Clinking Of Glasses - 0:02
Sonidos - Deck The Halls - 0:08
Sonidos - Fireplace Chimenea Fire Crackling Loop - 3:00
Sonidos - Fireplace Chimenea Loop Original Noise - 4:57
Sonidos - New Year Fireworks Sound 1 - 0:06
Sonidos - New Year Fireworks Sound 2 - 0:10
Sonidos - Papa Noel Creer En La Magia De La Navidad - 0:13
Sonidos - Papa Noel La Magia De La Navidad - 0:09
Sonidos - Risa Papa Noel - 0:03
Sonidos - Risa Papa Noel Feliz Navidad 1 - 0:05
Sonidos - Risa Papa Noel Feliz Navidad 2 - 0:05
Sonidos - Risa Papa Noel Feliz Navidad 3 - 0:05
Sonidos - Risa Papa Noel Feliz Navidad 4 - 0:05
Sonidos - Risa Papa Noel How How How - 0:09
Sonidos - Risa Papa Noel Merry Christmas - 0:04
Sonidos - Sleigh Bells - 0:04
Sonidos - Sleigh Bells Shaked - 0:31
Sonidos - Wind Chimes Bells - 1:30
Symphonion O Christmas Tree - 0:34
The First Noel - Am Classical - 2:18
Walking In A Winter Wonderland - Dean Martin - 1:52
We Wish You A Merry Christmas - Rajshri Kids - 2:07
Seleccionar Colores (
Activar
Desactivar
Borrar
0
)
Elegir Sección
Bordes
Fondo 1
Fondo 2
Fondo Hora
Reloj-Fecha
Normal
Aleatorio
Desactivado SM
▪ Abrir para Selección Múltiple▪ Cerrar Selección Múltiple
▪ Reloj y Fecha
Saira Stencil One
▪ Reloj
▪ Fecha
▪ Hora
▪ Minutos
▪ Segundos
▪ Dos Puntos 1
▪ Dos Puntos 2
▪ Restaurar
▪ Original
▪ ADLaM Display: H33-V66
▪ Akaya Kanadaka: H37-V67
▪ Audiowide: H23-V50
▪ Chewy: H35-V67
▪ Croissant One: H35-V67
▪ Delicious Handrawn: H55-V67
▪ Germania One: H43-V67
▪ Kavoon: H33-V67
▪ Limelight: H31-V67
▪ Marhey: H31-V67
▪ Orbitron: H25-V55
▪ Revalia: H23-V54
▪ Ribeye: H33-V67
▪ Saira Stencil One(s): H31-V67
▪ Source Code Pro: H31-V67
▪ Uncial Antiqua: H27-V58
▪ Cabin Sketch: H31-V67
▪ Fredericka the Great: H37-V67
▪ Rubik Dirt: H29-V66
▪ Rubik Distressed: H29-V66
▪ Rubik Glitch Pop: H29-V66
▪ Rubik Maps: H29-V66
▪ Rubik Maze: H29-V66
▪ Rubik Moonrocks: H29-V66
▪ Codystar: H37-V68
▪ Handjet: H51-V67
▪ Raleway Dots: H35-V67
▪ Barrio: H41-V67
▪ Caesar Dressing: H39-V66
▪ Diplomata SC: H19-V44
▪ Emilys Candy: H35-V67
▪ Faster One: H27-V58
▪ Henny Penny: H29-V64
▪ Jolly Lodger: H55-V67
▪ Kablammo: H33-V66
▪ Monofett: H33-V66
▪ Monoton: H25-V55
▪ Mystery Quest: H37-V67
▪ Nabla: H39-V64
▪ Reggae One: H29-V64
▪ Rye: H29-V65
▪ Silkscreen: H27-V62
▪ Sixtyfour: H19-V46
▪ Smokum: H53-V67
▪ UnifrakturCook: H41-V67
▪ Vast Shadow: H25-V56
▪ Wallpoet: H25-V54
▪ Workbench: H37-V65
▪ Bagel Fat One: H32-V66
▪ Bungee Inline: H27-V64
▪ Chango: H23-V52
▪ Coiny: H31-V67
▪ Luckiest Guy : H33-V67
▪ Modak: H35-V67
▪ Oi: H21-V46
▪ Rubik Spray Paint: H29-V65
▪ Ultra: H27-V60
▪ Butcherman: H37-V67
▪ Creepster: H47-V67
▪ Eater: H35-V67
▪ Freckle Face: H39-V67
▪ Frijole: H27-V63
▪ Irish Grover: H37-V67
▪ Nosifer: H23-V50
▪ Piedra: H39-V67
▪ Rubik Beastly: H29-V62
▪ Rubik Glitch: H29-V65
▪ Rubik Marker Hatch: H29-V65
▪ Rubik Wet Paint: H29-V65
▪ Almendra Display: H42-V67
▪ Cute Font: H49-V75
▪ Cutive Mono: H31-V67
▪ Hachi Maru Pop: H25-V58
▪ Life Savers: H37-V64
▪ Megrim: H37-V67
▪ Snowburst One: H33-V63
▪ Beau Rivage: H27-V55
▪ Butterfly Kids: H59-V71
▪ Explora: H47-V72
▪ Love Light: H35-V61
▪ Mea Culpa: H42-V67
▪ Neonderthaw: H37-V66
▪ Sonsie one: H21-V50
▪ Swanky and Moo Moo: H53-V68
▪ Waterfall: H43-V67
▪ Mountains of Christmas: H51-V68
▪ Akronim: H51-V68
▪ Bungee Shade: H25-V56
▪ Londrina Outline: H41-V67
▪ Moirai One: H34-V64
▪ Rampart One: H31-V63
▪ Rubik Burned: H29-V64
▪ Rubik Doodle Shadow: H29-V65
▪ Rubik Iso: H29-V64
▪ Rubik Puddles: H29-V62
▪ Tourney: H37-V66
▪ Train One: H29-V64
▪ Ewert: H27-V62
▪ Londrina Shadow: H41-V67
▪ Londrina Sketch: H41-V67
▪ Miltonian: H31-V67
▪ Rubik Scribble: H29-V65
▪ Rubik Vinyl: H29-V64
▪ Tilt Prism: H33-V67
CAMBIAR
▪ Reloj y Fecha
▪ Reloj
▪ Fecha
▪ Hora
▪ Minutos
▪ Segundos
▪ Dos Puntos
▪ Borde Reloj y Fecha
▪ Borde Reloj
▪ Borde Fecha
▪ Borde H
▪ Borde M
▪ Borde S
▪ Borde Dos Puntos
▪ Fondo 1
▪ Fondo 2
▪ Fondo Reloj
▪ Fondo H
▪ Fondo M
▪ Fondo S
▪ Fondo Dos Puntos
▪ Fondo H-M-S
▪ Fondo Fecha
QUITAR
▪ Borde Reloj y Fecha
▪ Borde Reloj
▪ Borde Fecha
▪ Borde H
▪ Borde M
▪ Borde S
▪ Borde Dos Puntos
▪ Fondo 1
▪ Fondo 2
▪ Fondo Reloj
▪ Fondo H
▪ Fondo M
▪ Fondo S
▪ Fondo Dos Puntos
▪ Fondo H-M-S
▪ Fondo Fecha
RESTABLECER
▪ Reloj y Fecha
▪ Reloj
▪ Fecha
▪ Hora
▪ Minutos
▪ Segundos
▪ Dos Puntos
▪ Borde Reloj y Fecha
▪ Borde Reloj
▪ Borde Fecha
▪ Borde H
▪ Borde M
▪ Borde S
▪ Borde Dos Puntos
Otras Opciones
Relojes ( )
)

H
H
V
Estilos Predefinidos
FECHA
Fecha - Formato
Horizontal-Vertical
Horizontal-Vertical
HORIZONTAL
▪ Domingo 20
(Domingo 20)
▪ Dom 20
(Domingo 20)
▪ Do 20
(Domingo 20)
▪ Do20
(Domingo 20)
▪ Dom 20 Abr
(Domingo 20 de abril)
▪ Dom/20/Abr/23
(Domingo 20 de abril del 2023)
▪ Dom 20 2023
(Domingo 20 del 2023)
▪ Abril 20
(Abril 20)
▪ Abr 20
(Abril 20)
▪ Abr20
(Abril 20)
▪ Abr 20 Dom
(Abril 20, domingo)
▪ Abr 20 2023
(Abril 20 del 2023)
▪ Abril 2023
(Abril del 2023)
▪ Abr 2023
(Abril del 2023)
▪ 2023
(2023)
▪ 7/20/04/23
(Domingo 20 de abril del 2023)
▪ Completo
(Domingo 20 de abril del 2023)
VERTICAL
▪ Dom/30/Mar/20
▪ Dom/20
▪ Normal (s)
▪ Domingo 20
(Domingo 20)
▪ Dom 20
(Domingo 20)
▪ Do 20
(Domingo 20)
▪ Do20
(Domingo 20)
▪ Dom 20 Abr
(Domingo 20 de abril)
▪ Dom/20/Abr/23
(Domingo 20 de abril del 2023)
▪ Dom 20 2023
(Domingo 20 del 2023)
▪ Abril 20
(Abril 20)
▪ Abr 20
(Abril 20)
▪ Abr20
(Abril 20)
▪ Abr 20 Dom
(Abril 20, domingo)
▪ Abr 20 2023
(Abril 20 del 2023)
▪ Abril 2023
(Abril del 2023)
▪ Abr 2023
(Abril del 2023)
▪ 2023
(2023)
▪ 7/20/04/23
(Domingo 20 de abril del 2023)
▪ Completo
(Domingo 20 de abril del 2023)
VERTICAL
▪ Dom/30/Mar/20
▪ Dom/20
▪ Normal (s)
Fecha - Quitar
RELOJ
Reloj - Bordes Curvatura
Reloj - Sombra
Actual (
Borde-Sombra
1
)Borde-Sombra
B1 (s)
B2
B3
B4
B5
Sombra Iquierda Superior SIS1
SIS2
SIS3
Sombra Derecha Superior SDS1
SDS2
SDS3
Sombra Iquierda Inferior SII1
SII2
SII3
Sombra Derecha Inferior SDI1
SDI2
SDI3
Sombra Superior SS1
SS2
SS3
Sombra Inferior SI1
SI2
SI3
Reloj - Negrilla
Reloj-Fecha - Opacidad
Reloj - Presentación
Reloj-Fecha - Rotar
Reloj - Vertical
POSICIÓN
Posición - Fecha
POSICIÓN
▪ Sup.Izq.
▪ Sup.Der.
▪ Inf.Izq.
▪ Inf.Der.
▪ Centro H.
▪ Normal (s) MOVER - DIRECCIÓN
▪ Der - Izq
▪ Arr - Aba MOVER
Más - Menos
▪ Sup.Izq.
▪ Sup.Der.
▪ Inf.Izq.
▪ Inf.Der.
▪ Centro H.
▪ Normal (s) MOVER - DIRECCIÓN
▪ Der - Izq
▪ Arr - Aba MOVER
Más - Menos
Posición - Reloj
POSICIÓN
▪ Sup.Izq.
▪ Sup.Der.
▪ Inf.Izq.
▪ Inf.Der.
▪ Centro H.
▪ Normal (s) MOVER - DIRECCIÓN
▪ Der - Izq
▪ Arr - Aba MOVER
Más - Menos
▪ Sup.Izq.
▪ Sup.Der.
▪ Inf.Izq.
▪ Inf.Der.
▪ Centro H.
▪ Normal (s) MOVER - DIRECCIÓN
▪ Der - Izq
▪ Arr - Aba MOVER
Más - Menos
Posición - Segundos
POSICIÓN
▪ Sup.Izq.
▪ Sup.Der.
▪ Inf.Izq.
▪ Inf.Der.
▪ Normal (s) MOVER - DIRECCIÓN
▪ Der - Izq
▪ Arr - Aba MOVER
Más - Menos
▪ Sup.Izq.
▪ Sup.Der.
▪ Inf.Izq.
▪ Inf.Der.
▪ Normal (s) MOVER - DIRECCIÓN
▪ Der - Izq
▪ Arr - Aba MOVER
Más - Menos
Posición 2
TAMAÑO
Tamaño - Reloj
Tamaño - Fecha
Tamaño - Hora
Tamaño - Minutos
Tamaño - Segundos
ANIMACIÓN
Seleccionar Efecto para Animar
Desactivado SM
▪ Abrir para Selección Múltiple▪ Cerrar Selección Múltiple
▪ Todos - Normal (s)
▪ Todos - Aleatorio
1. Back In Down2. Back In Left
3. Back In Right
4. Back In Up
5. Blur In
6. Blur In Bottom
7. Blur In Left
8. Blur In Right
9. Blur In Top
10. Bounce From Down
11. Bounce From Top
12. Bounce In
13. Bounce In 2
14. Bounce In Bottom
15. Bounce In Left
16. Bounce In Right
17. Bounce In Top
18. Bounce In Up
19. Bounce X
20. Bounce Y
21. Bounce Zoom In
22. Bounce Zoom Out
23. Cool Horizontal Shake
24. Cool Vertical Shake
25. Dance Bottom
26. Dance Middle
27. Dance Top
28. Door Close Around Left
29. Door Close From Bottom
30. Door Close From Left
31. Door Close From Right
32. Door Close From Top
33. Electricity
34. Elevate Left
35. Elevate Right
36. Fade In
37. Fade In 2
38. Fade In Down
39. Fade In Left
40. Fade In Right
41. Fade In Up
42. Flash
43. Flip
44. Flip In X
45. Flip In Y
46. Flip X
47. Flip X Zoom In
48. Flip X Zoom Out
49. Flip Y
50. Flip Y Zoom In
51. Flip Y Zoom Out
52. HeartBeat
53. Heartbeat Slow
54. Horizontal Shake
55. Intermittent
56. Jack In The Box
57. Jello
58. Jello 2
59. Light Speed In Left
60. Light Speed In Left 2
61. Light Speed In Right
62. Light Speed In Right 2
63. Madmax
64. Pe Pe
65. Pulse
66. Pulse 2
67. Pulse 3
68. Push Release
69. Push Release From
70. Push Release From Bottom
71. Push Release From Left
72. Push Release From Right
73. Push Release From Top
74. Quietmad
75. Rollin
76. Rotate In
77. Rotate In 2
78. Rotate In Bottom
79. Rotate In Down Left
80. Rotate In Down Right
81. Rotate In Left
82. Rotate In Right
83. Rotate In Top
84. Rotate In Up Left
85. Rotate In Up Right
86. Rotate Scale Up
87. Rotate Y In
88. Rubber Band
89. Shake X
90. Shake X 2
91. Shake Y
92. Shake Y 2
93. Skew Left
94. Skew Right
95. Slide In Down
96. Slide In Left
97. Slide In Right
98. Slide In Up
99. Swing
100. Swing 2
101. Swingin Bottom
102. Swingin Left
103. Swingin Right
104. Swingin Top
105. Tada
106. Tada 2
107. Vertical Shake
108. Vibration
109. Wobble
110. Zoom In
111. Zoom In Down
112. Zoom In Left
113. Zoom In Right
114. Zoom In Up
115. Zoom Out
116. Zoomin Bottom
117. Zoomin Top
Tiempo entre efectos
SECCIÓN
Animación
( seg)
Avatar 1-2-3-4-5-6-7
(Cambio automático)
( seg)
Color Borde
( seg)
Color Fondo 1
( seg)
Color Fondo 2
( seg)
Color Fondo cada uno
( seg)
Color Reloj
( seg)
Estilos Predefinidos
( seg)
Imágenes para efectos
( seg)
Movimiento Avatar 1
( seg)
Movimiento Avatar 2
( seg)
Movimiento Avatar 3
( seg)
Movimiento Fecha
( seg)
Movimiento Reloj
( seg)
Movimiento Segundos
( seg)
Ocultar R-F
( seg)
Ocultar R-2
( seg)
Tipos de Letra
( seg)
Todo
SEGUNDOS A ELEGIR
Animación
( seg)
Avatar 1-2-3-4-5-6-7
(Cambio automático)
( seg)
Color Borde
( seg)
Color Fondo 1
( seg)
Color Fondo 2
( seg)
Color Fondo cada uno
( seg)
Color Reloj
( seg)
Estilos Predefinidos
( seg)
Imágenes para efectos
( seg)
Movimiento Avatar 1
( seg)
Movimiento Avatar 2
( seg)
Movimiento Avatar 3
( seg)
Movimiento Fecha
( seg)
Movimiento Reloj
( seg)
Movimiento Segundos
( seg)
Ocultar R-F
( seg)
Ocultar R-2
( seg)
Tipos de Letra
( seg)
Todo
SEGUNDOS A ELEGIR
0
0.01
0.02
0.03
0.04
0.05
0.06
0.07
0.08
0.09
0.1
0.2
0.3
0.4
0.5
0.6
0.7
0.8
0.9
1
1.1
1.2
1.3
1.4
1.5
1.6
1.7
1.8
1.9
2
2.1
2.2
2.3
2.4
2.5
2.6
2.7
2.8
2.9
3(s)
3.1
3.2
3.3
3.4
3.5
3.6
3.7
3.8
3.9
4
5
6
7
8
9
10
15
20
25
30
35
40
45
50
55
Animar Reloj-Slide
▪ Menos de un minuto
▪ Ingresar Minutos
Sección a Animar
▪ Reloj y Fecha
▪ Reloj y Slide
▪ Fecha y Slide
▪ Reloj y Avatar 1
▪ Reloj, Fecha y Avatar 1
▪ Reloj, Fecha y Slide
▪ Reloj, Fecha, Avatar 1 y Slide
▪ Reloj
▪ Fecha
▪ Hora
▪ Minutos
▪ Segundos
▪ Dos Puntos-1
▪ Dos Puntos 1-2
▪ Slide
▪ Avatar 1
▪ Avatar 2
▪ Avatar 3
▪ Avatar 4
▪ Avatar 5
▪ Avatar 6
▪ Avatar 7
▪ Avatar 1-2
▪ Avatar 1-2-3
▪ Avatar 4-5
▪ Avatar 6-7
▪ Avatar 4-5-6-7
▪ Avatar 1 a 7
▪ H-M
▪ H-M-F
▪ H-M-DP1
▪ H-M-F-DP1
▪ H-M-S
▪ H-M-S-F
▪ H-M-S-DP1
▪ H-M-S-DP12
▪ H-M-S-DP12-F
▪ H-M-A1
▪ H-M-S-A1
▪ H-M-S-F-A1
▪ H-M-F-A1 ▪ No Animar (s)
Sección a Animar
▪ Reloj y Fecha
▪ Reloj y Slide
▪ Fecha y Slide
▪ Reloj y Avatar 1
▪ Reloj, Fecha y Avatar 1
▪ Reloj, Fecha y Slide
▪ Reloj, Fecha, Avatar 1 y Slide
▪ Reloj
▪ Fecha
▪ Hora
▪ Minutos
▪ Segundos
▪ Dos Puntos-1
▪ Dos Puntos 1-2
▪ Slide
▪ Avatar 1
▪ Avatar 2
▪ Avatar 3
▪ Avatar 4
▪ Avatar 5
▪ Avatar 6
▪ Avatar 7
▪ Avatar 1-2
▪ Avatar 1-2-3
▪ Avatar 4-5
▪ Avatar 6-7
▪ Avatar 4-5-6-7
▪ Avatar 1 a 7
▪ H-M
▪ H-M-F
▪ H-M-DP1
▪ H-M-F-DP1
▪ H-M-S
▪ H-M-S-F
▪ H-M-S-DP1
▪ H-M-S-DP12
▪ H-M-S-DP12-F
▪ H-M-A1
▪ H-M-S-A1
▪ H-M-S-F-A1
▪ H-M-F-A1 ▪ No Animar (s)
Cambio automático Avatar
No cambiar
Avatar: Ninguno
AVATAR 1-2-3
Avatar 1
Avatar 2
Avatar 3
Avatar 4
Avatar 5
Avatar 6
Avatar 7
2 ó + AVATARES
Avatar 1-2
Avatar 1-3
Avatar 2-3
Avatar 1-2-3
Avatar 1-2-3-4
Avatar 1-2-3-4-5
Detener-Original
▪ Detener-Grabar
▪ Regresar al Original o Predefinido
Avatar 1
Avatar 2
Avatar 3
Avatar 4
Avatar 5
Avatar 6
Avatar 7
2 ó + AVATARES
Avatar 1-2
Avatar 1-3
Avatar 2-3
Avatar 1-2-3
Avatar 1-2-3-4
Avatar 1-2-3-4-5
▪ Normal
▪ Aleatorio
▪ Menos de un minuto
▪ Ingresar MinutosDetener-Original
▪ Detener-Grabar
▪ Regresar al Original o Predefinido
Cambio automático Color - Bordes
▪ Menos de un minuto
▪ Ingresar Minutos
Sección
▪ Reloj y Fecha
▪ Reloj
▪ Fecha
▪ Hora
▪ Minutos
▪ Segundos
▪ Dos Puntos-1
▪ Dos Puntos-2
▪ Dos Puntos 1-2
▪ Dos Puntos 1 y 2
▪ H-M-S
▪ H-M-S-F
▪ H-M-S-D12
▪ H-M-S-D12-F
▪ H-M
▪ H-M-D1
▪ H-M-F
▪ H-M-D1-F Detener-Original
▪ Detener-Grabar
▪ Regresar al Original o Predefinido
Sección
▪ Reloj y Fecha
▪ Reloj
▪ Fecha
▪ Hora
▪ Minutos
▪ Segundos
▪ Dos Puntos-1
▪ Dos Puntos-2
▪ Dos Puntos 1-2
▪ Dos Puntos 1 y 2
▪ H-M-S
▪ H-M-S-F
▪ H-M-S-D12
▪ H-M-S-D12-F
▪ H-M
▪ H-M-D1
▪ H-M-F
▪ H-M-D1-F Detener-Original
▪ Detener-Grabar
▪ Regresar al Original o Predefinido
Cambio automático Color - Fondo 1
Cambio automático Color - Fondo 2
Cambio automático Color - Fondo H-M-S-F
▪ Menos de un minuto
▪ Ingresar Minutos
Sección
▪ Reloj y Fecha
▪ Reloj
▪ Fecha
▪ Hora
▪ Minutos
▪ Segundos
▪ Dos Puntos-1
▪ Dos Puntos-2
▪ Dos Puntos 1-2
▪ Dos Puntos 1 y 2
▪ H-M-S
▪ H-M-S-F
▪ H-M-S-D12
▪ H-M-S-D12-F
▪ H-M
▪ H-M-D1
▪ H-M-F
▪ H-M-D1-F Detener-Original
▪ Detener-Grabar
▪ Regresar al Original o Predefinido
Sección
▪ Reloj y Fecha
▪ Reloj
▪ Fecha
▪ Hora
▪ Minutos
▪ Segundos
▪ Dos Puntos-1
▪ Dos Puntos-2
▪ Dos Puntos 1-2
▪ Dos Puntos 1 y 2
▪ H-M-S
▪ H-M-S-F
▪ H-M-S-D12
▪ H-M-S-D12-F
▪ H-M
▪ H-M-D1
▪ H-M-F
▪ H-M-D1-F Detener-Original
▪ Detener-Grabar
▪ Regresar al Original o Predefinido
Cambio automático Color - Reloj
▪ Menos de un minuto
▪ Ingresar Minutos
Sección
▪ Reloj y Fecha
▪ Reloj
▪ Fecha
▪ Hora
▪ Minutos
▪ Segundos
▪ Dos Puntos-1
▪ Dos Puntos-2
▪ Dos Puntos 1-2
▪ Dos Puntos 1 y 2
▪ H-M-S
▪ H-M-S-F
▪ H-M-S-D12
▪ H-M-S-D12-F
▪ H-M
▪ H-M-D1
▪ H-M-F
▪ H-M-D1-F Detener-Original
▪ Detener-Grabar
▪ Regresar al Original o Predefinido
Sección
▪ Reloj y Fecha
▪ Reloj
▪ Fecha
▪ Hora
▪ Minutos
▪ Segundos
▪ Dos Puntos-1
▪ Dos Puntos-2
▪ Dos Puntos 1-2
▪ Dos Puntos 1 y 2
▪ H-M-S
▪ H-M-S-F
▪ H-M-S-D12
▪ H-M-S-D12-F
▪ H-M
▪ H-M-D1
▪ H-M-F
▪ H-M-D1-F Detener-Original
▪ Detener-Grabar
▪ Regresar al Original o Predefinido
Cambio automático Estilos Predefinidos
Cambio Automático Filtros
ELEMENTO
Reloj
Fecha
Hora
Minutos
Segundos
Dos Puntos
Avatar 2
Avatar 3
Avatar 4
Avatar 5
Avatar 6
Avatar 7
▪ Normal
Reloj
50 msg
0 seg
Fecha
50 msg
0 seg
Hora
50 msg
0 seg
Minutos
50 msg
0 seg
Segundos
50 msg
0 seg
Dos Puntos
50 msg
0 seg
50 msg
0 seg
50 msg
0 seg
Avatar 2
50 msg
0 seg
Avatar 3
50 msg
0 seg
Avatar 4
50 msg
0 seg
Avatar 5
50 msg
0 seg
Avatar 6
50 msg
0 seg
Avatar 7
50 msg
0 seg
Blur
Contrast
Hue-Rotate
Sepia
VELOCIDAD-TIEMPOTiempo entre secuencia
msg
msg
Tiempo entre Filtro
seg
TIEMPOseg
▪ Normal
Cambio automático Imágenes para efectos
Cambio automático Tipo de Letra
▪ Normal
▪ Aleatorio
▪ Menos de un minuto
▪ Ingresar MinutosActivar Tamaño Máximo
Si
Desactivar
Sección▪ Reloj y Fecha
▪ Reloj
▪ Fecha
▪ Hora
▪ Minutos
▪ Segundos
▪ Dos Puntos 1 y 2
▪ Hora y Minutos
▪ Hora y Segundos
▪ Minutos y Segundos
▪ Minutos y Fecha
▪ Reloj-Fecha
▪ Hora-Minutos
▪ Hora-Minutos-Segundos
▪ Hora-Minutos-Segundos-Fecha
▪ Hora-D1-Minutos-D2-Segundos-Fecha
▪ Hora-D1-Minutos
▪ Hora-D1-Minutos-Fecha
▪ Hora-Minutos-Fecha
▪ Dos Puntos 1-2
Detener-Original
▪ Detener-Grabar
▪ Regresar al Original o Predefinido
Movimiento automático Avatar 1
▪ Respetar Fecha
▪ No Respetar Fecha
▪ Aleatorio▪ Aleatorio-2
▪ Arriba-Abajo
▪ Izquierda-Derecha
▪ Al Rededor
▪ Escalonado DETENER
▪ Detener
▪ Detener-Restaurar
Movimiento automático Avatar 2
▪ Respetar Fecha
▪ No Respetar Fecha
▪ Aleatorio▪ Aleatorio-2
▪ Arriba-Abajo
▪ Izquierda-Derecha
▪ Al Rededor
▪ Escalonado DETENER
▪ Detener
▪ Detener-Restaurar
Movimiento automático Avatar 3
▪ Respetar Fecha
▪ No Respetar Fecha
▪ Aleatorio▪ Aleatorio-2
▪ Arriba-Abajo
▪ Izquierda-Derecha
▪ Al Rededor
▪ Escalonado DETENER
▪ Detener
▪ Detener-Restaurar
Movimiento automático Fecha
▪ Respetar Reloj
▪ No Respetar Reloj
▪ Aleatorio▪ Aleatorio-2
▪ Arriba-Abajo
▪ Izquierda-Derecha
▪ Al Rededor
▪ Escalonado DETENER
▪ Detener
▪ Detener-Restaurar
Movimiento automático Reloj
▪ Respetar Fecha
▪ No Respetar Fecha
▪ Aleatorio▪ Aleatorio-2
▪ Arriba-Abajo
▪ Izquierda-Derecha
▪ Al Rededor
▪ Escalonado DETENER
▪ Detener
▪ Detener-Restaurar
Movimiento automático Segundos
▪ Respetar Fecha
▪ No Respetar Fecha
▪ Aleatorio▪ Aleatorio-2
▪ Arriba-Abajo
▪ Izquierda-Derecha
▪ Al Rededor
▪ Escalonado DETENER
▪ Detener
▪ Detener-Restaurar
Ocultar Reloj
No Ocultar
▪ Reloj y Fecha▪ Reloj
▪ Fecha
▪ Avatar 1
▪ Avatar 2
▪ Avatar 3
▪ Avatar 5
▪ Avatar 6
▪ Avatar 7
▪ Reloj, Fecha y Avatar 1
▪ Reloj, Fecha y Avatar1-2-3
▪ Reloj y Avatar1-2-3
▪ Reloj y Avatar 1
▪ Fecha y Avatar 1
▪ Avatar 1 y 2
▪ Avatar 1, 2 y 3
▪ Avatar 4 y 5
▪ Avatar 6 y 7
▪ Avatar 4 a 7
▪ Avatar 1 a 7
▪ No Ocultar
Ocultar Reloj - 2
No Ocultar
Elegir Sección▪ Reloj y Fecha
▪ Reloj
▪ Fecha
▪ Hora
▪ Minutos
▪ Segundos
▪ Dos Puntos 1
▪ Dos Puntos 1-2
▪ 1x1 (H-M)
▪ 1x1 (H-M-S)
▪ 1x1 (H-M-S-F)
▪ 1x1 (H-M-F)
▪ 1x1 (H-D1-M-D2-S)
▪ 1x1 (H-D1-M-D2-S-F)
▪ 1x1 (H-D1-M)
▪ 1x1 (H-D1-M-F)
▪ No Ocultar ▪ Avatar 1
▪ Avatar 2
▪ Avatar 3
▪ Avatar 4
▪ Avatar 5
▪ Avatar 6
▪ Avatar 7
▪ Avatar 1-2-3
▪ Avatar 1-2
▪ Avatar 4-5
▪ Avatar 6-7
▪ Avatar 4-5-6-7
▪ Avatar 1 a 7
▪ No Ocultar Velocidad Aumento
50
Más - Menos
50(s) 100 150 200 Letra Tamaño
▪ Según Tipo
▪ Por esta Opción
Reloj:
19
Reloj:
0
Fecha:
7
Avatar:
10
Avatar:
0
Rotación Automática - Espejo
ESPEJO
Avatar 1
Avatar 2
Avatar 3
Avatar 4
Avatar 5
Avatar 6
Avatar 7 ▪ Slide NO ESPEJO
Avatar 1
Avatar 2
Avatar 3
Avatar 4
Avatar 5
Avatar 6
Avatar 7 ▪ Slide ELEMENTO A ROTAR
Reloj
Hora
Minutos
Segundos
Dos Puntos 1
Dos Puntos 2
Fecha
Hora, Minutos y Segundos
Hora y Minutos
Avatar 2
Avatar 3
Avatar 4
Avatar 5
Avatar 6
Avatar 7
45 90
135 180 ROTAR-VELOCIDAD
▪ Parar
▪ Normal
▪ Restaurar Todo
Avatar 1
Avatar 2
Avatar 3
Avatar 4
Avatar 5
Avatar 6
Avatar 7 ▪ Slide NO ESPEJO
Avatar 1
Avatar 2
Avatar 3
Avatar 4
Avatar 5
Avatar 6
Avatar 7 ▪ Slide ELEMENTO A ROTAR
Reloj
0 grados
30 msg
0 seg
Hora
0 grados
30 msg
0 seg
Minutos
0 grados
30 msg
0 seg
Segundos
0 grados
30 msg
0 seg
Dos Puntos 1
0 grados
30 msg
0 seg
Dos Puntos 2
0 grados
30 msg
0 seg
Fecha
0 grados
30 msg
0 seg
Hora, Minutos y Segundos
0 grados
30 msg
0 seg
Hora y Minutos
0 grados
30 msg
0 seg
0 grados
30 msg
0 seg
0 grados
30 msg
0 seg
Avatar 2
0 grados
30 msg
0 seg
Avatar 3
0 grados
30 msg
0 seg
Avatar 4
0 grados
30 msg
0 seg
Avatar 5
0 grados
30 msg
0 seg
Avatar 6
0 grados
30 msg
0 seg
Avatar 7
0 grados
30 msg
0 seg
Tiempo Movimiento
Tiempo entre Movimiento
Rotar
ROTAR-VELOCIDAD45 90
135 180 ROTAR-VELOCIDAD
▪ Parar
▪ Normal
▪ Restaurar Todo
VARIOS
Alarma 1
ACTIVADA
▪ Si
▪ No
Seleccionar Minutos
1
2
3
4 5 6
7 8 9
0 X
REPETIR-APAGAR
REPETIR SONIDO
▪ 1 vez (s)
▪ 2 veces
▪ 3 veces
▪ 4 veces
▪ 5 veces
▪ Indefinido
SONIDO
Actual:
▪ Ventana de Música
▪ 1-Alarma-01
 - 1
- 1
▪ 2-Alarma-02
 - 18
- 18
▪ 3-Alarma-03
 - 10
- 10
▪ 4-Alarma-04
 - 8
- 8
▪ 5-Alarma-05
 - 13
- 13
▪ 6-Alarma-06
 - 16
- 16
▪ 7-Alarma-08
 - 29
- 29
▪ 8-Alarma-Carro
 - 11
- 11
▪ 9-Alarma-Fuego-01
 - 15
- 15
▪ 10-Alarma-Fuego-02
 - 5
- 5
▪ 11-Alarma-Fuerte
 - 6
- 6
▪ 12-Alarma-Incansable
 - 30
- 30
▪ 13-Alarma-Mini Airplane
 - 36
- 36
▪ 14-Digital-01
 - 34
- 34
▪ 15-Digital-02
 - 4
- 4
▪ 16-Digital-03
 - 4
- 4
▪ 17-Digital-04
 - 1
- 1
▪ 18-Digital-05
 - 31
- 31
▪ 19-Digital-06
 - 1
- 1
▪ 20-Digital-07
 - 3
- 3
▪ 21-Gallo
 - 2
- 2
▪ 22-Melodia-01
 - 30
- 30
▪ 23-Melodia-02
 - 28
- 28
▪ 24-Melodia-Alerta
 - 14
- 14
▪ 25-Melodia-Bongo
 - 17
- 17
▪ 26-Melodia-Campanas Suaves
 - 20
- 20
▪ 27-Melodia-Elisa
 - 28
- 28
▪ 28-Melodia-Samsung-01
 - 10
- 10
▪ 29-Melodia-Samsung-02
 - 29
- 29
▪ 30-Melodia-Samsung-03
 - 5
- 5
▪ 31-Melodia-Sd_Alert_3
 - 4
- 4
▪ 32-Melodia-Vintage
 - 60
- 60
▪ 33-Melodia-Whistle
 - 15
- 15
▪ 34-Melodia-Xiaomi
 - 12
- 12
▪ 35-Voz Femenina
 - 4
- 4
4 5 6
7 8 9
0 X
▪ Repetir
▪ Apagar Sonido
▪ No Alarma
1 vez
▪ 1 vez (s)
▪ 2 veces
▪ 3 veces
▪ 4 veces
▪ 5 veces
▪ Indefinido
1
▪ Ventana de Música
▪ 1-Alarma-01
▪ 2-Alarma-02
▪ 3-Alarma-03
▪ 4-Alarma-04
▪ 5-Alarma-05
▪ 6-Alarma-06
▪ 7-Alarma-08
▪ 8-Alarma-Carro
▪ 9-Alarma-Fuego-01
▪ 10-Alarma-Fuego-02
▪ 11-Alarma-Fuerte
▪ 12-Alarma-Incansable
▪ 13-Alarma-Mini Airplane
▪ 14-Digital-01
▪ 15-Digital-02
▪ 16-Digital-03
▪ 17-Digital-04
▪ 18-Digital-05
▪ 19-Digital-06
▪ 20-Digital-07
▪ 21-Gallo
▪ 22-Melodia-01
▪ 23-Melodia-02
▪ 24-Melodia-Alerta
▪ 25-Melodia-Bongo
▪ 26-Melodia-Campanas Suaves
▪ 27-Melodia-Elisa
▪ 28-Melodia-Samsung-01
▪ 29-Melodia-Samsung-02
▪ 30-Melodia-Samsung-03
▪ 31-Melodia-Sd_Alert_3
▪ 32-Melodia-Vintage
▪ 33-Melodia-Whistle
▪ 34-Melodia-Xiaomi
▪ 35-Voz Femenina
Alarma 2
ACTIVADA
Avatar - Elegir
Avatar - Opacidad
Avatar - Posición
AVATAR 1-2-3
Avatar 1
Avatar 2
Avatar 3
Avatar 4
Avatar 5
Avatar 6
Avatar 7
POSICIÓN
▪ Sup.Izq.
▪ Sup.Der.
▪ Inf.Izq.
▪ Inf.Der.
▪ Borrar Posición MOVER - DIRECCIÓN
▪ Der - Izq
▪ Arr - Aba
MOVER
Más - Menos ▪ Quitar
Avatar 1
Avatar 2
Avatar 3
Avatar 4
Avatar 5
Avatar 6
Avatar 7
POSICIÓN
▪ Sup.Izq.
▪ Sup.Der.
▪ Inf.Izq.
▪ Inf.Der.
▪ Borrar Posición MOVER - DIRECCIÓN
▪ Der - Izq
▪ Arr - Aba
MOVER
Más - Menos ▪ Quitar
Avatar Rotar-Espejo
ESPEJO
Avatar 1
Avatar 2
Avatar 3
Avatar 4
Avatar 5
Avatar 6
Avatar 7 NO ESPEJO
Avatar 1
Avatar 2
Avatar 3
Avatar 4
Avatar 5
Avatar 6
Avatar 7 ROTAR
Avatar 1
Avatar 2
Avatar 3
Avatar 4
Avatar 5
Avatar 6
Avatar 7
-45 -90
-135
45 90
135 180 ROTAR
▪ Normal
Avatar 1
Avatar 2
Avatar 3
Avatar 4
Avatar 5
Avatar 6
Avatar 7 NO ESPEJO
Avatar 1
Avatar 2
Avatar 3
Avatar 4
Avatar 5
Avatar 6
Avatar 7 ROTAR
Avatar 1
0 grados
Avatar 2
0 grados
Avatar 3
0 grados
Avatar 4
0 grados
Avatar 5
0 grados
Avatar 6
0 grados
Avatar 7
0 grados
-45 -90
-135
45 90
135 180 ROTAR
▪ Normal
Avatar - Tamaño
Colores - Posición Paleta
Elegir Color o Colores
Desactivado SM
▪ Abrir para Selección Múltiple▪ Cerrar Selección Múltiple
Filtros
ELEMENTO
Reloj
Fecha
Hora
Minutos
Segundos
Dos Puntos
Avatar 2
Avatar 3
Avatar 4
Avatar 5
Avatar 6
Avatar 7
▪ Normal
Reloj
0 Blur
100 Contrast
0 Hue-Rotate
0 Sepia
Fecha
0 Blur
100 Contrast
0 Hue-Rotate
0 Sepia
Hora
0 Blur
100 Contrast
0 Hue-Rotate
0 Sepia
Minutos
0 Blur
100 Contrast
0 Hue-Rotate
0 Sepia
Segundos
0 Blur
100 Contrast
0 Hue-Rotate
0 Sepia
Dos Puntos
0 Blur
100 Contrast
0 Hue-Rotate
0 Sepia
0 Blur
100 Contrast
0 Hue-Rotate
0 Sepia
0 Blur
100 Contrast
0 Hue-Rotate
0 Sepia
Avatar 2
0 Blur
100 Contrast
0 Hue-Rotate
0 Sepia
Avatar 3
0 Blur
100 Contrast
0 Hue-Rotate
0 Sepia
Avatar 4
0 Blur
100 Contrast
0 Hue-Rotate
0 Sepia
Avatar 5
0 Blur
100 Contrast
0 Hue-Rotate
0 Sepia
Avatar 6
0 Blur
100 Contrast
0 Hue-Rotate
0 Sepia
Avatar 7
0 Blur
100 Contrast
0 Hue-Rotate
0 Sepia
Blur
(0 - 20)
(0 - 20)
Contrast
(1 - 1000)
(1 - 1000)
Hue-Rotate
(0 - 358)
(0 - 358)
Sepia
(1 - 100)
VALORES(1 - 100)
▪ Normal
Fondo - Opacidad
Generalizar
ACTIVAR
DESACTIVAR
DESACTIVAR
▪ Animar Reloj
▪ Avatares y Cambio Automático
▪ Bordes Color, Cambio automático y Sombra
▪ Filtros
▪ Filtros, Cambio automático
▪ Fonco 1 - Cambio automático
▪ Fonco 1 - Color
▪ Fondo 2 - Cambio automático
▪ Fondo 2 - Color
▪ Fondos Texto Color y Cambio automático
▪ Imágenes para Efectos y Cambio automático
▪ Mover-Voltear-Aumentar-Reducir Imagen del Slide
▪ Ocultar Reloj
▪ Ocultar Reloj - 2
▪ Reloj y Avatares 1-2-3 Movimiento Automático
▪ Rotar-Voltear-Rotación Automático
▪ Tamaño
▪ Texto - Color y Cambio automático
▪ Tiempo entre efectos
▪ Tipo de Letra y Cambio automático
Imágenes para efectos
Desactivado SM
▪ Abrir para Selección Múltiple▪ Cerrar Selección Múltiple ▪ No Imagen
▪ Hojas 1
▪ Hojas 2
▪ Hojas 3
▪ Hojas 4
▪ Hojas 6
▪ Niebla 1
▪ Niebla 2
▪ Niebla 3
▪ Nieve 1
▪ Nieve 2
▪ Nieve 3
▪ Nieve 4
▪ Nieve 5
▪ Nieve 6
▪ Nieve 7
▪ Nieve 8
▪ Nieve 9
▪ Nieve 10
▪ Nieve 11
▪ Nieve 12
▪ Nieve 13
▪ Nieve 14
▪ Nieve 15
▪ Nieve 16
▪ Arañas
▪ Celebrar 1
▪ Celebrar 2
▪ Celebrar 3
▪ Copo de Nieve
▪ Destellos
▪ Fantasmas
▪ Lluvia
▪ Mariposas
▪ Navidad 1
▪ Papelitos Colores
▪ Papelitos Colores 2
▪ Quitar
Mover-Voltear-Aumentar-Reducir Imagen del Slide
Pausar Reloj
Segundos - Dos Puntos
Segundos
▪ Quitar
▪ Mostrar (s) Dos Puntos Ocultar
▪ Ocultar
▪ Mostrar (s) Dos Puntos Quitar
▪ Quitar
▪ Mostrar (s)
▪ Quitar
▪ Mostrar (s) Dos Puntos Ocultar
▪ Ocultar
▪ Mostrar (s) Dos Puntos Quitar
▪ Quitar
▪ Mostrar (s)
Videos
▪ Chimenea 1 - 8h00
▪ Fin de Año 1 - 11h54
▪ Fin de Año 2 - 11h54
▪ Fin de Año 3 - 11h54
▪ Halloween 1 - 11h54
▪ Halloween 2 - 8h02
▪ Halloween 3 - 11h54
▪ Halloween 4 - 11h54
▪ Halloween 5 - 11h54
▪ Halloween 6 - 11h54
▪ Halloween 7 - 3h00
▪ Navidad 1 - 1h29
▪ Navidad 2 - 3h39
▪ Navidad 3 - 3h30
▪ Navidad 4 - 3h18
▪ Navidad 5 - 4h14
▪ Navidad 6 - 6h04
▪ Navidad 7 - 8h03
▪ Navidad 8 - 23h49
▪ Navidad 9 - 3h25
▪ Navidad 10 - 2h16
▪ Naturaleza 1 - 11h54
No Guardar Links
Guardar Links
Eliminar Guardados ▪ Quitar Video
Restablecer Reloj
Programar Reloj
DESACTIVADO
▪ Activar
▪ Desactivar
▪ Eliminar
▪ Guardar
H= M= R=
-------
-------
H= M= R=
-------
-------
H= M= R=
-------
-------
H= M= R=
-------
-------
Programar Estilo
DESACTIVADO
▪ Desctivar
▪ Eliminar
▪ Guardar
H= M= E=
-------
-------
H= M= E=
-------
-------
H= M= E=
-------
-------
H= M= E=
-------
-------
Programar RELOJES
▪3▪4
▪1
▪4