I
N
D
I
C
E

MANUAL PARA EL MANEJO DEL BLOG E INDICACIONES QUE PERMITIRÁN APROVECHAR SUS CARACTERÍSTICAS.
INTRODUCCIÓN Y PRESENTACIÓN DEL BLOG
El objetivo de este blog es ofrecerte lectura variada y amena, con un estilo diferente y personalizable.
Aquí encontrarás categorías como: Libros, Relatos, Chistes; sobre la Salud, la Pareja, los Hijos; Consejos, etc.; revistas Selecciones y Diners. Las revistas Selecciones están ordenadas de manera que puedas leer completa cada una. No requieres suscribirte, no hay publicidad ni enlaces ajenos al blog, todo es totalmente gratis.
La navegación por el blog, así como su manejo, es fácil y práctico.
Además, dispone de herramientas para que puedas darle diferentes aspectos a las publicaciones y secciones del blog; sin perder los cambios hechos.
El blog te permite cambiar el tipo, tamaño, color y estilo de la letra; dar realce a: temas, subtemas, a la letra cursiva, texto entre comilla, dialogo entre dos personas, listas, texto en blockquote, título de la publicación; cambiar la dimensión de las imágenes; leer en dos, tres y hasta cuatro columnas; aumentar el ancho de la publicación, dar efectos de sombra y colores diferentes a todo el blog, emplear transparencias, cambiar la imagen del header, marcar posiciones o crear indices de hasta 121 temas en los libros que lees, cambiar de lado el sidebar, ocultar secciones, crear listas personales de las publicaciones y catalogarlas a tu necesidad, seleccionar las imágenes que te gustan y guardarlas en listas según tu criterio; crear slides con las imágenes seleccionadas o de la misma publicación, crear sesiones para cuando dos o más personas usan la misma máquina; etc., etc., etc.
Como ves, puedes realizar un sinmúmero de combinaciones en el blog y aplicar esos cambios a algún tema especial o categoría. Pruébalo y deja personalizado este sitio web, aprovechando todas las características que te ofrece; para que, cuando regreses a leer otro libro o algún otro tema, encuentres la configuración que realizaste. Y si has empezado un libro, regreses al punto en que suspendiste la lectura o revisar las partes importantes que dejaste marcado.
OBSERVACIONES PARA EL BUEN FUNCIONAMIENTO DEL BLOG
Alguno de los efectos que aquí encontrarás requieren navegadores que soporten CSS3.
Blog optimizado para Google Chrome a una resolución de pantalla de 1024 x 768. Aunque funciona perfectamente en los siguientes navegadores: Opera, Brave y Explorer Edge. En Firefox no funciona el Zoom de las imágenes y para ampliar o disminuir el blog.
Si dispones de una pantalla con resolución superior a 1024px, y el blog no se acopla a la misma, puedes hacerlo manualmente. Te vas a PANEL (que se encuentra en el MENÚ en la sección +OTROS), seleccionas VARIOS, luego AMPLIAR O REDUCIR EL BLOG, y eliges la resolución correspondiente. Si la medida no aparece en las opciones, elije la que más se acerque, y con el +, vas aumentando hasta lograr el objetivo. Esto lo haces una vez y se acoplan todas las secciones del blog.
Para los que son asiduos al blog, la opción del PANEL y todas aquellas que aparecían en los bordes derecho e izquierdo de las páginas, se encuentran ahora en el MENÚ, en la sección +OTROS.
Puedes navegar por el blog usando "http://" o "https://". Si ingresas solo con "mdarena.blogspot.com" se manejará con "http://".
Ingresar o navegar con "http://" es diferente a "https://", ya que cada uno trabaja de forma independiente. Lo que guardas en el primero no se verá con el segundo y viceversa.
Los links que hay en algunas publicaciones direccionan con "http://". Así mismo los libros que tienen segunda y tercera parte.
Es posible que en el navegador te indique que el blog no es seguro si empleas "https://". Eso se debe a que algunos scripts obligan al mismo a dar ese resultado.
El blog no dispone de publicidad que no sea personal.
Los cambios hechos en el blog usando Windows XP no van a servir en Windows 7 ó superior, y viceversa. El "localstorage" trabaja diferente.
En las miniaturas, sea en el INICIO, SALÓN DE LECTURA, ÍNDICE O LISTA y CATEGORÍA, al dar click en el tema la publicación se abre en otra ventana; al dar click en la imagen o en este ícono  , el link se abre en la misma ventana. Lo mismo ocurre en el SLIDE de la página de INICIO. En la sección NAVEGA DIRECTO + PANEL, los links del sidebar no aplica lo anterior explicado.
Los PUNTOS guardados en una publicación no van a funcionar si haces cambios en la misma después de haberlos creado, como por ejemplo: cambiar el tamaño de la letra, aumentar de tamaño la LETRA CAPITAL, ocultar el sidebar, aumentar el tamaño de la imagen, agregar avatar a las conversaciones, etc. etc., ya que, el punto de retorno no será el correcto. Debes marcarlos después de haber hecho los cambios en la publicación.
El DESPLAZAMIENTO AUTOMÁTICO se hace lento cuando tienes abierta la ventana del PANEL, o se ha aplicado muchas sombras; y no funciona la barra lateral de desplazamiento mientras esté activo.
Usar las opciones de los comandos del "+POST" (que se encuentra en el MENÚ del Salón de Lectura) intercalado con las mismas opciones del "PANEL" causa conflicto, provocando cambios con errores visuales. Recomiendo, si vas a emplear el "+POST", no usar los mismos comandos del "PANEL", aunque en éste haya más opciones; y viceversa. En ese caso, antes de hacerlo presiona F5 para refrescar pantalla.
Las funciones del "PANEL", como estándar, están desactivadas, lo mismo que los "Estilos Predefinidos". Para hacer cambios en el blog, debes activar el PANEL, y posterior desactivar la carga de los "Estilos Predefinidos". ¿Cómo hacer eso? Una vez activadas las funciones del PANEL, te vas al MENÚ / + Esitlos-Ord / y das click en "Desactivar Carga Aleatoria u Ordenada". Lo mismo debes hacerlo en la sección ÍNDICE O LISTAS y en la página de INICIO.
Al activar el "PANEL", se activa la lectura de los scripts que hacen posible el cambio de aspecto del blog.
No todos los Libros y Relatos Cortos pueden aprovechar las opciones de "Sangría, Capitalizar, Espacio entre párrafos, etc.". En la sección ÍNDICE O LISTA los que disponen del formato tienen un "√" en el lado derecho. El resto de las CATEGORÍAS, incluido REVISTAS SELECCIONES y DINERS, disponen de este formato.
Si estás en la sección ÍNDICE O LISTA, en los LIBROS, y la carga de las miniaturas se demora mucho, la razón es que has aplicado demasiado gráficos en "CANTIDAD DE IMÁGENES (CATEGORÍAS)". Para que la carga sea más rápida debes dar click en un número inferior de "CANTIDAD DE IMÁGENES (LIBROS y RELATOS)", que se encuentra en el PANEL, en la sección "VISUAL".
En el sidebar del "Salón de Lectura" en el widget "OTROS TEMAS", no va a aparecer los "Libros y Relatos Cortos"; así mismo, cuando des click en la opción "Últimos Posts". Cuando entras a un Libro o Relato Corto, tampoco aparecerá la opción "MÁS TEMAS DE LA ACTUAL CATEGORÍA". Lo mismo ocurre en "Navega Directo + Panel".
Para que los cambios realizados permanezcan, cualquiera que hagas, así sea guardar publicaciones o puntos en una lectura, es necesario tener activada las cookies de tu navegador.
Si eliminas el archivo de "http_www.mdarena.blogspot.com_0.localstorage" de la carpeta "LOCAL STORAGE" (sólo Windows XP), pierdes todos los cambios realizados, los puntos guardados en las publicaciones, lo guardado en NOTAS, las listas de MIS LECTURAS y MENÚ PERSONAL y el control que lleva la sección REGISTROS del PANEL; dejando el blog en su estilo estándar.
, el link se abre en la misma ventana. Lo mismo ocurre en el SLIDE de la página de INICIO. En la sección NAVEGA DIRECTO + PANEL, los links del sidebar no aplica lo anterior explicado.
Los PUNTOS guardados en una publicación no van a funcionar si haces cambios en la misma después de haberlos creado, como por ejemplo: cambiar el tamaño de la letra, aumentar de tamaño la LETRA CAPITAL, ocultar el sidebar, aumentar el tamaño de la imagen, agregar avatar a las conversaciones, etc. etc., ya que, el punto de retorno no será el correcto. Debes marcarlos después de haber hecho los cambios en la publicación.
El DESPLAZAMIENTO AUTOMÁTICO se hace lento cuando tienes abierta la ventana del PANEL, o se ha aplicado muchas sombras; y no funciona la barra lateral de desplazamiento mientras esté activo.
Usar las opciones de los comandos del "+POST" (que se encuentra en el MENÚ del Salón de Lectura) intercalado con las mismas opciones del "PANEL" causa conflicto, provocando cambios con errores visuales. Recomiendo, si vas a emplear el "+POST", no usar los mismos comandos del "PANEL", aunque en éste haya más opciones; y viceversa. En ese caso, antes de hacerlo presiona F5 para refrescar pantalla.
Las funciones del "PANEL", como estándar, están desactivadas, lo mismo que los "Estilos Predefinidos". Para hacer cambios en el blog, debes activar el PANEL, y posterior desactivar la carga de los "Estilos Predefinidos". ¿Cómo hacer eso? Una vez activadas las funciones del PANEL, te vas al MENÚ / + Esitlos-Ord / y das click en "Desactivar Carga Aleatoria u Ordenada". Lo mismo debes hacerlo en la sección ÍNDICE O LISTAS y en la página de INICIO.
Al activar el "PANEL", se activa la lectura de los scripts que hacen posible el cambio de aspecto del blog.
No todos los Libros y Relatos Cortos pueden aprovechar las opciones de "Sangría, Capitalizar, Espacio entre párrafos, etc.". En la sección ÍNDICE O LISTA los que disponen del formato tienen un "√" en el lado derecho. El resto de las CATEGORÍAS, incluido REVISTAS SELECCIONES y DINERS, disponen de este formato.
Si estás en la sección ÍNDICE O LISTA, en los LIBROS, y la carga de las miniaturas se demora mucho, la razón es que has aplicado demasiado gráficos en "CANTIDAD DE IMÁGENES (CATEGORÍAS)". Para que la carga sea más rápida debes dar click en un número inferior de "CANTIDAD DE IMÁGENES (LIBROS y RELATOS)", que se encuentra en el PANEL, en la sección "VISUAL".
En el sidebar del "Salón de Lectura" en el widget "OTROS TEMAS", no va a aparecer los "Libros y Relatos Cortos"; así mismo, cuando des click en la opción "Últimos Posts". Cuando entras a un Libro o Relato Corto, tampoco aparecerá la opción "MÁS TEMAS DE LA ACTUAL CATEGORÍA". Lo mismo ocurre en "Navega Directo + Panel".
Para que los cambios realizados permanezcan, cualquiera que hagas, así sea guardar publicaciones o puntos en una lectura, es necesario tener activada las cookies de tu navegador.
Si eliminas el archivo de "http_www.mdarena.blogspot.com_0.localstorage" de la carpeta "LOCAL STORAGE" (sólo Windows XP), pierdes todos los cambios realizados, los puntos guardados en las publicaciones, lo guardado en NOTAS, las listas de MIS LECTURAS y MENÚ PERSONAL y el control que lleva la sección REGISTROS del PANEL; dejando el blog en su estilo estándar.
LIMPIAR VARIABLES
Esta opción aparece en todas las secciones del blog y se encuentra en el Menú, en la sección "+Otros", en la parte última.
Permite limpiar todas las variables del blog y dejarlo como nuevo. Se elimina TODO, a excepción de las imágenes de los "Bancos", las publicaciones que has guardado, los nombres del "Menú Personal", los nombres de los "Bancos de Imágenes" y el histoiral de navegación, pero sí limpia las variables que se emplean para el efecto.
Al aplicar esta opción el Blog se reinicia.
Nota. Esta opción elimina todos los cookies del navegador, no solo las del Blog. Si tienes otros usuarios en una misma PC, también se borra esa información.
SOBRE LOS LIBROS Y RELATOS CORTOS
Los LIBROS y RELATOS CORTOS no están revisados en su ortografía, por lo que debe haber errores.
La lista de LIBROS y RELATOS CORTOS no son las mismas y no contienen temas repetidos entre sí. Para efecto de este blog, LIBROS son aquellos que tienen portada del mismo en la publicación.
No todos los LIBROS y RELATOS pueden aprovechar las herramientas para cambiar su presentación. En ÍNDICE O LISTA los que disponen del formato tienen un "√" en el lado derecho.
LOS RELATOS, LEYENDAS E HISTORIAS DE MIEDO Y LA IMAGEN DE PORTADA
Los Relatos, las Historias de Miedo y las Leyendas Urbanas no disponen de imagen de portada.
Cuando entras a una publicación y es un RELATO, una HISTORIA DE MIEDO o una LEYENDA URBANA, aparece una imagen como portada; y si vuelves a entrar a esa misma publicación o refrescas pantalla, aparece otra.
Desde el comienzo del Blog, todos los Relatos, Historias de Miedo y Leyendas Urbanas han sido sin portada, por lo que en la actualidad se agregó esa opción. La imagen la toma de una lista creada para el fin.
Los RELATOS tienen imágenes independiente de las HISTORIAS DE MIEDO y LEYENDAS URBANAS.
De igual forma ocurre en las miniaturas de todas las secciones del Blog. Ninguna imagen de las designadas para los RELATOS, HISTORIAS DE MIEDO y LEYENDAS URBANAS está relacionada al tema; ya sea que entres a Inicio, Listas, Categorías, Navega Directo (todos) y Salón de Lectura.
La agregación de la imagen está activa como estándar. Tienes la opción para desactivarla. La misma la encuentras en el SALÓN DE LECTURA, dando click en PANEL en la sección VARIOS en IMAGEN EN LOS RELATOS.
La opción para desactivar la imagen aparece solo cuando entras a un Relato, Historias de Miedo o Leyendas Urbanas, en el Salón de Lectura. En móbiles no está disponible.
Igual que otras características vistas más adelante, funciona independiente por Estilo y Usuario.
PRESENTACIÓN DEL BLOG EN PC Y MÓVILES
El blog tiene dos presentaciones: para Pc y para Móviles. Cada uno con sus propias características.
La versión para PC tiene muchas características, en comparación con la versión para MÓVILES. En una Pc también puedes ver la versión para móviles, pero algunas características no van a funcionar bien.
Para ver la versión móvil en pc, abre una ventana nueva en el navegador, la separas del grupo o reduces el navegador hasta dejarlo en su mínimo de ancho, y entras al blog. Si haces lo contrario (entras al blog y reduces la ventana) el cambio no será completo; y viceversa.
Otra forma de hacerlo es empleando Google Chrome. Sigues el proceso anterior, y una vez que entres al blog, con la ventana reducida, sitúas el puntero en cualquier parte de esa ventana y das click en el botón derecho, luego eliges la opción "Inspeccionar". En la otra ventana que se abre, te vas a la parte superior izquierda, y das click en el segundo ícono, el que está a la derecha de la flecha negra en un recuadro, o a la izquierda de "Elements". Cuando das click, la ventana donde abriste el blog se reduce a la dimensión que se encuentra a mano derecha de donde dice "Responsive", arriba del blog. Puedes cambiar la dimensión a gusto.
Lo que navegues por el blog en la Pc no será lo mismo que en el móvil. Cada uno es independiente. Asimismo, los cambios que hagas en la versión de Pc no afectará a la versión del móvil, y viceversa.
En ambas versiones puedes navegar empleando "http:// o https://".
Si la tablet permite ancho de pantalla superior a los 950px, podrás ver ambas versiones en la misma. Colocando la tablet en forma vertical, verás la versión para Móviles; y girándola a la posición horizontal, verás la versión para Pc (su funcionamiento será el mismo que si lo trabajaras desde una Pc). Ninguna versión se verá afectada por la otra.
"
 "
"
SECCIONES DEL BLOG
El Blog está dividido en 7 secciones: la página de INICIO o PÁGINA PRINCIPAL; la página del POST o PUBLICACIÓN (Salón de Lectura), donde verás la publicación completa; ÍNDICE O LISTA, en el cual puedes ver el contenido del blog ordenado por texto y en gráfico en forma descendente de publicación; CATEGORÍA, donde podrás ver el contenido del blog de acuerdo a su categoría; NAVEGA DIRECTO + PANEL, donde podrás ver las publicaciones completas por categoría sin el refresco de pantalla; MI LIBRERÍA, donde podrás reorganizar los temas guardados en "Lecturas, Menú Personal, Leído", y las imágenes guardadas en los "Slides y Bancos de Imágenes"; y NAVEGA DIRECTO 1, 2 y 3, donde podrás ver las publicaciones sin el refresco de pantalla y no disponen del Panel.
BLOQUES DE LAS PÁGINAS
En la parte superior, donde dice (Un Blog para leer y El placer de leer en línea), a ese bloque se le llama HEADER o CABECERA. Seguido se encuentra unas opciones colocadas horizontalmente (+Categorías, +Listas., +Lecturas, etc.), al conjunto de esas opciones se le llama MENÚ. Más abajo, a la izquierda, se encuentra la PUBLICACIÓN; a mano derecha en la parte inferior, hay dos triángulos pequeños, uno apuntando hacia la derecha y el otro hacia la izquierda, a ellos se les denomina botones de PAGINACIÓN, ya que mediante los mismos puedes ver una publicación posterior o anterior, o ir recorriendo de publicación en publicación. A mano derecha de la publicación hay unas ventanas (WIDGETS), una dice Novedades del Blog", otra dice "Otras Publicaciones", etc. etc., a ese conjunto se le llama SIDEBAR. En la página de INICIO hay otras ventanas en la parte inferior, a ese conjunto se le llama DOWNBAR. En la misma página de INICIO, lo que ves debajo del MENÚ se le llama SLIDE y los 6 cuadritos con texto que se encuentran a mano derecha del SIDEBAR se le llama MINIATURAS (las últimas publicaciones realizadas). Lo que se encuentra al final, los créditos o el año, se le llama FOOTER, en este caso de la "Página", ya que también hay el FOOTER de la "Publicación". El conjunto conformado por el "Menú, Publicación, Paginación, Footer" y el "Sidebar", en el caso de este blog, se llama MAIN; y el fondo del "Main", incluyendo el "Header y Downbar", se encuentra dentro de lo que se llama BODY.
¿QUÉ ES UN ESTILO?
Para efecto de este Blog, un ESTILO es los cambios que se le hace a una página, sección, o a una publicación, alterando o personalizando su presentación.
Cambiar de presentación significa que puedes alterar los colores de lo que ves en cada sección o página, la disposición de sus partes, etc., y ver de forma diferente la información que ofrece la misma; dejándola a tu gusto.
EMPEZANDO
Cuando navegues por las secciones del blog, verás y podrás emplear las funciones de estos iconos:

Sirve para ver una introducción (Intro) del tema.

Te lleva a la publicación.

Permite guardar el tema en una de las listas personales.

Te da opciones para la imagen de los temas y la(s) imágenes de la publicación.

Sólo aparece en la página de INICIO, y te lleva a la categoría de ese tema.
El blog dispone de tres secciones o páginas que puedes cambiar su apariencia de muchas formas; las mismas son: Inicio, Listas o Indice y el Salón de Lectura. La sección Listas o Índice trabaja en conjunto con la de Categorías; y la del Salón de Lectura con la de Navega Directo + Panel. Las secciones Navega Directo 1 y Mi Librería, disponen de la opción de MÁS COLORES (se encuentra en MENÚ / +Otros) y funciona sin necesidad de activar el PANEL. Las secciones Navega Directo 2 y 3 no disponen de opciones para cambiar su presentación.
Para hacer los cambios, cada sección descrito arriba dispone de lo que he llamado PANEL; el mismo está dividido según los bloques de cada sección o página, y a su vez, éstos contienen los cambios que puedes hacer en cada bloque.
Cada sección o página trabaja independiente. Lo que significa que, los cambios hechos en la página de Inicio, no afectarán a la de Índice o Listas y Salón de Lectura, y viceversa.
Cuando entras al blog por primera vez, lo verás en su presentación original, ya que la función del PANEL está desactivada, y por consiguiente, no puedes hacer cambios en ninguna sección o página. Cuando activas el PANEL, dando click en el botón "Activar funciones del Panel" que se encuentra a mano izquierda, debajo del MENÚ, se activan sus funciones, y entras al primer "Estilo Predefinido".
ESTILOS PREDEFINIDOS
Los Estilos Predefinidos son presentaciones que he preparado para que puedas apreciar alguno de los cambios que se le puede dar al blog. Para la página de INICIO hay 31 diferentes formas de ver la página, para las LISTAS O ÍNDICE hay 24 y para el SALÓN DE LECTURA hay 27. Cada sección o página es independiente de la otra.
Una vez activada las funciones del PANEL verás la página con el primer "Estilo Predefinido". Para estos estilos hay dos opciones: "Activar Carga Aleatoria" y "Activar Carga Ordenada". En tu primera vez, la carga es ordenada. Para comprobar, te vas al MENÚ, y a mano derecha de "+Menú Personal" verás la pestaña que dice "+Estilo-Ord", dando a entender que la carga de los predefinidos es ordenada. Si fuera aleatoria aparecería "+Estilos-Alea". Eso significa que, cada vez que entres a esa sección o página, vas a ver un estilo diferente, y su carga es según el orden que consta en la lista.
Para ver la lista de los PREDEFINIDOS, te vas al MENÚ, te sitúas en +Otros, das click en PANEL, luego click en la pestaña "Estilos", y por último das click en la opción "Carga Estilos Predefinidos"; o, en el MENÚ, sitúa el puntero en "+Estilo-Ord"; y en cualquiera de las dos formas das click en "Desactivar Carga Aleatoria u Ordenada". Al hacerlo, se hace un refresco de pantalla, y verás el blog en su aspecto original. A continuación sigues el proceso anterior explicado, ya sea en el MENÚ (ahora es +Estilos) o en el PANEL, y podrás ver la lista de los "Estilos Predefinidos". Para cargar cualquiera de ellos, simplemente da click en el que quieras.
Si eliges "Activar Carga Aleatoria", cuando entres nuevamente al blog, a esa sección o página, tomará un estilo aleatorio de la lista de los Estilos Predefinidos. Por ser aleatorio la carga, habrá repeticiones de estilos.
EL MISMO ESTILO PREDEFINIDO EN LAS TRES SECCIONES
Si te gusta un Estilo Predefinido y quieres que en las otras dos secciones se aplique el mismo, o, si estás probando cada uno, puedes hacer que el que pruebas también lo tome las otras secciones.
Para que los Estilos Predefinidos funcionen la misma presentación en las tres secciones, es necesario tener desactivado la "Carga Aleatoria u Ordenada" y haber cargado un "Estilo Predefinido". Para el efecto, te vas al MENÚ, sitúas el puntero sobre "+Estilos-Ord" y das click en "Desactivar Carga Aleatoria u Ordenada". Una vez que la página ha reiniciado, nuevamente vas al MENÚ, sitúas el puntero en "+Estilos" y eliges cualquiera de ellos. Por segunda vez la página se reinicia, y nuevamente te vas al MENÚ, sitúas el puntro sobre "+Estilo-5", por ejemplo, y das click en "Activar predefinido en conjunto en el blog", enseguida aparece un mensaje indicando la activación. Entras a otra sección o página y verás que la misma toma el estilo que elegiste de los predefinidos; así hayas desactivado o no los Predefinidos en las otras secciones.
Cuando activas esta opción y la otra sección tiene activado un predefinido o una carga, sea aleatoria u ordenada, la misma se desactiva.
Si al desactivar esta opción lo haces desde otra sección, la sección desde donde se activo regresa al estilo actual, y las otras dos mantienen el estilo que se compartió en todo el blog,
Si al desactivar esta opción lo haces desde la sección que lo activase, esta sección mantiene el estilo compartido y las otras dos regresan al estilo anterior.
COPIAR UN ESTILO PREDEFINIDO PARA HACER CAMBIOS
Un Estilo Predefinido no se puede alterar en su presentación, mientras funcione como Predefinido. Para hacer cambios en el mismo, debes primero copiarlo a otro estilo que lo permita.
Para copiar un Estilo Predefinido, primero cargas el estilo a copiar, luego te vas al PANEL (MENÚ / +Otros, y presionas PANEL), das click en la pestaña "Estilos", y según la sección o página, sigues el siguiente proceso:
En el Salón de Lectura: das click en "Guardar los Cambios", seguido seleccionas dónde copiarlo, ya sea en "Guardar 1" hasta "Guardar en Básico". Una vez que veas el visto bueno en el que va a asimilar el estilo, más abajo de "Guardar los Cambios" buscas la opción "Copiar Estilo Actual" y das click en "COPIAR", un mensaje aparece indicando la copia.
En el Inicio y Listas o Indice, das click en "Guardar, Cargar, Copiar Estilos" y selecciones dónde lo vas a copiar. Sin salir de esa sección, buscas "Copiar Estilo Actual", y sigues el mismo proceso explicado en el párrafo anterior.
Para ver el resultado, desactivas primero la carga de los estilos predefinidos (más abajo de la sección que estás, buscas "Cargar Estilos Predefinidos" y das click en "Desactivar ESTILOS PREDEFINIDOS"). Una vez que se ha reiniciado la página, abres nuevamente el PANEL, das click en la pestaña "Estilos", en el Salón de Lectura das click en "Cargar Estilos", en Inicio y Listas o Indice en "Guardar, Cargar, Copiar Estilos" y buscas en ambos la opción "Cargar 1" o el que hayas elegido. Se hace un refresco de pantalla y la presentación de la página será el estilo elegido. Habiendo realizado este proceso, puedes alterar el mismo a tu gusto. Los cambios que hagas se guardarán en "Guardar 1" o el que hayas seleccionado.
En la sección "+Categorías" no puedes copiar estilos; pero sí en "Indice o Listas".
CADA LISTA O ÍNDICE CON UN ESTILO PROPIO
En las Listas o Indice, tienes la opción de que cada lista tenga un estilo diferente. Debes primero cargar la lista a la que quieres pasar el estilo, seguido cargas cualquiera de los Estilos Predefinidos, luego sigues el proceso anterior explicado, solo que esta vez, para guardar, seleccionas "Guardar por Lista". Para ver el resultado, explicado en el párrafo anterior, cuando vas a cargar el estilo elige "Cargar por Lista". Haces lo mismo por cada lista a dar un estilo. De esa forma, puedes alterar cada estilo a tu gusto, sin que afecte a otra lista. Pero, para que no afecte, debes tener activado "Cargar por Lista". Puedes verificar que esa opción está activada abriendo el PANEL, y en el MENÚ del mismo, a mano derecha en la parte inferior, debe decir "Lista" en color rojo.
CADA PUBLICACIÓN CON UN ESTILO PROPIO
Así como cada lista puede tener un estilo propio, lo mismo ocurre con cada publicación o tema que leas.
Estás leyendo una publicación y quieres cambiar su aspecto, pero que esos cambios solo se vean en ese tema. Para hacer esto, entras al PANEL, seguido de "ESTILOS" y luego "GUARDAR LOS CAMBIOS" y buscas la opción "GUARDAR POR POST", la seleccionas y procedes a hacer los cambios que quieras. Si quieres hacerlo con un Estilo Predefinido, cargas el Estilo Predefinido que te gusta (estando en la publicación deseada), abres el PANEL, te vas a "Guardar los cambios" y das click en "Guardar por Post", luego te vas a "Copiar Estilo Actual" y das click en "COPIAR". Con esto solo le has cambiado el aspecto a la publicación en particular. Para verificar el resultado, desactvias los Estilos Predefinidos, se realiza un refresco de pantalla, buscas en "CARGAR ESTILOS" la opción "CARGAR SOLO POR POST", le das click, se realiza un refresco de pantalla; y verás el tema con los cambios realizados. Si entras a otra publicación no verás los cambios, ya que solo se aplican a ese único post. Y así sucesivamente con cualquier cantidad de publicaciones.
Otra forma de guardar los cambios por POST o PUBLICACIÓN es cargando el tema deseado, presionas PANEL, CARGAR ESTILOS y por ultimo CARGAR SOLO POR POST. Haces los cambios deseados. Con este método, a cualquier publicación que entres, puedes hacer cambios únicos a la misma, directamente.
Cuando das a una publicación un estilo propio, la misma se guarda, para que puedas acceder a ella de forma rápida. Abres el PANEL, das click en "Registros" y por último en "Publicaciones con ESTILO aplicado". El nombre será el mismo tema de la publicación.
Cuando activas esta opción, los otros estilos se desactivan en el MENÚ del PANEL, no se eliminan.
Cuando BORRAS todos los cambios de esa publicación, la misma también se elimina del REGISTRO.
ALMACENAR ESTILOS
El método del tema anterior permite, a más de dar a cada publicación un ESTILO propio, poder almacenarlos y tener una colección de ESTILOS personales que puedes usar cuando quieras.
Mediante esta opción puedes almacenar la cantidad de estilos que quieras, y cargarlo cuando desees. Si al cargar la publicación con el estilo guardado, no ves cambios, es porque no tienes activado "Cargar solo por Post".
Si al momento de copiar el estilo no le das un nombre, el mismo será el tema de la publicación.
Si quieres dar a todas las publicaciones un Estilo que tienes guardado con el método del tema anterior, te vas al "Panel" en "Estilos", en "Cargar estilos" y das click en "Cargar solo por Post", cuando se ha reiniciado la página, te vas al Panel en "Registros", en "Publicaciones con estilo aplicado" y das click en el tema con los cambios que desees. Al reiniciarse la página verás la publicación con los cambios que tiene guardados. Luego, te vas a Panel, Estilos, Guardar los Cambios, y seleccionas cualquiera desde "Guardar 1" hasta "Guardar en Básico" (como ejemplo selecciono Guardar 1), luego te vas a "Copiar Estilo Actual" y das click en "Copiar". Luego desactivas la carga solo por post y das click en "No Cargar Solo por Post", se hace un reinicio. Por último, te vas al Panel en Estilos, en Cargar Estilos y das click en "Cargar 1", y al hacer el reinicio, todas las publicaciones tendrán el Estilo que copiaste.
USAR O COPIAR UN ESTILO GUARDADO
Para usar un estilo guardado, cargas la publicación con el estilo que te interesa, seleccionas "Guadar 1", o el que quieras hasta "Guardar en Básico", y sigues el procedimiento ya explicado para "Copiar Estilo Acual". Los estilos del 1 al Básico son para todas la publicaciones.
Por ejemplo: quieres dar a todas las publicaciones un Estilo que tienes guardado. Te vas al
"Panel" en
"Estilos", en
"Cargar estilos" y das click en
"Cargar solo por Post", cuando se ha reiniciado la página, te vas al Panel en
"Registros", en
"Publicaciones con estilo aplicado" y das click en el tema con los cambios que desees. Al reiniciarse la página verás la publicación con los cambios que tiene guardados. Luego, te vas a Panel, Estilos, Guardar los Cambios, y seleccionas cualquiera desde
"Guardar 1" hasta
"Guardar en Básico" (como ejemplo selecciono Guardar 1), luego te vas a
"Copiar Estilo Actual" y das click en
"Copiar". Das click en
"No Cargar Solo por Post" y se hace un reinicio. Por último, te vas al Panel en Estilos, en Cargar Estilos y das click en
"Cargar 1", y al hacer el reinicio, todas las publicaciones tendrán el Estilo que copiaste.
Si quieres aplicarlo a una Categoría en particular, sigues el proceso anterior, solo que esta vez selecciones "Guardar en Categoría 1 (2 ó 3)" (de antemano debes estar en cualquier publicación de la categoría deseada). Por último, te vas al Panel, Estilos, Cargar Estilos y seleccionas Cargar solo por Categoría 1 (2 ó 3). Con este proceso, todos los temas de esa categoría en particular tendrán el estilo que le copiaste. El resto de categorías no.
CADA CATEGORÍA CON UN ESTILO PROPIO
Estas copias de ESTILOS PREDEFINIDOS puedes hacerlo también para que se vean solo en determinada CATEGORÍA. Por ejemplo: quieres que el estilo se vea solo en la categoría MENSAJES PARA REFLEXIONAR; para esto, debes primero cargar cualquier publicación que corresponda a esa categoría; (para saber a qué categoría pertenece cada publicación, lo encuentras en la parte última de cada una) luego entras al PANEL, seguido de "ESTILOS" y luego "GUARDAR LOS CAMBIOS" y busca la opción "GUARDAR POR CATEGORÍA 1", 2 ó 3, y copias el estilo. Lo que has hecho es darle otro aspecto a esa categoría. Para ver el resultado, busca y da click en "CARGAR ESTILOS" la opción "CARGAR SOLO POR CATEGORÍA 1", 2 ó 3. Se realiza un refresco de pantalla y cuando cargues otra publicación, de esa categoría, los cambios se verán; si pertenece a otra no. Si quieres hacerlo, por ejemplo a la categoría "SALUD Y PREVENCION", sigues el mismo procedimiento anterior. Con esto ya tienes dos categorías con estilo propio cada una. Cuando cargues una publicación de la categoría "SALUD Y PREVENCION" será diferente al de "MENSAJES PARA REFLEXIONAR"; y así sucesivamente con el resto de las categorías.
Cuando activas esta opción, los otros estilos se desactivan en el MENÚ del PANEL, no se eliminan.
TRES GRUPOS DE CATEGORÍAS (Categoría 1, 2 ó 3)
Es probable que te guste como quedaron los cambios en esas categorías, pero quieres darle otro aspecto sin perder o tocar los ya realizados. Si es así, tienes dos opciones más que son: "GUARDAR POR CATEGORÍA 2" y "GUARDAR POR CATEGORÍA 3". Sigues el mismo procedimiento anterior, solo que esta vez seleccionas "GUARDAR POR CATEGORÍA 2" o "GUARDAR POR CATEGORÍA 3", y para ver los resultados presionas "CARGAR SOLO POR CATEGORÍA 2" o "CARGAR SOLO POR CATEGORÍA 3"; sin que se pierdan o afecten los guardados en GUARDAR POR CATEGORÍA 1.
CADA SUB-CATEGORÍA CON UN ESTILO PROPIO
Las SUB-CATEGORÍAS vendrían a ser cada una de las revistas de las categorías REVISTAS DINERS y SELECCIONES. El proceso es similar al de CATEGORÍAS, solo que aqui tienes que activarlo, para especificar que se va a guardar y cargar en SUB-CATEGORÍAS.
Para el efecto, abres el PANEL / ESTILO / GUARDAR LOS CAMBIOS, la opción GUARDAR Y CARGAR X SUB-CATEGORÍA 1. Cuando lo activas, se hace un refresco de pantalla y a la vez se activa la opción de "Cargar solo por Categoría 1". A pesar de que la opción "Cargar solo por Categoría 1" está activa, la misma se desactiva para las "Revistas Selecciones" y "Revistas Diners", el resto de las categorías no. O sea que, si tienes un estilo en la categoría de "Revistas Selecciones", no lo vas a ver cuando activas las sub-categorías. No lo pierdes.
Seguido, debes estar en una publicación de alguna revista Selecciones o Diners.
Si vas a copiar un estilo PREDEFINIDO o que tengas guardado, te vas a PANEL / ESTILO / GUARDAR LOS CAMBIOS y seleccionas la opción según la categoría elegida en el proceso anterior, GUARDAR POR CATEGORÍA 1 y procedes a copiar el estilo como fue explicado en un tema anterior.
Si vas a continuar con alguna sub-categoría que ya tenía cambios o vas a dar estilo a una nueva, lo puedes hacer directamente, sin necesidad de volver a seleccionar las opciones antes mencionadas.
Si quieres borrar un estilo o parte de los cambios en una sub-categoría, lo haces directamente, sin necesidad de seleccionar las opciones antes mencionadas.
Si tienes activado "Cargar Estilo incluido por Categoría 1" (2 ó 3), debes siempre seleccionar, según lo que se escogió, GUARDAR POR CATEGORÍA 1 (2 ó 3), ya sea para copiar un estilo, alterar uno que ya tiene, borrar el estilo o dar estilo a una sub-categoría nueva.
El estilo de cada SUBCATEGORÍA es independiente entre sí y de las CATEGORÍAS. Los ESTILOS del resto de CATEGORÍAS y SUB-CATEGORÍAS no se verán afectados.
Si estás en otra categoría que no sea Revista Selecciones y Revista Diners, puedes darle un estilo o continuar con el que ya tenía, seleccionando primero GUARDAR POR CATEGORÍA 1 (2 ó 3) y procedes a hacer los cambios que desees.
Para dar un estilo o recuperar el que tenía en Revistas Selecciones y Diners, debes desactivar esta opción.
Para desactivar esta opción o la carga de sub-categorías, te vas al PANEL / ESTILO / GUARDAR LOS CAMBIOS y das click en "No Guadar ni cargar x Sub-Categoría".
Para ver los estilos en "ESTILO 1 a 9 y Básico", debes desactivar esta opción y la de "Cargar Solo por Categoría 1" (2 ó 3), que se encuentra en "PANEL / Estilos / Cargar Estilos".
TRES GRUPOS DE SUB-CATEGORÍAS (Categoría 1, 2 ó 3)
Igual que en CATEGORÍAS, también dispones de dos grupos más de SUB-CATEGORÍAS. Sigues el proceso del tema anterior, solo que esta vez seleccionas "Guardar y Cargar por Sub-Categoría 2" (ó 3). Y, cuando sea de copiar un estilo PREDEFINIDO o alguno que tengas guardado, selecciones "Guardar por Categoría 2" (ó 3).
CADA LISTA PERSONAL O CATEGORÍA PERSONAL CON UN ESTILO PROPIO (LECTURAS, LEÍDO y PERSONAL 1 A 16)
Si has guardado publicaciones en LECTURAS, LEIDO y/o PERSONAL 1 a 16, puedes hacer que esas publicaciones tengan ESTILO de acuerdo a la lista que han sido agrupadas. Mediante este método puedes crear tus propias CATEGORÍAS (18 en total) y que cada una tenga un ESTILO diferente.
Para no estar repitiendo LECTURAS, LEIDO y PERSONAL 1 a 16, se enmarcará ese grupo como "LISTAS".
Entras al PANEL, ESTILOS, luego da click en "GUARDAR LOS CAMBIOS", te desplazas hacia abajo y buscas los caracteres "LY" que es para guardar los cambios y que se apliquen en las publicaciones guardadas en LECTURAS; que se encuentra seguido de +CATEGORÍAS en el MENÚ; procedes a copiar el estilo. De esta forma, toda publicación que se encuentre en esa lista o agregues a esa lista tendrá los cambios que le diste. Para ver los cambios realizados a estas listas, presionas PANEL, ESTILOS, luego da click en "CARGAR ESTILOS", buscas y das click donde dice "Cargar por Lectura-Menú Personal-Leído (listas)" y cargas cualquier publicación de la lista "LECTURAS". Si quieres guardar en "LEIDO" marcas los caracteres "LL", para "PERSONAL 1" los caracteres "P1" y así hasta PERSONAL 16.
Si tienes una publicación en dos listas y ambas tienen cambios, cada una mantendrá su estilo asignado. O sea que, si esa publicación se encuentra en tres listas, la misma tendrá tres estilos diferente.
Si cargas una publicación que la tienes en una lista con estilo propio, y no lo hiciste por medio de esa lista, la publicación no tendrá cambios. La publicación tomará el estilo de la lista solo si la cargas desde la misma.
Para saber de qué lista cargaste la publicación, abres el PANEL, y a mano derecha del menú del mismo, en color rojo, estará las siglas de la lista. Por ejemplo: si cargaste la publicación de LECTURAS, las siglas serán LY; si cargaste de PERSONAL 6, las siglas serán P6, etc.
Cualquier publicación que carges, esté o no en las listas, y no haya sido por medio de las mismas, en el menú del PANEL, a mano derecha estarán las siglas PERS en color gris, indicando que tienes activado la carga del menú personal.
ESTILOS PROPIOS
Hemos visto cómo copiar o alterar un ESTILO PREDEFINIDO, ahora veremos cómo crear nuestros estilos.
Para nuestra primera prueba, abramos el PANEL y demos click a la pestaña que corresponde al bloque que deseemos cambiar, y traveseemos un poco.
Cualquier cambio que hagas en la página, se va guardando en lo que he denominado ESTILO BÁSICO. En el menú del PANEL, en la parte derecha con color rojo debe decir "EBa", que significa ese estilo (SALÓN DE LECTURA), en las otras secciones "Est.B". No necesitas ir a la pestaña ESTILOS, dar click en "Guardar los Cambios" y seleccionar "Guardar en Básico" para que los cambios se guarden ahí, y tampoco es necesario dar click en "Cargar Estilos" y seleccionar "Cargar Básico" para ver los resultados. Como estándar todo se guarda en el "Estilo Básico" y la carga será ese mismo estilo.
Si el o los cambios los hiciste en el SALÓN DE LECTURA, cuando regreses al blog o vayas a leer otra publicación, verás que los cambios se mantienen. Como expuse anteriormente, las secciones o páginas son independientes. Los cambios que hagas en el SALÓN DE LECTURA no afectarán al INICIO y a las LISTAS O ÍNDICE; y viceversa.
Qué cambios o qué puedes cambiar en cada bloque de cada sección o página? Eso queda a cargo del usuario que quiera experimentar o averiguar. En el PANEL encontrarás los bloques para que experimentes lo que se puede hacer en cada uno. Dispones de un sinnúmero de combinaciones para cambiar la presentación de la página o de los bloques de la misma.
DIEZ ESTILOS PROPIOS DE ACCESO RÁPIDO
Es probable que los cambios hechos en el ESTILO BÁSICO no los quieras alterar o dañar, y desees seguir experimentado. Tienes dos opciones para no perder el estilo. La una lo expliqué en el tema "Almacenar Estilos", y la segunda, dispones de nueve estilos más.
Abres el PANEL, seleccionas ESTILOS, das click en "Guardar los Cambios" y puedes elegir en cuál vas a guardar los cambios, desde "Guardar 1" a "Guardar 9".
Para guardar los cambios en alguno de ellos, puedes hacerlo de dos formas:
1) Si no has hecho cambios en la página, puedes seleccionar, por ejemplo "Guardar 1" y hacer los cambios que quieras. No importa si en ese momento estás en el "Estilo Básico", todo se guardará en el "Estilo 1" o el que marcaste, y el Básico o el estilo que estés en ese momento, no se verá afectado. Para ver el resultado, te vas al PANEL, das click en ESTILOS, seleccionas "Cargar Estilos" y das click en "Cargar 1". Ese estilo que cargas tiene los cambios hechos. Si ya tienes cambios hechos en la página, y posterior a eso seleccionas "Guardar 1", se guardarán los cambios que hagas después de hacer la selección, lo anterior a eso, no.
2) Contrario al método anterior, seleccionas "Cargar 1" o el que quieras, y haces los cambios que desees. El estilo que hayas cargado asimilará todo los cambios.
Cuando cargas un ESTILO que has hecho cambios anteriormente, puedes seguir haciendo más cambios, y los mismos se agregaran a los ya hechos.
COPIAR ESTILO PROPIO
Puedes copiar un estilo propio o que hayas creado, de la misma forma que copias un Estilo Predefinido.
Una vez que has creado tu Estilo, no procedes a copiarlo, sino que reinicias la página y de esa forma puedes copiarlo.
Es necesario hacer ese proceso ya que, hay opciones que requieren ser cargadas antes de ser copiadas.
HACER CAMBIOS SIN QUE SE GRABEN
Puedes hacer todos los cambios sin que los mismos se graben en el estilo que estás. Para el efecto, abres el PANEL, y en la parte superior da click en el recuadro blanco que está a la izquierda de "No grabar los cambios".
Son pocas las opciones que no funcionan si está activa esta opción.
Si quieres que un cambio se grabe, simplemente desmarca el recuadro, haces el cambio y lo vuelves a marcar. Mientras esté el visto en el recuadro blanco, nada se grabará.
Esta opción te permite hacer las combinaciones que quieras, sin que las mismas se graben o afecten al estilo actual.
REGRESAR AL ESTILO ORIGINAL DEL BLOG SIN PERDER LOS HECHOS EN EL BÁSICO Y DEL 1 AL 9
Después de haber ocupado el "Estilo Básico" y del 1 al 9, quieres volver a la presentación original del blog, pero, sin borrar los cambios hechos en esos estilos, tienes la opción de cargar el estilo original del blog.
Abres el PANEL, seleccionas ESTILOS, das click en "Cargar Estilos" (en el Salón de Lectura), "Guardar, Cargar, Copiar Estilos" (en Inicio y Listas o Indice) y eliges "Cargar Original".
Para verificar que estás en el "Estilo Original", abres el PANEL y en el menú del mismo, a mano derecha debe decir "Est. Orig" en color rojo. En el Salón de Lectura debe decir "Original"
En este estilo no puedes hacer cambio alguno, o en su defecto, el mismo no se grabará.
Este estilo, a más de permitir tener el estilo original del blog, permite hacer cambios a otro estilo, habiendo elegido con antelación dónde lo vas a guardar (Guardar 1 al 9 o Guardar en Básico).
Una vez que has elegido dónde guardar los cambios, puedes hacer los que quieras, sin que el mensaje, indicando que no puedes hacer cambio alguno, aparezca.
BORRAR CAMBIOS POR BLOQUE O GENERAL
Puedes borrar los cambios hechos de forma general y dejarlo en su estado normal, o por bloque.
Tienes dos formas de borrar los cambios:
1) En lo que respecta a los estilos 1 a 9 y el Básico, entras a cada estilo y procedes a hacer el borrado, ya sea completo o por bloques.
2) Estás en cualquier estilo o publicación y seleccionas "Guardar 1" o el que desees eliminar los cambios y procedes a borrar, ya sea por bloques o de forma completa.
En ambas formas hay reinicio de página o refresco de pantalla.
BORRAR CAMBIOS CON O SIN REINICIO DE LA PÁGINA
Habiendo visto el tema anterior, podemos hacer el borrado sin el reinicio de la página o el refresco de pantalla.
Entras al PANEL y buscas "Borrar Cambios" y seleccionas "Borrar cambios SIN refresco de pantalla". Una vez hecho eso, sigues el proceso explicado en el tema anterior, solo que esta vez, no habrá refresco de pantalla, y el resultado lo verás cuando reinicies la página.
Este método es útil cuando quieres borrar los cambios de algún estilo en particular sin salir de la pantalla actual. Simplemente seleccionas "Guardar 1" y luego "Borrar todo los Cambios". Puedes hacer eso con los estilos que desees, siempre y cuando lo hagas uno por uno. Si marcas algunos de golpe, solo se eliminarán los cambios del último elegido. Por ejemplo:
1) Quieres borrar los cambios que hiciste en el "ESTILO 3 y 4", y estás en cualquier otro ESTILO; simplemente seleccionas el "ESTILO 3 (Guardar 3)" presionas "Borrar Cambios", eliges "Borrar cambios SIN refresco de pantalla" y por último "Borrar todos los cambios"; deseleccionas el "Guardar 3" y seleccionas el "ESTILO 4 (Guardar 4)" y presionas "Borrar todos los cambios". El resultado lo verás al cargar cada ESTILO. 2) Cargas el "ESTILO 3 (Cargar 3)", presionas "Borrar Cambios", y luego "Borrar todos los cambios"; se hace un refresco de pantalla (si no has elegido "Borrar cambios SIN refresco de pantalla") ; repites el mismo procedimiento con el "ESTILO 4 (Cargar 4)".
BORRAR LOS CAMBIOS HECHOS POR POST O PUBLICACIONES, EN LAS CATEGORÍAS 1, 2, 3; SUB-CATEGORÍAS Y LISTAS
Para eliminar los cambios realizados en una CATEGORÍA, primero carga una publicación que pertenezca a la categoría que quieres quitar los cambios, luego presionas PANEL, seguido de "ESTILOS", luego "GUARDAR LOS CAMBIOS" y seleccionas, dependiendo en qué grupo de categoría está la publicación, "GUARDAR EN CATEGORÍA 1" y por último presionas "BORRAR TODOS LOS CAMBIOS". Con eso has eliminado los cambios de esa CATEGORÍA.
Para eliminar los cambios aplicados a una publicación en particular, carga la publicación y sigues el procedimiento anterior, solo que esta vez seleccionas "GUARDAR POR POST" y presionas "BORRAR TODOS LOS CAMBIOS"; con eso has dejado la publicación con el aspecto original.
Para eliminar los cambios hechos en las SUB-CATEGORÍAS, activas las sub-categorías, entras a la publicación con la sub-categoría a eliminar los cambios, y procedes a eliminarlos. No requieres hacer otra selección.
Para borrar los cambios hechos en las LISTAS (LECTURAS, LEIDOS y PERSONAL 1 a 16), sigues el mismo proceso empleado para los ESTILOS BÁSICO y 1 a 9.
BORRAR CAMBIOS DE LOS ESTILOS HABIENDO HECHO MÚLTIPLES CARGAS.
Cuando has aplicado CARGAR 1 a 9 o BÁSICO, luego CARGAR ESTILO INCLUIDO POR POST, y/o CARGAR ESTILO INCLUIDO CATEGORÍA 1, 2 o 3; para borrar el ESTILO de cualquiera de ellos, debes marcar la opción del ESTILO a borrar. Por ejemplo: quieres borrar el ESTILO en SOLO POR POST, marcas GUARDAR POR POST y presionas BORRAR TODOS LOS CAMBIOS, asi estés en CARGAR ESTILO INCLUIDO POR POST. También se aplica si has seleccionado CARGA ALEATORIA u ORDENADA.
PROTECCIÓN DE LOS ESTILOS Y NOTAS
Mediante esta opción puedes evitar que alteren o borren cambios en los ESTILOS definidos y las NOTAS creadas.
Esta opción la encuentras entrando al PANEL, en el SALÓN DE LECTURA está en SEGURIDAD y en INICIO, CATEGORÍA, LISTA o ÍNDICE está en ESTILOS.
Para proteger los ESTILOS, simplemente ingresas a esta opción y seleccionas los ESTILOS a proteger, dando click al recuadro en blanco. Con esta opción no puedes guardar cambios o alterarlos en el estilo seleccionado. Puedes proteger y desproteger en cualquier momento
Para desproteger el ESTILO o los ESTILOS, simplemente vuelva a marcar el mismo casillero.
Cuando proteges las NOTAS creadas, aparece un candado amarillo al lado derecho.
Cuando proteges un ESTILO se protegen en el INICIO, ÍNDICE O LISTA y SALÓN DE LECTURA. Eso quiere decir que si proteges o desproteges el ESTILO 5 en el INICIO, también se protegerá o desprotegerá el ESTILO 5 en ÍNDICE O LISTA y en el SALÓN DE LECTURA; y viceversa.
Si proteges POR CATEGORÍA 1, 2 o 3 y PORT POST, no podrás hacer cambios o guardar en el resto de las CATEGORÍAS y SUB-CATEGORÍAS de ese grupo, ni en el resto de las PUBLICACIONES; ya que estás protegiendo el ESTILO y no la CATEGORÍA / SUB-CATEGORÍA y/o el POST.
Cuando cargas un ESTILO protegido, en la parte superior derecha de la ventana del PANEL, aparece un candado indicando que el ESTILO está protegido.
ASIGNACIÓN, CAMBIO Y ELIMINACIÓN DE CLAVE
Con esta opción, asignas una clave para evitar PROTEGER o DESPROTEGER los ESTILOS.
Es necesario indicar que al asignar, verificar, cambiar o eliminar la clave, las protecciones quedan inhabilitadas hasta el reinicio de la página o el refresco de pantalla. Este método te permite hacer los cambios que quieras sin estar colocando nuevamente la clave en esa página.
También advierto que, si vas a emplear clave, debes prestar mucha atención a la misma y que no sea fácil de olvidar.
Puedes asignar la clave sin haber protegido ESTILO alguno, pero no podrás protegerlos hasta que ingreses la clave.
La clave te sirve para bloquear la protección o desprotección de los ESTILOS.
Debes tener presente que si olvidas la clave tendrás que eliminar el archivo "http_www.mdarena.blogspot.com_0.localstorage" de la carpeta LOCAL STORAGE (explicado en RESPALDAR LOS CAMBIOS GUARDADOS (LOCAL STORAGE) EN GOOGLE CHROME (sólo Windows XP). Al hacer esto, pierdes todos los cambios y puntos guardados. Por lo que deberás prestar mucha atención a la clave elegida. Al borrar este archivo, no afecta a páginas ajenas a este blog, ni tampoco a las cookies.
La clave deber ser igual o mayor a 4 dígitos, de lo contrario no será aceptada. Se respeta mayúsculas y minúsculas.
Para cambiar la clave es necesario ingresar la clave actual y luego la nueva; de lo contrario no podrás cambiarla.
Para eliminar la clave debes ingresar solo la clave actual, dejar en blanco donde va la clave nueva y dar click en PRESIONA AQUI.
CARGAR ESTILO INCLUIDO POR CATEGORÍA 1, 2, O 3
Esta opción te permite cargar cualquier ESTILO y si la categoría de la publicación tiene ESTILO propio, verás los cambios aplicados a esa categoría. Si la categoría no tiene ESTILO propio, la publicación tomará los cambios del ESTILO 1 a 9 ó BÁSICO, que hayas cargado.
Cuando activas esta opción y entras a una publicación de la categoría que tenga un estilo propio, la leyenda de los otros estilos se desactivan en el MENÚ del PANEL, no se eliminan; siguen activos para el resto de las categorías.
CARGAR ESTILO INCLUIDO POR SUB-CATEGORÍA 1, 2, O 3
Para activar esta opción, te vas a PANEL / GUARDAR LOS CAMBIOS y das click en "Guardar y Cargar por Sub-Categoría 1, 2 ó 3"; luego aplicas la opción CARGAR ESTILO INCLUIDO POR CATEGORÍA 1, 2 ó 3.
Una vez activada esta opción, das click en "No Cargar solo por Categoría", que se encuentra en PANEL / ESTILOS / CARGAR ESTILOS.
Esta opción te permite cargar cualquier ESTILO y si la sub-categoría de la publicación tiene ESTILO propio, verás los cambios aplicados a esa sub-categoría. Si la categoría del mismo género de la revista tiene ESTILO propio, no lo vas a ver. El resto de categorías tomará los cambios del ESTILO 1 a 9 ó BÁSICO, que hayas aplicado y cargado.
Cuando activas esta opción y entras a una publicación de la categoría que tenga un estilo propio, la leyenda de los otros estilos se desactivan en el MENÚ del PANEL, no se eliminan; siguen activos para el resto de las categorías.
CARGAR ESTILO INCLUIDO POR POST
Esta opción te permite cargar cualquier ESTILO, y si la publicación tiene ESTILO propio, verás los cambios que tiene aplicados. Si la publicación no tiene ESTILO propio, tomará los cambios del ESTILO 1 a 9 ó BÁSICO, que hayas aplicado y cargado.
Cuando activas esta opción y entras a una publicación con estilo propio, la leyenda de los otros estilos se desactivan en el MENÚ del PANEL, no se eliminan; siguen activos para el resto de las publicaciones.
ACTIVAR CARGA ALEATORIA u ORDENADA
Una vez que sabes cómo funcionan los ESTILOS y has aplicado a varios de ellos, puedes hacer que estos se carguen de manera ALEATORIA u ORDENADA.
Para hacer que la carga sea ALEATORIA u ORDENADA, entras al PANEL, CARGAR ESTILOS, te desplazas hacia abajo (donde dice "Marca Estilos para Carga Aleatoria-Ordenada") y marcas los ESTILOS deseados (siempre y cuando le hayas dado ESTILO a los que seleccionas), más abajo eliges si la carga será ALEATORIA u ORDENADA.
Cuando desactivas esta opción, el estilo último que cargó será el que se quede como el actual.
ACTIVAR CARGA ALEATORIA u ORDENADA + POR POST
Si quieres que la publicación mantenga su ESTILO único, eliges ACTIVAR CARGA ALEATORIA + POR POST o la ORDENADA.
Este método hace que cada vez que entres a una publicación se cargue el ESTILO (si elegiste ORDENADO) que fue seleccionado en el grupo de acuerdo al orden que se muestra. Por ejemplo: Has marcado los ESTILOS 1, 3, 6, C1 (categoría 1) y O (original); y si una publicación tiene ESTILO propio, ésta lo mantendrá, el resto tendrá el ESTILO según el orden de la selección.
Cuando desactivas esta opción, el estilo último que cargó será el que se quede como el actual.
CARGAR PARA TODO EL BLOG
Si te ha gustado un ESTILO creado en el "Salón de Lectura", ya sea en BÁSICO, 1 a 9; CATEGORÍA, POR PUBLICACIÓN o LISTAS (Lecturas, Leído, Personal 1 a 16), y deseas que se cargue en todo el blog; debes primero cargar o aplicar el ESTILO en el "Salón de Lectura", luego aplicas esta opción; y el mismo se reflejará en las otras secciones; sin importar en qué ESTILO se encuentren las mismas.
Para saber que esta opción está activa, en la parte superior derecha de la ventana del PANEL aparece una "T" color amarillo.
Para que el ESTILO se almacene y afecte en las otras secciones, primero debes hacer los cambios deseados y seguido aplicas esta opción.
Aplicada esta opción, los cambios que se hagan en otras secciones, también las tomará el "Salón de Lectura". Hay cambios que se quieran hacer en las otras secciones que no funcionarán mientras tengas activada esta opción; los mismos serán anunciados en el momento.
Si activas esta opción en otra sección, ya sea en "Inicio o Listas" , estas secciones tomarán el estilo último que dejaste activo en el "Salón de Lectura".
Cada sección tomará los cambios de las partes que se repiten en el "Salón de Lectura". Las que tienen secciones propias, es necesario hacer cambios en las mismas. Por ejemplo: en la página de INICIO debes darle los cambios manualmente al SLIDE, ÚLTIMAS PUBLICACIONES y DOWNBAR, y en las LISTAS o ÍNDICE, a las listas en texto.
Si deseas crear un ESTILO nuevo desde cero, y que funcione en las tres secciones, aplicas esta opción, dejando con anterioridad el "Salón de Lectura" sin cargar ESTILO alguno y sin cambios. De esta forma, cualquier cambio que se haga en otra sección, se reflejará en las otras dos secciones, incluido el "Salón de Lectura".
Cuando desactivas esta opción cada sección regresa al ESTILO que tenía.
Mientras tengas activada esta opción, no importa qué estilo cargues en las secciones de INICIO y LISTAS o ÍNDICE, igual tomarán el estilo del SALÓN DE LECTURA. La única excepción es si cargas un estilo PREDEFINIDO. Si cargas, por ejemplo, en el INICIO algún estilo predefinido, las otras secciones mantendrán el estilo que se dejó con la opción CARGAR PARA TODO EL BLOG. Cuando desactivas en INICIO el estilo predefinido, regresará al estilo que se dejó en CARGAR PARA TODO EL BLOG. Si cargas un estilo predefinido en el SALÓN DE LECTURA, la opción se desactiva automáticamente para todas las secciones. Cuando desactivas la carga del estilo predefinido, automáticamente se vuelve a activar la opción.
Cuando activas esta opción, y en el INICIO o LISTAS tienes protegido el ESTILO actual, no puedes hacer cambios que se reflejen en las otras dos secciones. Debes cambiar de estilo o desproteger el actual.
Si el estilo creado desde cero te gusta, teniendo activada esta opción, puedes guardarlo para usarlo nuevamente en cualquier momento. Para el efecto lee COPIAR UN ESTILO PREDEFINIDO PARA HACER CAMBIOS
CARGAR EN TODAS LAS PUBLICACIONES
Si te ha gustado un ESTILO creado en CATEGORÍA, POR PUBLICACIÓN o LISTAS (Lecturas, Leído, Personal 1 a 16), y deseas dejarlo fijo para todas las publicaciones, aplicas esta opción y el ESTILO que estás actualmente se reflejará en todas las publicaciones.
Para saber que esta opción está activa, en la parte superior derecha de la ventana del PANEL del SALÓN DE LECTURA aparece una "P" color amarillo.
Mediante esta opción, el estilo no se reflejará en INICIO, CATEGORÍAS y LISTAS O ÍNDICE.
No puedes cargar otro estilo mientras no desactives esta opción primero. A excepción de un estilo predefinido.
Esta opción funciona solamente en el SALÓN DE LECTURA.
CARGAR EN TODO EL BLOG Y PUBLICACIONES
Si te ha gustado un ESTILO creado en CATEGORÍA, POR PUBLICACIÓN o LISTAS (Lecturas, Leído, Personal 1 a 16), y deseas dejarlo fijo para todas las publicaciones y que además se refleje en el INICIO, CATEGORÍA e ÍNDICE O LISTA, aplicas esta opción y el ESTILO que estás actualmente se reflejará en todas las publicaciones y en el INICIO, CATEGORÍA e ÍNDICE O LISTA.
Para saber que esta opción está activa, en la parte superior derecha de la ventana del PANEL aparece una "C" color amarillo.
Las reglas de la opción anterior (CARGAR PARA TODO EL BLOG) también se aplican a esta opción, a exepción que aquí no puedes cargar otro estilo en el SALÓN DE LECTURA mientras no la desactives, y se puede activar solo en el SALÓN DE LECTURA. Se puede desactivar desde cualquier sección.
Si cargas otro estilo teniendo esta opción activa, no verás cambio alguno. Una vez que la desactivas, cargará el estilo que aplicaste antes de desactivarla.
FIJAR ESTILO EN INICIO Y LISTAS
Si te ha gustado un ESTILO creado, sea para BÁSICO, 1 a 9; CATEGORÍA, POR PUBLICACIÓN o LISTAS (Lecturas, Leído, Personal 1 a 16), y deseas dejarlo fijo en las secciones INICIO, CATEGORÍA e ÍNDICE O LISTA, aplicas esta opción y el ESTILO que estás actualmente se reflejará en esas secciones y puedes cargar cualquier ESTILO en el SALÓN DE LECTURA sin que afecte el que asimiló INICIO, CATEGORÍA e ÍNDICE O LISTA.
Para saber que esta opción está activa, en la parte superior derecha de la ventana de INICIO, CATEGORÍA e ÍNDICE O LISTA aparece una "F" color amarillo.
Las reglas de la opción anterior (CARGAR PARA TODO EL BLOG) también se aplican a esta opción, a exepción que aquí el ESTILO queda fijo en las otras secciones. Mientras no refresques pantalla en el SALÓN DE LECTURA, cualquier cambio que hagas se reflejará en las otras secciones. Una vez que refresques pantalla o cargues otro estilo, las otras secciones mantendrán fijo el estilo que tenías al aplicar esta opción.
Puedes hacer cualquier cambio en las otra secciones y se reflejarán entre sí, menos en el SALÓN DE LECTURA. No puedes cargar otro estilo en las otras secciones mientras no desactives esta opción.
Esta opción puede ser activada sólo en el SALÓN DE LECTURA, y desactivada en cualquier sección.
Si tienes activado CARGAR PARA TODO EL BLOG o CARGAR EN TODO EL BLOG Y PUBLICACIONES, se desactivan al aplicar esta opción.
MÚLTIPLES CARGAS
Cuando has seleccionado cargar algún estilo, por ejemplo CARGAR 7, luego seleccionas CARGAR ESTILO INCLUIDO POR POST y luego CARGAR ESTILO INCLUIDO POR CATEGORÍA; a ese método de carga lo he denominado MÚLTIPLES CARGAS, ya que una publicación puede estar en todos ellos, y el estilo o los cambios que verás se regirán por el orden de prioridad de los ESTILOS.
El orden de prioridad de carga de los ESTILOS de la siguiente lista es de izquierda a derecha, siendo el de la izquierda superior:
Predefinido - Más Colores - Carga Miniatura con Estilo de Categoría - Publicación Toma Color de la Miniatura - LY, LL, P1 a P16 - Por Post - Por Categoría o Sub-Categoría 1, 2, 3 - Fondo Color Variado - Estilos 1 a 9 y Básico.
LY = Lecturas; LL = Leído; P1 a P16 = personal 1 a personal 16
Por ejemplo, quieres que todas las publicaciones tengan el ESTILO 6, pero también quieres que las publicaciones con ESTILO PROPIO (GUARDAR POR POST) mantengan su ESTILO único: presionas PANEL, seguido de "ESTILOS" y luego "CARGAR ESTILOS", te desplazas hacia abajo y presionas "Cargar 6", se hace un refresco de pantalla, luego sigues el mismo procedimiento y buscas "CARGAR ESTILO INCLUIDO POR POST"; se hace otro refresco de pantalla. Cuando revisas las publicaciones verás que todas tienen el ESTILO 6 y las que le has aplicado GUARDAR POR POST mantienen ese ESTILO único. Eso se debe a que el ESTILO POR POST está sobre los ESTILOS 1 a 9 y BÁSICO.
Ahora, quieres que todas las publicaciones tengan el ESTILO 6, que los aplicados POR POST mantenga el ESTILO único y que la categoría "MENSAJES PARA REFLEXIONAR" mantenga un ESTILO dado. Sigues el mismo procedimiento anterior, y esta vez buscas y presionas, también, "CARGAR ESTILO INCLUIDO POR CATEGORÍA 1" (2 ó 3), se hace un refresco de pantalla y cuando revises las publicaciones verás que todas a excepción de las que pertenecen a la categoría "MENSAJES PARA REFLEXIONAR" adquieren el ESTILO 6. Si una publicación que pertenece a la categoría "MENSAJES PARA REFLEXIONAR" tiene un ESTILO UNICO o le has aplicado GUARDAR POR POST, esa publicación no tendrá el ESTILO que corresponde a su categoría sino el que le aplicaste GUARDAR POR POST. Eso se debe a que GUARDAR POR POST está sobre GUARDAR POR CATEGORÍA 1-2 o 3, y esta última está sobre los ESTILOS 1 a 9 y BÁSICO.
Si por error o simple curiosidad, habiendo hecho lo anteior, seleccionas CARGAR SOLO POR POST, por ejemplo, habrá conflicto en la leyenda de los estilos que se encuentra en el menú del panel y en algunos estilos. Para eliminar el error, debes deseleccionar todo.
Recomiendo, de preferencia, desactivar todo lo que tienes cargado y seleccionar el que desees cargar.
SELECCIÓN MÚLTIPLE
Cuando quieres desactivar la CARGA ORDENADA de los ESTILOS PREDEFINIDOS y quieres cargar un estilo propio, por ejemplo CARGAR 5 y además quieres que una publicación mantenga su estilo propio (CARGAR ESTILO INCLUIDO POR POST); ese proceso requiere tres refrescos de pantalla. Activando esta opción sólo tomará uno.
Cuando activas esta opción, después de haber seleccionado lo que quieres cargar, debes presionar la tecla F5 para refrescar pantalla, o, reinicia la página.
Puedes activar o desactivar esta opción en cualquier momento. La encontrarás en las tres secciones que disponen del PANEL. Entras al mismo, en: el SALÓN DE LECTURA (ESTILOS / Cargar Estilos); en el INICIO e ÍNDICE O LISTA (ESTILOS / Guardar, Cargar y Borrar Estilos).
FUNCIONES QUE PUEDEN TRABAJAR CON LA OPCIÓN SELECCIÓN MÚLTIPLE
La siguiente lista, por sección, indica qué funciones puedes aplicar la opción "Selección Múltiple":
SECCIONES EN GENERAL
● Activar Y Desactivar Funciones Del Panel
● Activar Y Desactivar Carga Aleatoria U Ordenada De Los Predefinidos
● Cargar O Desactivar Estilos Predefinidos
● Cargar 1 A Cargar Básico
● Activar Y Desactivar Carga Aleatoria U Ordenada
● Desactivar Desplazamiento Del Menú
● Fondo Color Variado
● Eliminar Historial De Navegación
SALÓN DE LECTURA
● Cargar Y No Cargar Por Post
● Cargar Y No Cargar Por Categoría
● Cargar Y No Cargar Por Subcategoría
● Cargar Y No Cargar Por Listas Personales
● Activar Y Desactivar Carga Aleatoria U Ordenada + Por Post
● No Guardar Ni Cargar Por Subcategoría
● Nivelar Sidebar Con Post
+CATEGORÍAS Y LISTAS
● Cargar Estilos De La Categoría 1, 2 Ó 3
● Cargar Lo Anterior En Sub-Categorías
● No Cargar Estilos De Categorías O Subcategorías
● +Categorías - Color De 1, 2 Ó 3
INICIO
● Activar Y Desactivar Estilos En Miniatura Aleatorio U Ordenado
● Activar Y Desactivar Estilos En Sidebar Aleatorio O Continuo
● Activar Y Desactivar Estilos En Downbar Aleatorio O Continuo
● +Categorías - color de 1, 2 ó 3
¿CÓMO SABER EN QUÉ ESTILO ESTOY?
Al entrar al PANEL, en la ventana que se abre, en la parte derecha de la misma, en el MENÚ DEL PANEL, se verá un texto en rojo indicando el ESTILO que estamos, se haya hecho cambios o no. Por ejemplo: carguemos el "ESTILO 8 (Cargar 8)", el texto en rojo indicará "E8"; si cargas el "BÁSICO (Cargar Básico)" indicará "EBa", por CATEGORÍA indicará "C1, C2 o C3", por "POST" indicará "P", por "LISTAS" será "LY, LL, P1 a P16", por "SUB-CATEGORÍA" será "S".
¿CÓMO SABER QUÉ ESTILOS TIENEN CAMBIOS?
Para saber a qué "ESTILOS" le has aplicado o guardado cambios, presiona "VER ESTILOS CON CAMBIOS", se muestra líneas que dice "APLICADOS:". En la primera línea de "APLICADOS:" te indica los "ESTILOS" con cambios realizados, asi sea que hayas hecho 1 cambio; si es el "ESTILO 8", verás el "8", si es el "BÁSICO", verás "Bás". La segunda línea es para los cambios hechos por "CATEGORÍA", y verás "Cat1 (x), Cat2 (x), Cat3 (x)" (3 grupos de categoría, y la x entre paréntesis es el número de categorías con Estilo aplicado). Las tres últimas líneas muestra los cambios aplicados a las listas de "LECTURAS, LEIDOS y PERSONAL 1 a 16", y verás para LECTURA los caracteres "LY", para LEIDO "LL", para PERSONAL 1 a PERSONAL 16 los caracteres "P1 , P2, P3... hasta P16".
¿CÓMO SABER CUÁNTAS Y QUÉ PUBLICACIONES TIENEN CAMBIOS O ESTILO PROPIO Y CUÁNTAS Y QUE CATEGORÍAS SE LE HA HECHO CAMBIOS?
Para saber qué PUBLICACIONES tienen ESTILO único, qué CATEGORÍAS tienen ESTILO y a qué grupo de CATEGORÍA pertenece; y qué PUBLICACIONES están en qué grupo; presiona PANEL, seguido de la opción "REGISTROS". Ahí podrás ver todo ese detalle.
¿CÓMO SABER EN QUÉ ESTILO ESTÁ UNA PUBLICACIÓN SI HE HECHO MÚLTIPLES CARGAS?
Al dar click en PANEL, en la ventana que se abre a la derecha, en la parte que corresponde al MENÚ de dos líneas que está seguido de "NO GRABAR LOS CAMBIOS", se verá un texto en rojo y gris indicando el "ESTILO" o "ESTILOS" que pertenece la publicación, incluido el ESTILO 1 a 9 o BÁSICO. Por ejemplo:
Estamos en una publicación que tiene ESTILO PROPIO (Guardar Por Post), la CATEGORÍA tiene cambios realizados en el grupo de CATEGORÍAS 1 (Guardar Por Categoría 1), y se ha cargado el ESTILO 3 (Cargar 3); la leyenda del texto será: P C1 E3, en este caso solo el P estará en rojo y el resto en gris, ya que P está por encima del resto. Si eliminas los cambios de la publicación, la leyenda del texto sería: P C1 E3, donde C1 estará en rojo y el resto en gris.
Vemos en el párrafo anterior que P se mantiene en gris, a pesar de que no hay otra publicación con estilo propio. Eso se debe a que aún tienes marcado CARGAR ESTILO INCLUIDO POR POST. Lo mismo ocurrirá en el caso de la CATEGORÍA 1.
REGISTROS
Para saber qué publicaciones (Guardar por Post), categorías (Guardar por Categoría) y sub-categorías (Guardar y Cargar x Sub-categoría) has aplicado estilo, selecciona REGISTROS para visualizar éstos. También puedes verlos en MI LIBRERÍA.
● Publicaciones con ESTILO aplicado
● Estilos aplicados en ALEATORIO-ORDENADO
● Estilos Protegidos
● Categorías 1 con ESTILO aplicado
● Categorías 2 con ESTILO aplicado
● Categorías 3 con ESTILO aplicado
● Sub-Categorías 1 con ESTILO aplicado
● Sub-Categorías 2 con ESTILO aplicado
● Sub-Categorías 3 con ESTILO aplicado
Siempre que des o borres estilo con esas opciones, el tema aparecerá o se eliminará en estas listas, respectivamente. Es necesario refrescar pantalla para la actualización del registro.
Cuando aplicas GUARDAR POR POST, la publicación aparecerá en estas listas, cada una con su link respectivo para su rápido acceso.
COPIAR ESTILOS A OTRA SESIÓN O USUARIO
Si quieres copiar un ESTILO a otro USUARIO O SESIÓN, entra al PANEL, luego, en la sección ESTILOS (en INICIO y LISTAS das click en
"Guardar, Cargar y Borrar Estilos)" buscas y das click donde dice
"Copiar Estilo actual a otro usuario", ingresas el nombre del USUARIO y das click en
"Copiar". El nombre del USUARIO debe ser el mismo que aparece en USUARIOS CREADOS del MENÚ / +

.
COPIAR PUNTOS GUARDADOS Y LO GUARDADO EN MI LIBRERÍA A OTRA SESIÓN
Si tienes PUNTOS guardados en algún libro, das click en PANEL, luego, en la sección REGISTROS buscas "Eliminar o Copiar puntos de esta publicación" y das clic en "Copiar Puntos guardados a otro usuario", ingresas el nombre del usuario a pasar los puntos guardados y das click en COPIAR.
Para copiar imágenes, notas y lista de temas guardados, te vas a MI LIBRERÍA, das click en "Revisar, eliminar registros de Listas, Imágenes y Estilos", luego, debajo del MENÚ verás unas opciones, das click en los caracteres "US". En la sección que se abre, para hacer copias, debes ingresar primero el nombre del USUARIO a copiar y das click en VERIFICAR; una vez que se ha verificado el usuario, puedes hacer las copias que desees, navegar por MI LIBRERÍA y continuar con las copias.
Si quieres copiar algo de un USUARIO a la SESIÓN GENERAL, debes ingresar "Sesión General", sin las comillas, y luego VERIFICAR.
Si hay algunos usuarios en tu máquina y/o tienes mucho guardado, te recomieno RESPALDAR el archivo donde todo se guarda. Da click AQUI para saber cómo hacerlo. Sólo para Windows XP.
FONDO COLOR VARIADO
Esta opción te permite dar diferentes colores a las miniaturas, automáticamente y de forma aleatoria, cada vez que entres a esa sección.
Dispones de dos sets de colores, "Fondo Color Variado 1" y "Fondo Color Variado 2". El primero los tonos son algo fuertes y el segundo son suaves.
No puedes activar los dos de forma independiente en un estilo. Por ejemplo: si activas "Fondo Color Variado 1" en las miniaturas de las últimas publicaciones, las mismas tomarán ese set de colores; y, posterior a eso activas "Fondo Color Variado 2" en el sidebar, las miniaturas de las últimas publicaciones tomarán el set de este último.
En la página de INICIO se aplica al SLIDE, MINIATURAS de últimas publicaciones (el tema y fondo, independientes), SIDEBAR, DOWNBAR y MENÚ. En ÍNDICE O LISTA, se aplica a las MINIATURAS de las publicaciones y al MENÚ. En CATEGORÍAS se aplica al MENÚ y en cada TEMA. En el SALÓN DE LECTURA y NAVEGA DIRECTO se aplica al MENÚ, al fondo de la PUBLICACIÓN y al SIDEBAR: una para el color de fondo de cada widget y otra para el color de fondo de las miniaturas del widget "Otras Publicaciones", independientes entre sí.
Cuando activas esta opción en las publicaciones, en "Navega Directo + Panel", debes desactivar (si lo has hecho previamente) el fondo de la publicación, de lo contrario, no vas a ver el color variado. Para desactivarlo, te vas al "Panel", "Post" a la opción última "FONDOS-BORDE-OPACIDAD", y por último "Fondo Color o Imagen" y seleccionas "Transparente".
Cuando activas estas opciones, la leyenda en el MENÚ del PANEL del SALÓN DE LECTURA (Fp, Fs, Fso), INICIO (Fvm, Fvt, Fvl, Fvs, Fvd) y LISTAS (Fv) aparecerá indicando que está activado solamente en el estilo que lo hayas hecho. Por ejemplo: lo activaste en CARGAR 1, y cargas una publicación con estilo propio y a la vez seleccionaste "Cargar estilo incluido por Post". Cuando entras a esa publicación, la leyenda que indica que está activado el FONDO COLOR VARIADO no aparece, porque tienes activado CARGAR ESTILO INCLUIDO POR POST. Si entras a otra publicación, aparecerá.
La leyenda de esta opción siempre estará en gris.
Si tienes activado los ESTILOS PREDEFINIDOS, esta opción no va a funcionar.
LA PUBLICACIÓN TOMA EL FONDO COLOR VARIADO
Si has activado FONDO COLOR VARIADO, puedes hacer que al dar click en la miniatura (INICIO, LISTAS, CATEGORÍAS y SALÓN DE LECTURA) se abra la publicación con el color del fondo de la miniatura, el cual se reflejará en el MENÚ y en el fondo de la publicación.
Esta opción la encuentras en: el SALÓN DE LECTURA (ESTILOS / Cargar Estilos / Publicación toma color de la miniatura); en el INICIO e ÍNDICE O LISTA (ESTILOS / Guardar, Cargar y Borrar Estilos).
Solo esa publicación tomará el color. Si refrescas pantalla o si avanzas con las flechas de PAGINACIÓN en el SALÓN DE LECTURA, el color ya no se reflejará y la publicación adquiere los cambios que tenía o el original.
Es necesario, si vas a mantener esta opción activa, que cambies el color de la letra del MENÚ, para que el texto pueda ser apreciado.
Puedes tener cualquier ESTILO cargado que esta opción se impondrá, a excepción de los estilos Predefinidos.
+ CATEGORÍAS, DEL MENÚ - TOMAN COLOR DE CATEGORÍAS 1, 2, ó 3
Mediante esta opción, si has dado estilo a alguna o algunas categorías en el Salón de Lectura, la categoría que aparece en el Menú, en "+Categorías", asimilará el color o imagen que le hayas dado al fondo del texto en el Salón de Lectura.
Como tienes la opción de crear tres estilos diferente por categoría, puedes elegir cualquiera de las tres, siempre y cuando le hayas dado previamente un estilo a esa categoría en el Salón de Lectura.
Para aplicar esta opción, debes, al menos, haber cambiado el fondo y el color del texto de la publicación y haber aplicado GUARDAR POR CATEGORÍA 1, 2 ó 3.
Esta opción la encuentras en cualquier sección del Blog que disponga del PANEL, en la sección MENÚ; y te permite ver el color del fondo de la publicación y el color del texto en + CATEGORÍAS, que se encuentra en el MENÚ, por cada CATEGORÍA que hayas aplicado cambios.
Cuando aplicas esta opción se produce un refresco de pantalla. Una vez reiniciado la página, debes situar el puntero sobre + CATEGORÍAS del MENÚ, y verás el color aplicado al tema o los temas de la CATEGORÍA que hayas hecho los cambios. Así mismo, si estás en una publicación a la que le hayas hecho cambios y aplicado GUARDAR POR CATEGORÍA 1, 2 ó 3, adquirirá los mismos.
Al aplicar esta opción, automáticamente se activa, en el SALÓN DE LECTURA, CARGAR ESTILO SOLO POR CATEGORÍA 1, 2 ó 3; según lo que hayas elegido de esta opción.
Cuando entras a una CATEGORÍA, por medio del MENÚ / + CATEGORÍAS, la misma adquirirá los cambios dados a esa CATEGORÍA; y al seleccionar una publicación de la misma, tomará los cambios.
Cuando desactivas esta opción, se desactiva también todo lo activado y explicado en los párrafos anteriores. La publicación tomará el ESTILO que tenía antes de aplicar la OPCION.
Si eliges otro ESTILO en el SALÓN DE LECTURA, se desactiva esta opción.
Esta opción no funciona si tienes cargado un ESTILO PREDEFINIDO.
FONDO COLOR VARIADO DEL MENÚ
Cuando activas esta opción, cada sección del Menú toma un color pastel diferente. Cuando entras nuevamente al blog, los colores por sección han cambiado entre sí.
La barra donde aparece el tema o la sección de la página, la que cubre al Menú, tomará el color que tenga la sección "+Categorías"
Dispones de dos sets de colores, "Fondo Color Variado 1" y "Fondo Color Variado 2". El primero los tonos son algo fuertes y el segundo son suaves.
Si el texto del Menú no se lee bien, puedes cambiarlo aplicando la opción "Color Texto (menú y submenú)".
El mismo proceso puedes hacer si quieres cambiar el color del fondo cuando sitúas el puntero sobre cada ítem o sección, empleando la opción "Color Fondo, Hover (menú y submenú) ".
Cuando desactivas esta opción, se hace un refresco de pantalla.
OTRAS OPCIONES POR SECCIÓN
SALÓN DE LECTURA
IMAGEN DE LA PUBLICACIÓN COMO FONDO
Tienes la opción de colocar la primera imagen de la publicación como fondo. Esta opción es sólo para el SALÓN DE LECTURA y NAVEGA DIRECTO + PANEL.
Al activar esta opción, cada vez que entras a una publicación la imagen principal se colocará como fondo.
En Navega Directo, cuando estás en un relato, la imagen no se ve, pero al activar esta opción igual aparece una de fondo.
Esta opción la encuentras en: PANEL / BODY / FONDO-COLOR-IMAGEN-PAISAJE / IMAGEN DEL POST.
Una vez activado, puedes controlar la OPACIDAD con la opción del mismo nombre que se encuentra en PANEL/BODY.
Si activas esta opción en un estilo que tenga activada la opacidad del BODY, ésta se pierde. Cuando desactives la imagen de fondo, debes darle nuevamente la opacidad al body.
Esta opción se graba y es independiente por ESTILO y por USUARIO.
IMAGEN PRINCIPAL DE LA PUBLICACIÓN, AUMENTADA
Tienes la opción de colocar la primera imagen de la publicación en tamaño grande. Esta opción es sólo para el SALÓN DE LECTURA y NAVEGA DIRECTO + PANEL
Al activar esta opción, cada vez que entras a una publicación la imagen principal se ampliará ocupando todo el ancho de la página.
En Navega Directo, cuando seleccionas un relato desde el sidebar, la imagen que se muestra ahí no siempre será la que aparezca en grande, ya que es aleatorio.
Esta opción la encuentras en: PANEL / POST / AUMENTAR IMAGEN PRINCIPAL
Esta opción se graba y es independiente por ESTILO y por USUARIO.
SLIDES COMO FONDO EN EL BLOG
Si has armado uno o los tres SLIDES PERSONALES, puedes activarlos en el INICIO, SALÓN DE LECTURA, ÍNDICE O LISTA - CATEGORÍAS, NAVEGA DIRECTO + PANEL, NAVEGA DIRECTO 1 y NAVEGA DIRECTO 2, independiente cada sección.
Esta opción la encuentras en el PANEL sección ESTILOS. Si no tienes imágenes en los SLIDES las opciones no aparecen. Aparecerá el SLIDE que contenga como mínimo una imagen.
Para armar uno de los 3 SLIDES, puedes hacerlo en cualquier sección del blog. En el SALÓN DE LECTURA, en el menú en la sección "+Otros" das click en "Ventana de Imágenes", marcas SLIDE 1, 2 ó 3 y das click en la imagen o imágenes que aparecen al lado derecho. O, en cualquier parte que veas este ícono  .
Para activar este slide, abres el PANEL y en la sección ESTILOS das click donde dice PUB en color amarillo.
Para desactivarlo, sigues el mismo proceso del párrafo anterior, solo que esta vez das click en SLIDEOFF.
También hay la opción de fijar una imagen del SLIDE (dando click en FI). Cuando fijas una imagen las opciones para activar el SLIDE desaparecen. Vuelven a aparecer cuando das click en NO FIJAR IMAGEN, MOSTRAR SLIDES, que es para quitar la imagen activa de fondo.
La imagen fijada con FI queda guardada y puedes restaurarla, si no tienes activo algún SLIDE, presionando nuevamente FI.
Si has desactivado el SLIDE o has quitado la imagen fija, y tienes alguna imagen de fondo o una opacidad definida en el BODY, no se borra o cambia, se vuelve a activar cuando refrescas pantalla, pero la opacidad, se pierde, por lo que debes activarlo nuevamene.
Esta opción se graba y es independiente por ESTILO y por USUARIO.
Puedes cambiar el tiempo de transición de las imágenes, dando click en el ícono
.
Para activar este slide, abres el PANEL y en la sección ESTILOS das click donde dice PUB en color amarillo.
Para desactivarlo, sigues el mismo proceso del párrafo anterior, solo que esta vez das click en SLIDEOFF.
También hay la opción de fijar una imagen del SLIDE (dando click en FI). Cuando fijas una imagen las opciones para activar el SLIDE desaparecen. Vuelven a aparecer cuando das click en NO FIJAR IMAGEN, MOSTRAR SLIDES, que es para quitar la imagen activa de fondo.
La imagen fijada con FI queda guardada y puedes restaurarla, si no tienes activo algún SLIDE, presionando nuevamente FI.
Si has desactivado el SLIDE o has quitado la imagen fija, y tienes alguna imagen de fondo o una opacidad definida en el BODY, no se borra o cambia, se vuelve a activar cuando refrescas pantalla, pero la opacidad, se pierde, por lo que debes activarlo nuevamene.
Esta opción se graba y es independiente por ESTILO y por USUARIO.
Puedes cambiar el tiempo de transición de las imágenes, dando click en el ícono  que se encuentra a la derecha en la parte final de la pantalla, o, en MENÚ / +OTROS / VENTANA DE IMÁGENES. Una vez que entras a la ventana de imágenes, seleccionas "Dar Zoom a las imágenes", luego, en la ventana que están las imágenes, seleccionas cualquiera. En la ventana que se abre, das click en cualquiera de los dos íconos que se encuentran al final. En la siguiente ventana que se abre, verás un círculo con un "T4" color rojo, o cualquier otro número, y das click en ese círculo.
En +CATEGORÍAS y en las LISTAS, si tienes alguna imagen de fondo en cualquier LISTA y procedes a activar el slide o fijas la imagen del slide, perderás esa imagen que tenías de fondo.
que se encuentra a la derecha en la parte final de la pantalla, o, en MENÚ / +OTROS / VENTANA DE IMÁGENES. Una vez que entras a la ventana de imágenes, seleccionas "Dar Zoom a las imágenes", luego, en la ventana que están las imágenes, seleccionas cualquiera. En la ventana que se abre, das click en cualquiera de los dos íconos que se encuentran al final. En la siguiente ventana que se abre, verás un círculo con un "T4" color rojo, o cualquier otro número, y das click en ese círculo.
En +CATEGORÍAS y en las LISTAS, si tienes alguna imagen de fondo en cualquier LISTA y procedes a activar el slide o fijas la imagen del slide, perderás esa imagen que tenías de fondo.
SLIDE COMO FONDO CON LAS IMÁGENES DE LA PUBLICACIÓN
Cuando la publicación tiene más de una imagen, puedes activarlas como slide de fondo. Funciona igual que lo descrito en SLIDES COMO FONDO DEL BLOG.
Para activar este slide, abres el PANEL y en la sección ESTILOS das click donde dice PUB en color amarillo.
Para desactivarlo, sigues el mismo proceso del párrafo anterior, solo que esta vez das click en SLIDEOFF.
Esta opción se graba y es independiente por ESTILO y por USUARIO.
Puedes cambiar el tiempo de transición de las imágenes, dando click en el ícono de la cámara que se encuentra a la derecha en la parte final de la pantalla, o, en MENÚ / +OTROS / VENTANA DE IMÁGENES. Una vez que entras a la ventana de imágenes, seleccionas "Dar Zoom a las imágenes", luego, en la ventana que están las imágenes, seleccionas cualquiera. En la ventana que se abre, das click en cualquiera de los dos íconos que se encuentran al final. En la siguiente ventana que se abre, verás un círculo con un "T4" color rojo, o cualquier otro número, y das click en ese círculo.
SLIDE PEQUEÑO
Puedes activar un slide pequeño con las imágenes de la publicación o con las imágenes guardadas en los SLIDES y BANCOS DE IMÁGENES. Sólo para el SALÓN DE LECTURA y NAVEGA DIRECTO + PANEL.
Para activarlo das click en PANEL, te vas a la sección ESTILOS y por último en "Activar Slide pequeño".
Cuando activas este Slide pequeño, automáticamente aparecen la o las imágenes de la publicación actual, representado con una P. Si has guardado imágenes en algún Slide y/o Banco de Imágenes, seguido debe aparecer S1, o S2, o S3, según el slide o slides que tengan al menos una imagen guardada, y B1, o B2, etc., para los Bancos de Imágenes; y H para las imágenes guardadas del Header o Imágenes personales; según en dónde se guardó, al menos una imagen. Para cambiar a uno de ellos, das click en el círculo blanco que se encuentra a la derecha de cada uno.
En la parte superior a las opciones del párrafo anterior, hay dos opciones más: "Desactivar el Slide" que permite desactivar este slide pequeño y "Ocultar Todo" que permite ocultar todo lo que hay en esta ventana del slide, menos el slide. Cuando aplicas el segundo, una X aparece a mano izquierda sobre el slide, el cual sirve para restaurar las opciones del "Slide Pequeño".
Sobre la o las imágenes hay cinco opciones más: Los comandos para adelantar-retroceder una imagen y la de pausar el Slide; "Fijar imagen como fondo", que permite fijar la imagen actual del slide como fondo de la página; "Ir a la página", que al dar click en el mismo, te vas a la publicación a la que pertenece la imagen; "Activar Slide como fondo-1" y "Activar Slide como fondo-2", que se explicará en el siguiente ítem.
Si quieres fijar una imagen en el cuadro del slide, simplemente da click en el botón que es para pausar el mismo.
Para cambiarlo al lado izquierdo o viceversa, das click en PANEL, luego en VARIOS, seguido de OPCIONES PARA EL PANEL - NOTAS - SLIDE PEQUEÑO, y por último "Cambiar posición Slide Pequeño".
Esta opción se graba y es independiente por ESTILO y por USUARIO.
Cuando cambias el color a la ventana del PANEL se cambia también el fondo del Slide. Para cambiar el color, das click en PANEL, luego en VARIOS, seguido de OPCIONES PARA EL PANEL - NOTAS - SLIDE PEQUEÑO y por último "Color Panel, Ventana Notas, Slide pequeño".
Puedes cambiar el tiempo de transición de las imágenes, dando click en el ícono de la cámara que se encuentra a la derecha en la parte final de la pantalla, o, en MENÚ / +OTROS / VENTANA DE IMÁGENES. Una vez que entras a la ventana de imágenes, seleccionas "Dar Zoom a las imágenes", luego, en la ventana que están las imágenes, seleccionas cualquiera. En la ventana que se abre, das click en cualquiera de los dos íconos que se encuentran al final. En la siguiente ventana que se abre, verás un círculo con un "T4" color rojo, o cualquier otro número, y das click en ese círculo.
Este slide te sirve para revisar en cualquier momento, en el Salón de Lectura o Navega Directo + Panel, las imágenes guardadas en los Bancos de Imágenes, Slides 1 a 3 y las imágenes guardadas para el Header o las imágenes personales.
Este slide funciona en conjunto con la imagen fijada en "Ventana de Imágenes". Si fijas una imagen desde este slide, cuando abres la "Ventana de Imágenes" aparecerá en rojo "No fijar la imagen de fondo", y viceversa. Se pueden desactivar de ambas formas.
SLIDE PEQUEÑO Y SLIDE COMO FONDO
Cuando tienes, al menos, una imagen guardada en cualquiera de los tres "Slides", "Bancos de Imágenes" o en el "Header", puedes activarlos como Slide en el fondo de la publicación, de dos formas.
"Activar Slide como fondo-1": automáticamente el slide que se ve en la ventana pequeña, se apreciará en el fondo de la publicación.
"Activar Slide como fondo-2" Con este segundo método no hay slide, la imagen se activa como fondo y cada vez que entras a esta sección, verás otra imagen del grupo que seleccionaste.
Si deseas cambiar de grupo, da click en cualquier otro que tengas imágenes guardado, y el cambio será automático.
Cuando aplicas esta opción, la misma cambia por "Desactivar Slide de fondo" y aparece debajo la opción "Cerrar esta Ventana".
Aplicando "Desactivar Slide", se desactiva todo: el Slide de fondo y se cierra la ventana del Slide Pequeño. Si se aplica "Desactivar Slide de fondo", se desactiva el mismo pero no se cierra la ventana del Slide Pequeño. Y, al aplicar "Cerrar esta Ventana", se cierra la ventana del Slide Pequeño y se mantiene el Slide de Fondo.
Puedes cambiar el tiempo de transición de las imágenes dando click en el ícono de la cámara que se encuentra a la derecha en la parte final de la pantalla, o, en MENÚ / +OTROS / VENTANA DE IMÁGENES. Una vez que entras a la ventana de imágenes, seleccionas "Dar Zoom a las imágenes", luego, en la ventana que están las imágenes, seleccionas cualquiera. En la ventana que se abre, das click en cualquiera de los dos íconos de monitores que se encuentran al final. En la siguiente ventana que se abre, verás un círculo con un "T4" color rojo, o cualquier otro número, y das click en ese círculo. Solo en el "Salón de Lectura y Navega Directo + Panel".
SLIDE PEQUEÑO COMO FONDO PARA LAS OTRAS SECCIONES
Este slide solo puede ser controlado desde el "Salón de Lectura"; y se puede compartir con las otras secciones que disponen del "Panel".
Para poder ver el slide de fondo en "Inicio, Listas y Categorías", usas la opción "Cargar para todo el blog", que se encuentra en el "Panel", en:
El Salón de Lectura: Estilos / Cargar ESTILOS; Inicio: Estilos / Guardar, Cargar, Copiar Estilos; Listas o Indice - +Categorías: Estilos / Guardar, Cargar, Copiar Estilos.
Aplicado "Cargar para todo el blog", el slide se verá en las otras secciones que disponen del "Panel". Si no lo hiciste desde el "Salón de Lectura", puedes hacerlo desde las otras secciones. Así mismo, puedes desactivar "Cargar para todo el blog" desde cualquier sección.
La imagen que se ve como fondo, se almacena el número de posición de la misma. De esa forma, continuará con la siguiene imagen cuando vuelvas a entrar al blog, a cualquier sección (en caso de haber aplicado "Cargar para todo el blog". Si, al regresar al blog cambias de "Banco" o fuente de las imágenes, ese número almacenado se mantendrá con la nueva fuente, siempre y cuando la cantidad de imágenes de la nueva fuente, sea igual o inferior a la cantidad del número o posición almacenado. De lo contrario, empezará desde la primera imagen.
Puedes controlar la opacidad o visibilidad de la imagen de fondo, ingresando al "Panel" en la sección "Body", la opción "Opacidad". Para regresarlo a la opacidad estándar, selecciona "Normal".
Nota:
La opción "Fijar Estilo en Inicio y Listas" no funciona con este slide.
En la ventana del "Slide Pequeño", debajo de "Desactivar Slide" aparece el botón u opción "P", que sirve para colocar las imágenes de la publicación como Slide de Fondo. El mismo no va a funcionar en las otras secciones si aplicas "Cargar para todo el blog".
INICIO o PÁGINA PRINCIPAL
CAMBIAR "ÚLTIMAS PUBLICACIONES" POR UNA CATEGORÍA DE PREFERENCIA, EN LA PÁGINA DE INICIO
Cuando entras al Blog a la página de INICIO, verás debajo del slide el tema
"Últimas Publicaciones". A mano derecha hay este ícono

. Cuando das click en el mismo una ventana se abre mostrando todas las categorías que dispone el Blog. Seleccionas cualquiera de ellas y te mostrará los temas de esa categoría ordenados desde la última publicación. Cuando vuelves a entrar al Blog, la categoría seleccionada permanece.
CARGAR MINIATURA CON ESTILO DE CATEGORÍA 1, 2 ó 3
Cuando has dado ESTILO a alguna(s) CATEGORÍAS, puedes hacer que las MINIATURAS de las Últimas Publicaciones de la página de INICIO, las de +CATEGORÍA y las del ÍNDICE O LISTA, adquieran ese ESTILO.
Esta opción la encuentras en el PANEL en: Estilos / Guardar, Cargar y Copiar Estilos / Cargar miniaturas con Estilo de Categoría 1, 2 ó 3. No hay para el SALÓN DE LECTURA.
Si tienes activado PUBLICACIÓN TOMA FONDO COLOR VARIADO, esta opción no va a funcionar.
Esta opción se graba y es independiente por ESTILO y por USUARIO.
PASOS PARA DIFERENCIAR LAS CATEGORÍAS EN LA PÁGINA DE INICIO Y EN +CATEGORÍAS
Como se explicó en el tema anterior, puedes hacer que, en la página de INICIO y en +CATEGORíAS del Menú, cada categoría tenga una presentación diferente.
Te vas al "Salón de Lectura" a una publicación de la categoría que quieras darle un estilo propio. Abres el "PANEL", das click en "Estilos", das click en "Guardar los Cambios" y buscas y seleccionas "Guardar por Categoría 1" (2 ó 3).
Ahora, puedes aplicar para que el fondo de la miniatura cambie el color y/o la imagen cambie el color del borde. Para el efecto das click (en el PANEL mismo) donde dice "Post", y buscas "IMAGENES" y/o "FONDO-BORDES-OPACIDAD". En "IMAGENES" puedes aplicar solo "Bordes Color"; y en "FONDO-BORDES-OPACIDAD" puedes aplicar solo "Fondo Color o imagen".
Para cambiar el título, das click donde dice "Texto Post" (en el PANEL mismo) y te vas al final, donde dice "Título". Puedes aplicar: "Color" y "Fondo, color o imagen".
Si a la miniatura de la página de INICIO le has cambiado su presentación a una que permita ver una introducción del contenido de la publicación, puedes cambiar, también, el color de ese texto. Das click en "Texto Post" (en el PANEL mismo), click en "TODO EL TEXTO" y por último en "Color".
Haces eso por cada categoría que quieras diferenciar.
Una vez que has dado un estilo propio a las categorías deseadas, te vas a la página de INICIO, abres el "PANEL", das click en "Estilo", click en "Guardar, Cargar, Copiar Estilos" y buscas y seleccionas "Cargar miniatura con ESTILO de CATEGORIA 1" 2 ó 3, el que hayas elegido en el "Salón de Lectura".
Cuando haces lo del párrafo anterior, verás las miniaturas de las categorías con el estilo que le diste en el "Salón de Lectura".
En el caso de "+Categorías" que se encuentra en el "Menú", sigues el mismo precedimiento que hiciste en la página de INICIO.
CARGAR MINIATURA CON ESTILO DE CATEGORÍA 1, 2 ó 3 Y ACTIVARLO PARA LA PUBLICACIÓN
Si has activado CARGAR MINIATURA CON ESTILO DE CATEGORÍA 1, 2 ó 3, puedes hacer que al dar click en la miniatura (INICIO, ÍNDICE O LISTA y CATEGORÍA) se abra la publicación con los colores de la miniatura, el cual va a ser el que diste con anticipación desde el SALÓN DE LECTURA.
Esta opción la encuentras en el PANEL en: Estilos / Guardar, Cargar y Copiar Estilos / Activar para la publicación. No hay para el SALÓN DE LECTURA.
La ventaja de esta opción, habiéndola proporcionado con anticipación en el SALÓN DE LECTURA, es que al entrar a la publicación por medio de ésta, cualquier ESTILO será ignorado y esta opción se impondrá.
Es necesario, si vas a aplicar esta opción, que los cambios que le des a las CATEGORÍAS desde el SALÓN DE LECTURA, se aprecien bien en las miniaturas del INICIO, CATEGORÍAS e ÍNDICE O LISTA.
Esta opción se graba y es independiente por ESTILO y por USUARIO.
CARGAR ALEATORIO U ORDENADO LOS ESTILOS DE LAS MINIATURAS DE LAS ÚLTIMAS PUBLICACIONES, SIDEBAR Y DOWNBAR
Las miniaturas de las ÚLTIMAS PUBLICACIONES, SIDEBAR y DOWNBAR, tienen algunos estilos, cada una. Las "Últimas Publicaciones" dispone de 40, el "Sidebar" de 8 y el "Downbar" de 9. Cada uno tiene la opción de activar para que se cargue cada estilo cada vez que entras a "Inicio", ya sea aleatorio u ordenado, independiente entre sí.
Para activar estos estilos, te vas al PANEL y en cada uno buscas ESTILOS, y seleccionas "Activar estilos en Miniatura (Sidebar o Downbar) Aleatorio" o (Continuo).
Esta opción se graba y es independiente por ESTILO y por USUARIO.
LISTAS O ÍNDICE
DIFERENTES FORMAS DE VER LOS TEMAS DE LAS PUBLICACIONES DEL BLOG
El blog te ofrece diferentes formas de ver los temas de las publicaciones hechas, mediante la sección +CATEGORÍAS y LISTAS O ÍNDICE.
En la sección +CATEGORÍAS, puedes ver cada categoría en forma descendente de publicación.
En la sección ÍNDICE O LISTAS, las listas gráficas se muestran en forma descendente de publicación; y la del texto en orden alfabético.
En las secciones "Navega Directo + Panel, Navega Directo 1 y 2", también puedes ver los temas de cada categoría. Los mismos se presentan en forma descendente de publicación. Esta opción la encuentras en el "Menú", sección "+ Otros", "TEMAS".
A más de estas secciones, cada tema en miniatura que veas en el blog, de cualquier sección, dispone de una introducción del mismo. A excepción de "Navega Directo + Panel"
Esta opción se graba y es independiente por ESTILO y por USUARIO.
AVANCE AUTOMÁTICO DE LAS MINIATURAS EN LAS LISTAS
La presentación gráfica de los temas, en las listas, tiene la opción de avanzar automáticamente. La misma se encuentra en PANEL / VARIOS / AVANCE AUTOMÁTICO DE LAS MINIATURAS
Tiene dos formas para ser activado: "Avance automático normal" y "Avance automático fijo". El primero, funciona mientras no refresques pantalla. Cuando vuelves a entrar a las listas, este avance se presenta desactivado. El segundo, permite que cuando vuelves a entrar a las listas, siga activo.
Esta opción se graba y es independiente por ESTILO y por USUARIO.
CAMBIO AUTOMÁTICO DE LAS MINIATURAS EN LAS LISTAS
También tienes la opción de que, cada vez que entres a LISTAS O ÍNDICE, el estilo de las miniaturas no sea el mismo.
Para activar esta opción, abres el PANEL en la sección VISUAL.Tienes dos opciones: "Activar estilo en miniatura aleatorio" y "Activar estilo en miniatura ordenado". De forma ORDENADA, es según el orden de los estilos que se encuentra en esta misma sección, debajo de estas opciones. Y ALEATORIO, no sigue el orden antes mencionado, llegando a repetir un mismo estilo algunas veces.
Esta opción se graba y es independiente por ESTILO y por USUARIO.
+CATEGORÍAS
CARGA DE LOS ESTILOS CREADOS POR CATEGORÍA Y SUB-CATEGORÍA EN LA SECCIÓN CATEGORÍA
Si has definido ESTILOS por CATEGORÍA 1, 2 y/o 3 o SUB-CATEGORÍA 1, 2 y/o 3, en el SALÓN DE LECTURA, puedes hacer que en la sección +CATEGORÍA cada una tome el ESTILO asignado.
Para lograr esto, primero elige en el MENÚ "+ Categorías" y eliges cualquier CATEGORÍA. Una vez que has entrado a esa sección, abres el PANEL en "Estilos / Guardar, Cargar y Borrar Estilos", seguido das click en "Cargar ESTILOS de la CATEGORÍA 1 ó 2 ó 3". Con esto cada CATEGORÍA tomará el ESTILO dado en el SALÓN DE LECTURA.
Si quieres que cada revista de Selecciones o Diners tome el ESTILO dado en SUB-CATEGORÍAS en el SALÓN DE LECTURA, das click en "Cargar lo anterior en SUB-CATEGORÍAS". Si la revista no tiene un ESTILO propio tomará el ESTILO de la CATEGORÍA que enmarca cada revista (Diners o Selecciones).
Esta carga es independiente del SALÓN DE LECTURA. Eso quiere decir que no va a afectar esta sección si en el SALÓN DE LECTURA no has aplicado cargar POR CATEGORÍA o SUB-CATEGORÍA.
Cuando entras a una de estas categorías, la revisión queda guardada por categoría revisada. Eso significa que, si estás revisando los libros, cuando regreses a la misma categoría puedes continuar la revisión sin tener que empezar desde el comienzo. Esto se verá afectado cuando se realizan publicaciones nuevas.
OTRAS CARACTERÍSTICAS DEL BLOG
ÚLTIMA PUBLICACIÓN VISTA Y ÚLTIMA VISITA AL BLOG
En el MENÚ/+ Otros, hay la frase "Ultima Lectura" y una fecha. La fecha es la última vez que estuviste en el blog, y "Ultima lectura" es la última publicación que leiste o revisaste. Dando click a esa frase te vas a esa publicación.
MENSAJE RECORDATORIO
En el MENÚ hay la opción +M, la que te permite crear un mensaje el cual aparecerá cada vez que entres al blog, y, puede tener una intermitencia de aparecer según la que selecciones.
Para crear un "Mensaje Recordatorio", da click en "Crear Mensaje", una ventana se abre para que escribas el mismo; y das click en "Guardar Mensaje", automáticamente aparece el mensaje creado.
Cuando activas el mensaje, la ventana de este tiene una X en cada extremo. La primera (mano izquierda) sirve para cerrar la ventana y cuando entres nuevamente al blog aparece el mensaje. La segunda es para cerrar la ventana y desactivar el mensaje.
Puedes activar el mensaje cuando quieras; siempre y cuando hayas creado uno.
Para cambiar el mensaje, simplemente crea un mensaje nuevo.
Tienes seis niveles de intermitencia del mensaje. La intermitencia permite que el mensaje sea visible pasado cierto tiempo. Puedes escoger cualquiera, según el tiempo que quieras ver el mismo.
Puedes tener el mensaje desactivado, pero si eliges una intermitencia, se activa.
DAR ZOOM AL BLOG O ACOPLARLO A LA PANTALLA
Debido a que, configurar el blog para que se ADAPTE (Responsive Web Design) a cualquier tamaño del navegador es bastante complicado, en mi caso, he incorporado el ZOOM del Blog.
Esta opción la encuentras en: PANEL / VARIOS / AMPLIAR O REDUCIR EL BLOG.
La resolución estándar o normal del blog es de 1024px de ancho por 768px de largo. Todas las funciones y efectos fueron hechos para la misma.
Esta opción te permite adaptar el blog a diferentes pantallas, en lo que al ancho se refiere, todas superior a 1024px; y te permite, si no queda completo de ancho, reducir o ampliar manualmente hasta que tenga la dimensión deseada.
La adaptación del blog a la pantalla empleada es necesaria, para que de esa forma puedas aprovechar todas las opciones que te brinda el mismo.
El cambio de dimensión funciona para todo el blog, sin importar la sección donde realizaste el cambio.
El blog, igual se adapta a tablets y celulares, solo que bastante limitado en sus características.
Esta adaptación a la pantalla no funciona en Firefox.
NOTAS: CREAR, VER Y EDITAR
En el MENÚ "+ Otros" encuentras las opciones CREAR NOTA y VER O EDITAR NOTAS; las cuales te permite crear una NOTA de forma rápida y/o ver la ventana de NOTAS y revisar todas las que has creado.
Cuando una publicación tiene NOTAS guardadas, aparece en la parte última del MENÚ este caracter rectangular (▓), indicando que hay NOTAS en esa publicación. Dando click en el mismo se abre la ventana de NOTAS.
Puedes crear cuantas NOTAS quieras, por publicación y por sección (la sección ÍNDICE O LISTA y +CATEGORÍA son uno solo para este efecto).
Cuando das click en "VER O EDITAR NOTAS" aparece una ventana con tres divisiones:
Publicaciones con Notas. Muestra todas las publicaciones en las que has creado NOTAS, con el respectivo link a la publicación.
Notas de la Publicación. Muestra todas las NOTAS creadas en la publicación actual, permitiendo revisar, actualizar o eliminar la NOTA.
Todas las Notas. Muestra todas las NOTAS creadas en todas las publicaciones, mostrando el tema de la publicación y el acceso a cada NOTA. El orden de aparición es el orden que fue creada la NOTA y por orden de entrada a la publicación. De esta manera puedes revisar, actualizar o eliminar la NOTA de X publicación en cualquier parte del Blog o en cualquier publicación, sin la necesidad de ingresar a la publicación que fue creada la NOTA.
Puedes cambiar el color de la ventana de NOTAS cuando cambias el color del PANEL. Para accesar a esta función, entras al PANEL / Varios / Opciones para el Panel y Notas.
Observaciones
Cuando quieras eliminar una NOTA debes abrirla y eliminarla. Si abres dos o más NOTAS, se eliminará sólo la última abierta, si eliminas cualquier otra que esté abierta no se eliminará. Debes cerrar las que has abierto y abrir la que desees eliminar.
Para borrar el contenido de una NOTA, tienes que eliminar el texto y el tema, y presionar GRABAR.
Si guardas NOTAS en las otras secciones, que no sea el SALÓN DE LECTURA, el link será de la sección que lo realizaste.
PROTEGER LAS NOTAS
Para accesar a esta opción, entras al PANEL / Estilos / Proteger o Desproteger Estilos y Notas (en la página de INICIO e ÍNDICE O LISTA); y PANEL / Seguridad (en el SALÓN DE LECTURA).
Cuando las NOTAS están protegidas, al crear otra NOTA, automáticamente se protege.
No puedes alterar las NOTAS creadas ni eliminarlas todas de golpe.
Si aplicas clave, ésta también protegerá las NOTAS.
Puedes proteger y desproteger las NOTAS en cualquier parte del blog.
Cuando proteges las NOTAS aparece un candado amarillo en la parte derecha de "Proteger Notas".
LISTAS DE PUBLICACIONES PARA ACCESO RÁPIDO
En cualquier sección del blog verás a la derecha de cada tema el signo "+". Al dar click en el mismo, una ventana se abre, y te da la opción de elegir la lista a guardar la publicación.
LISTAS PERSONAL DE PUBLICACIONES O CATEGORÍAS PERSONALES
En el MENÚ hay la opción "+ MENÚ PERSONAL", el cual te permite ver las publicaciones guardadas, según el proceso indicado en el tema anterior, en 16 listas diferentes.
Cuando das click en "+ MENÚ PERSONAL", se abre una extensión del MENÚ, que muestra las primeras 6 listas PERSONALES, al final hay 7-12 y 13-16, dando click en 7-12 ves las siguientes 6 listas PERSONALES y dando click en 13-16 ves las últimas 4 listas PERSONALES, más LEIDO y + HISTORIAL.
Para cerrar esta extensión del MENÚ, das click nuevamente en "- MENÚ PERSONAL".
Cuando agregas la primera publicación en cualquier lista PERSONAL, aparece el "+" a mano izquierda.
Estas listas son PERSONALES porque puedes cambiar el tema de cada una por uno deseado; por lo que puedes crear categorías personales.
Tienes acceso a estas listas o categorías personales desde cualquier sección del blog.
CAMBIAR EL TEMA A LAS LISTAS PERSONALES
Para cambiar el tema a cada lista, entras al PANEL, seguido de VARIOS (en el SALÓN DE LECTURA es en REGISTROS) y por último en CAMBIAR TEMA DE PERSONAL 1-16. En el recuadro en blanco tipeas el nuevo tema a dar y das click en "PERSONAL 1" ó el que estés cambiando. Si quieres que regrese al tema original, simplemente eliminas el tema, el recuadro queda vacío y das click en "PERSONAL 1" ó el deseado.
HISTORIAL DE NAVEGACIÓN
El blog lleva un registro de las publicaciones que has visto o navegado.
Para localizar esta lista, te vas al MENÚ, das click en "+ MENÚ PERSONAL" y luego en "13-16".
Esta lista tiene un máximo de 102 publicaciones para el historial. Cuando pasa del 102, se va eliminando empezando desde la primera de la lista y se va incrementando la actual como última.
CREAR SESIONES
Puedes crear SESIONES en el blog permitiendo de esta manera que en una misma máquina haya más de un usuario y cada uno con su propia configuración, notas, listas, imágenes, puntos guardados de las publicaciones y Mi Librería; sin que se afecten entre si.
Esta opción la encuentras en el MENÚ, en +  .
Cuando entras al blog estás usando la SESIÓN GENERAL, en el cual puedes hacer cualquier cambio, guardar NOTAS e imágenes, etc. etc. Si otra persona entra a la máquina, también puede hacer lo mismo, eliminando o alterando lo que has hecho.
Para evitar esto, te vas al MENÚ, sitúas el puntero en +
.
Cuando entras al blog estás usando la SESIÓN GENERAL, en el cual puedes hacer cualquier cambio, guardar NOTAS e imágenes, etc. etc. Si otra persona entra a la máquina, también puede hacer lo mismo, eliminando o alterando lo que has hecho.
Para evitar esto, te vas al MENÚ, sitúas el puntero en +  y creas una SESIÓN dando click en "Crear Sesión", una ventana se abre para permitirte dar nombre a la SESIÓN y crear tu USUARIO.
Cuando entras a una SESIÓN trabajas igual que en la SESIÓN GENERAL, solo que a nivel personal; y todo lo que hagas en tu SESIÓN no afectará a la SESIÓN GENERAL ni a otros usuarios creados o por crear.
Dentro de una SESIÓN tienes dos opciones: PROTEGER la sesión y ELIMINAR la sesión.
Cuando ELIMINAS un USUARIO o SESIÓN, borras el usuario de la lista de USUARIOS CREADOS, no eliminas lo que hayas hecho en esa sesión o usuario. Cuando creas otra sesión con el mismo nombre del usuario borrado, recuperas todo lo que hayas hecho con esa sesión.
Cuando PROTEGES una sesión lo haces ingresando una clave. Mientras no des click en SESIÓN GENERAL o no cambies a otro USUARIO, te mantendrás en tu sesión, así hayas cerrado el navegador. Cuando sales de tu sesión y vas a entrar nuevamente, te pedirá que ingreses la clave asignada, si no la das no podrás acceder.
Este método de protección no te permite acceder al usuario ni eliminarlo o borrar su contenido, no puedes hacer copias a esa sesión protegida, a excepción de copiar un ESTILO, que se guardará en el ESTILO 9 de la sesión a la que se copió.
Otro método de protección (explicado más adelante) es proteger los ESTILOS. En el SALÓN DE LECTURA lo encuentras en PANEL / SEGURIDAD, proteges los ESTILOS y das una clave. Este método de protección permite navegar en tu sesión sin que puedas hacer cambios en los ESTILOS.
En cualquiera de las dos formas de proteger, no puedes eliminar la SESIÓN ni borrar su contenido, y cuando está activa una o las dos, aparecerá un candado por cada una, el cual lo puedes verificar al situar el puntero en el MENÚ / + Sesión.
En cualquiera de las dos formas, si olvidas la clave, no hay forma de recuperala.
Para cambiar de USUARIO, simplemente da click al nombre del USUARIO a cambiar; o simplemente da click en SESIÓN GENERAL, que vendría a ser lo mismo que cerrar la sesión actual.
y creas una SESIÓN dando click en "Crear Sesión", una ventana se abre para permitirte dar nombre a la SESIÓN y crear tu USUARIO.
Cuando entras a una SESIÓN trabajas igual que en la SESIÓN GENERAL, solo que a nivel personal; y todo lo que hagas en tu SESIÓN no afectará a la SESIÓN GENERAL ni a otros usuarios creados o por crear.
Dentro de una SESIÓN tienes dos opciones: PROTEGER la sesión y ELIMINAR la sesión.
Cuando ELIMINAS un USUARIO o SESIÓN, borras el usuario de la lista de USUARIOS CREADOS, no eliminas lo que hayas hecho en esa sesión o usuario. Cuando creas otra sesión con el mismo nombre del usuario borrado, recuperas todo lo que hayas hecho con esa sesión.
Cuando PROTEGES una sesión lo haces ingresando una clave. Mientras no des click en SESIÓN GENERAL o no cambies a otro USUARIO, te mantendrás en tu sesión, así hayas cerrado el navegador. Cuando sales de tu sesión y vas a entrar nuevamente, te pedirá que ingreses la clave asignada, si no la das no podrás acceder.
Este método de protección no te permite acceder al usuario ni eliminarlo o borrar su contenido, no puedes hacer copias a esa sesión protegida, a excepción de copiar un ESTILO, que se guardará en el ESTILO 9 de la sesión a la que se copió.
Otro método de protección (explicado más adelante) es proteger los ESTILOS. En el SALÓN DE LECTURA lo encuentras en PANEL / SEGURIDAD, proteges los ESTILOS y das una clave. Este método de protección permite navegar en tu sesión sin que puedas hacer cambios en los ESTILOS.
En cualquiera de las dos formas de proteger, no puedes eliminar la SESIÓN ni borrar su contenido, y cuando está activa una o las dos, aparecerá un candado por cada una, el cual lo puedes verificar al situar el puntero en el MENÚ / + Sesión.
En cualquiera de las dos formas, si olvidas la clave, no hay forma de recuperala.
Para cambiar de USUARIO, simplemente da click al nombre del USUARIO a cambiar; o simplemente da click en SESIÓN GENERAL, que vendría a ser lo mismo que cerrar la sesión actual.
CONTINUAR UNA LECTURA
Cuando estás leyendo una publicación cuyo texto es algo largo, automáticamente se guarda la pantalla donde suspendiste la lectura.
Cuando regreses a la publicación, pasado unos 2 segundos, la publicación se sitúa en la pantalla que debes continuar la lectura.
Debes tomar en cuenta que, si navegas por la página, en la pantalla que dejes de navegar se guardará.
Cada publicación es independiente, así como lo es de cada usuario.
SUSPENDER UNA LECTURA MARCANDO UN PUNTO
Cuando estás leyendo una publicación y debes suspenderla, puedes dejar marcado el punto hasta donde leíste, dando doble click en cualquier parte de la línea o párrafo que dejas de leer (siempre lo más cerca del borde izquierdo de la publicación). Al hacer esto, automáticamente aparece este punto "●" en la parte última del MENÚ, y a mano izquierda donde suspendes la lectura aparece este signo ►. Cuando regreses a la publicación das click en el punto que aparece al final del menú y te desplazarás a la línea donde suspendiste la lectura. Esta línea estará marcada con el mismo signo ► a su izquierda. Ese rectángulo permanecerá hasta que refresques la página o des doble click en otra línea. El punto en el MENÚ desaparece. Debes tener en cuenta que, si haces cambios en la página después de dejar marcado el punto, la posición de retorno no será la misma. Por ejemplo: si cambias la imagen del header con una más larga. Debes marcar el punto luego de haber cambiado la imagen.
Luego de dejar marcado el punto o la línea donde suspendes la lectura, puedes navegar por la página sin que se afecte la posición del mismo.
Puedes cambiar el color del rectángulo entrando al PANEL, en la sección OPCIONES PARA EL POST, la opción CAMBIAR COLOR DE ►
El PUNTO de cada publicación es independiente por publicación, así como lo es para cada usuario.
CONTINUAR UNA LECTURA. MARCAR PUNTOS - 2
Para dejar más de un punto de la publicación guardado, entras al PANEL en la sección PUNTOS. En esa ventana vas a ver una opción: "Guardar Punto". Cuando das click en esa opción aparece una ventana donde dice "PUNTO A GUARDAR". En el recuadro blanco puedes colocar una referencia al punto o pantalla a guardar o dejarlo en blanco. Para que acepte guardar el punto debes dar click en "Referencia". Si no has colocado una referencia, automáticamente toma el nombre de "Punto Guardado " y el número correspondiente al mismo.
Si has guardado un punto, aparece el texto "Borrar todos los Puntos". Si has guardado más de un punto, aparece otro texto que dice "Borrar por Punto". El primero te permite eliminar el punto o todos los puntos guardados; y el segundo te permite eliminar por punto específico.
Con esto puedes crear un índice de la publicación, o guardar hasta 121 puntos o pantallas de un libro.
La posición de retorno que se marcó debe estar debajo del MENÚ. Al guardar un punto, se guarda la pantalla actual que estás de la publicación.
Cuando una publicación tiene puntos guardados, con este método, aparece en la parte última del MENÚ el siguiente caracter "▒", el cual indica que esa publicación tiene puntos guardados. Dando click al mismo, se abre la ventana del PANEL en la sección PUNTOS.
Cada publicación es independiente, así como lo es de cada usuario.
¿CÓMO SABER CUÁL ES LA LÍNEA QUE HE SUSPENDIDO O MARCADO EN LA LECTURA?
Cuando regresas a una publicación en la cual has marcado un PUNTO con doble click y al final del MENÚ aparece el "●", el punto de retorno está señalado con este signo ►, que está a mano izquierda del texto.
Cuando aplicas para guardar más de un punto, que se encuentra en el PANEL sección PUNTOS, el punto de retorno va a estar debajo del MENÚ o de la barra que indica el tema de la publicación.
NOTAS IMPORTANTES A TOMAR EN CUENTA AL MARCAR LOS PUNTOS
Debes considerar que, si haces cambios que afecten la longitud de la publicación (cambiar tamaño de la letra, de la imagen, del título, ver en dos columnas, ocultar el sidebar, etc.), el punto de retorno no va a ser el exacto. Para evitar eso, debes marcar los puntos después de haber hecho los cambios.
Si borras los cookies, los puntos y referencias guardados también se borran.
DESPLAZAMIENTO AUTOMÁTICO
Esta opción te permite el avance automático en la lectura, sin la necesidad de emplear la barra de desplazamiento. Para activar esta opción te vas a: PANEL/VARIOS/DESPLAZAMIENTO AUTOMÁTICO/Mostrar
Cuando presionas MOSTRAR, en la parte última de la pantalla, aparece una barra con las siguientes opciones:
▼ Permite el desplazamiento hacia abajo a una velocidad que no afecta la lectura de la publicación.
▲ Permite desplazarte hacia arriba, a igual velocidad.
■ Detiene el desplazamiento. Las 2 opciones anteriores continuarán en la pantalla o posición que hayas aplicado esta opción.
● Te desplaza al comienzo de la página y el desplazamiento comienza de cero.
3-2-1: Velocidad decreciente de desplazamiento.
E: Velocidad estándar o normal de desplazamiento.
1-2-3: Velocidad creciente de desplazamiento.
↑ Te desplazas al comienzo de la página.
↓ Te desplazas al final de la página.
X Cerrar estas opciones. Si refrescas pantalla o entras a otra publicación, las opciones aparecerán nuevamente. Para cerrarlo totalmente debes hacerlo desde el PANEL. Cuando empiezas el desplazamiento, este símbolo desaparece. Una vez que detengas el desplazamiento, vuelve a aparecer.
▲ (Se encuentra a la derecha en la parte última) Permite el desplazamiento de pantalla en pantalla o página, en retroceso.
▼ (Se encuentra a la derecha en la parte última) Permite el desplazamiento por la publicación de pantalla en pantalla hacia abajo. Su posición no es exacta cuando cambia a la siguiente pantalla, pero permite llevar la continuidad. Puedes emplear esta opción con los puntos guardados, el punto guardado con doble click y cuando regreses a la pulicación a continuar la lectura desde el punto que se guarda automáticamente. Lo mismo ocurre con la opción de arriba.
Si aplicas el punto que se encuentra al final del MENÚ, el que indica que hay un punto guardado en esa publicación, al presionar la flecha ▼ de avanzar, la línea que tiene la flecha a la izquierda, se sitúa debajo del MENÚ, y empieza el desplazamiento.
El mismo proceso del anterior ocurre cuando has guardado varios puntos con la opción GUARDAR PUNTO, que se encuentra en el PANEL, la sección PUNTOS.
El color de fondo de estas opciones será el mismo que el del PANEL.
La "X" que se encuentra en la barra, sirve para ocultar la misma y no para desactivarla. Mientras esté ACTIVA, aparecerá en cualquier publicación que entres. Si se desea desactivarla, debes ir a PANEL / VARIOS / DESPLAZAMIENTO AUTOMÁTICO / Ocultar.
Observaciones
● Si tienes abierta la ventana del PANEL, o añades muchas sombras, el desplazamiento se hace lento.
● Si empleas la barra de desplazamiento mientras el avance o retroceso de la publicación está activo, regresarás siempre al punto que se quedó el desplazamiento, continuando desde ahí su avance o retroceso.
● Cuando empleas consecutivamente estas opciones "▼ ▲ 3 2 1" la velocidad del desplazamiento aumenta. Para regresar al desplazamiento normal presiona ■ y vuelve a presionar ▼ ó ▲.
● Mientras el desplazamiento se efectúa, la opción "X" desaparece, para que no puedas cerrar la barra.
PAGINACIÓN
Permite el desplazamiento entre las publicaciones, en orden ascendente o descendente. Se encuentra en la parte inferior derecha de la página, representados por dos flechas (SALÓN DE LECTURA)
En las otras secciones, las flechas o paginación sirven para avanzar, retroceder o ir al comienzo en las miniaturas y/o las imágenes.
Esta paginación puedes ocultarla (solo SALÓN DE LECTURA). La opción la encuentras en PANEL, sección VARIOS, OCULTAR SECCIONES.
Si vas a cambiar el color del MAIN o del BODY y para que la PAGINACIÓN no se pierda, puedes darle un color que contraste con el cambio. Esta opción la encuentras en MAIN/COLOR TEXTO PAGINACIÓN (en el SALÓN DE LECTURA, INICIO, ÍNDICE O LISTA y CATEGORÍAS).
En "Indice o Lista", "Lista Gráfica - LIBROS", "Lista Gráfica - REVISTAS (Diners y Selecciones)" y en "Categorías", al cambiar el color de la paginación, también cambia el color del tema que se ve en la página, y en "Lista Gráfica - LIBROS" el conteo de los libros.
NIVELAR EL SIDEBAR CON EL POST O PUBLICACIÓN
La longitud del SIDEBAR no debe quedar ni tan largo ni tan reducido en comparación con la longitud de la PUBLICACIÓN o POST. Los que son muy extensos no, como son los libros y algunos relatos cortos.
En el widget de OTRAS PUBLICACIONES se incrementan las miniaturas si la PUBLICACIÓN supera la longitud del SIDEBAR y la longitud de éste se extiende hasta quedar lo más cerca con la publicación; y si es lo contrario, cuando el sidebar es más largo que la publicación, se ocultarán tantos widgets como sea necesario o se reducirá la cantidad de miniaturas en OTRAS PUBLICACIONES.
Esto solo es efectivo si tienes la publicación en una sola columna, la imagen o imágenes con el tamaño original y no has hecho cambios significativos que afecten la longitud de la publicación; como por ejemplo: cambiar el tamaño del texto, cambiar la longitud entre líneas, aplicar letra capital, etc. etc.
Si no deseas este método, puedes desactivarlo: presionas PANEL, la sección VARIOS y buscas NIVELAR SIDEBAR CON POST, y lo desactivas.
Los que disponen de una conexión lenta en internet tendrán que esperar un poco cuando sean publicaciones extensas o libros, ya que según la longitud de la publicación es la cantidad de lectura de las miniaturas en OTRAS PUBLICACIONES.
DESACTIVAR DESPLAZAMIENTO DEL MENÚ
Si no deseas que el MENÚ se desplaze a medida que avanzas, puedes desactivarlo. Abres el PANEL (se encuentra en el MENÚ, la sección + Otros), das click en MENÚ y das otro click en "Desactivar desplazamiento del Menú". Al activarlo se hace un refresco de pantalla.
Activando esta opción, cuando veas el título del tema y das click en la flecha que se encuentra a mano izquierda, el tema no desaparece.
Puedes hacerlo en cualquier sección, siendo independiente cada una, además de por ESTILO y por USUARIO.
DESACTIVAR BARRA QUE OCULTA EL MENÚ
Si no deseas que el MENÚ sea cubierto con la barra que indica el tema , puedes desactivarlo. Abres el PANEL (se encuentra en el MENÚ, la sección + Otros), das click en MENÚ y das otro click en "Desactivar barra que oculta el Menú".
Activando esta opción, siempre verás las opciones que te ofrece el MENÚ.
Si, al activar esta opción, no desaparece la barra, debes ir al comienzo de la página y te desplazas lentamente hacia abajo, hasta que veas que el MENÚ sigue presente.
Puedes hacerlo en cualquier sección, siendo independiente cada una, además de por ESTILO y por USUARIO.
CAMBIAR IMAGEN DEL HEADER O CABECERA
El blog te ofrece imágenes que puedes usar para cambiar la original del Header o Cabecera. Para las secciones de INICIO y LISTAS o CATEGORÍAS, dispones de 23 de longitud pequeña y 54 de longitud mayor; para el SALÓN DE LECTURA, 27 pequeñas y 58 grandes.
Para el efecto, abres el PANEL, das click en "Header", click en "Imagen" y seleccionas la deseada. Las pequeñas tienen imagen de muestra y un número a la izquierda, las grandes solo el número y el nombre de la categoría (esto de categoría es solo para el "Salón de Lectura"), que es la misma imagen de las pequeñas pero en grande. A más de eso, en las grandes dispones de lo que es Halloween, Navidad y San Valentín, 10 por cada tema. También dispones de la imagen original en grande.
EMPLEAR IMAGEN DE ALGUNA PUBLICACIÓN
A más de las imágenes que te ofrece el blog para cambiar la original del Header, puedes usar cualquiera de las publicaciones que brinda el blog (solo en las secciones que dispone del PANEL).
Para el efecto, entras a la publicación que tiene la imagen que te gusta (puedes hacerlo también en "Navega Directo"), te vas al menú en la sección "+Otros" y das click en VENTANA DE IMÁGENES, y en la parte última de la ventana que se abre, das click en "Colocar Imagen en Header", y en la ventana que está a la derecha con la o las imágenes, das click en la deseada. Automáticamente se coloca la imagen en el Header.
También puedes abrir la VENTANA DE IMÁGENES, dando click en el ícono de la cámara fotográfica que aparece en todas las secciones del blog  . En este caso, en la publicación, aparece en la parte última a la derecha de la pantalla, con mayor tamaño.
. En este caso, en la publicación, aparece en la parte última a la derecha de la pantalla, con mayor tamaño.
Asimismo, puedes elegir si la imagen es pequeña o grande (con respecto al largo). Para esto, das click en PANEL / HEADER / IMAGEN y seleccionas cualquiera según el tamaño que desees. Una vez hecho esto, procedes a elegir la imagen deseada aplicando el método explicado en los dos párrafos anteriores.
Si ya habías cambiado la imagen del header por una personal, y deseas cambiar el tamaño, simplemente sigue los pasos antes indicados, y vuelve a elegir la imagen personal. Sería bueno que guardarás las imágenes que te gustan para el header en el BANCO DE IMÁGENES DEL HEADER, de esa manera tendrás acceso a ellas de forma rápida en cualquier sección del blog.
Como la imagen seleccionada es muy larga, tienes la opción MOVER IMAGEN DEL HEADER, para que puedas desplazarla y dejarla en el punto deseado (dos flechas negras aparecen a mano derecha del header o cabecera). Una vez hecho esto, nada más tienes que hacer, la imagen queda en el HEADER y no se pierde cuando regresas al blog o refrescas pantalla.
Una vez colocada la imagen en el Header, usando las flechas negras, puedes ocultar las mismas. Das click en la cámara fotográfica o abres la VENTANA DE IMÁGENES y te vas a la parte última y das click en "Ocultar Mover Imagen del Header". Para poder ver las flechas negras, das click en "Mover Imagen del Header".
GUARDAR IMÁGENES PARA USAR EN EL HEADER
Es probable que, al navegar por el blog, veas una imagen que te gustaría para colocarla en el header, y para el efecto dispones del BANCO DE IMÁGENES DEL HEADER, pudiendo guardar la misma dando click en HEADER, que aparece en la ventana que se abre cuando das click en el ícono de la cámara fotográfica. Das click en la imagen que aparece en el recuadro derecho y se guarda. De esta forma, puedes guardar hasta 2500 imágenes y seleccionar la que desees colocar en el header en cualquier sección del blog que dispone del PANEL, dando click en "Ver Imágenes del Header" que aparece en la parte última de la ventana que se abre al dar click en el ícono de la cámara fotográfica.
ELIMINAR O CAMBIAR IMAGEN PERSONAL DEL HEADER
Cuando has seleccionado una imagen para el header y deseas cambiarla o quitarla, abres la "Ventana de Imágenes" o das click al ícono de la cámara fotográfica, y en la parte última aparece las opciones para el header. Para eliminar o cambiar la imagen propia, das click en "No colocar imagen en Header", y se restaura la original o la que tenías previamente colocada de las que te ofrece el blog.
EMPLEAR IMAGEN DE INTERNET
Tienes la opción de colocar una imagen en el Header que no sea del blog, una que hayas visto en internet. Para el efecto debes obtener la url de la imagen.
Para obtener la url de alguna imagen, colocas el puntero del mouse sobre la imagen, presionas botón derecho y das click en "Copiar dirección de imagen". Luego, sigues el proceso para colocar la imagen en el header, explicado en los temas anteriores, y en la parte última pegas la url copiada en el recuadro blanco (sitúas el puntero dentro del recuadro blanco, botón derecho y das click en PEGAR), por último das click en el botón "Ingresa Url". Una vez que das click en el botón, si la url es correcta, en el header aparecerá la imagen.
El proceso para mover, cambiar o eliminar la imagen, es el mismo que se detalló en párrafos anteriores.
Si la imagen te gusta y quieres guardarla, das click en "Guardar Imagen", y se guardará en el BANCO DE IMÁGENES DEL HEADER.
Cuando se coloca una url incorrecta, igual se guarda en el BANCO DE IMÁGENES DEL HEADER. Para eliminar esos errores, te vas a MI LIBRERÍA, buscas la opción y los eliminas.
Al igual que otras opciones que te ofrece el blog mediante el PANEL, cada sección es independiente y a su vez por ESTILO y por USUARIO.
CAMBIO AUTOMÁTICO DE LA IMAGEN DEL HEADER
Esta opción te permite que, cada vez que entres al blog, la imagen del header sea diferente.
Para activar esta opción, te vas a PANEL / HEADER / CAMBIO AUTOMÁTICO DEL HEADER. Aquí tienes tres métodos.
Método 1: "Cambiar en forma ordenada". Va cambiando la imagen según el orden que están dispuestas en la opción "Imagen", que se encuentra seguida de esta opción. Cuando activas este método, en el menú del Panel a mano derecha en la parte inferior, aparecen las iniciales "Ho" en color rojo.
Método 2: "Cambiar en forma aleatoria". Va cambiando la imagen sin seguir el orden de las mismas. Esta forma aleatoria hace que generalmente se repitan algunas imágenes. Cuando activas este método, en el menú del Panel a mano derecha en la parte inferior, aparecen las iniciales "Ha" en color rojo.
Método 3: "Cambiar en forma ordenada por selección". Cuando activas este método, un mensaje aparece indicando que puedes seleccionar las imágenes que quieras que formen el grupo en el cambio automático; en el menú del Panel a mano derecha en la parte inferior, aparecen las iniciales "Hs" en color rojo; debajo de esta opción (Cambiar en forma ordenada por selección) aparece "Eliminar selección de Imágenes".
Una vez activado este método, te vas a la siguiente opción "Imagen" y empiezas a elegir las deseadas. Cada vez que eliges una, un mensaje aparece, indicando la selección de la misma. A medida que vas seleccionando, debajo de "Eliminar selección de Imágenes" aparecen las seleccionadas.
Las imágenes originales del blog, sea en pequeño o grande, no forman parte de esta selección, así como también, en el "Salón de Lectura", las de "Selecciones, Diners, Libros, Relatos y Tía Eulogia".
Cuando aplicas "Eliminar selección de Imágenes", se elimina la selección hecha, desaparece esta opción y se desactiva la "Carga automática del Header".
Cuando aplicas "Desactivar Cambio automático" y has hecho alguna selección, la misma no se borra. Si vuelves a activar "Cambiar en forma ordenada por selección", aparecerá la selección hecha anteriormente.
Si tienes alguna selección hecha y has entrado nuevamente al blog o refrescado pantalla, puedes seguir seleccionando. Hay dos formas: 1. Sigues seleccionando las imágenes. Aparece el mensaje de la imagen seleccionada y la misma se irá añadiendo a la selección anterior. En este caso, no verás la imagen seleccionada en el header. 2. Para ver la imagen seleccionada en el header, debes desactivar esta opción dando click en "Desactivar Cambio automático" y das nuevamente clidk en "Cambiar en forma ordenada por selección". Sigues el proceso de seleccionar las imágenes. Las mismas se irán añadiendo a la selección anterior.
Esta opción está para las secciones: INICIO, ÍNDICE O LISTAS y SALÓN DE LECTURA. A igual que las otras opciones, es independiente por ESTILO y a su vez por SESIÓN o USUARIO.
CATEGORÍAS QUE TIENEN IMAGEN PROPIA
Hay categorías que tienen imagen propia para el header. Las mismas son:
Libros, Relatos, Revista Diners, Revista Selecciones y la Tía Eulogia.
Cada categoría tiene una imagen pequeña y otra grande.
Estas imágenes son solo para el "Salón de Lectura". En "Navega Directo" puedes ver estas opciones, pero no funciona.
VENTANA DE IMÁGENES
En el menú, en la sección
"+Otros", en el Salón de Lectura, encontrás la opción
"Ventana de Imágenes", y este ícono en la parte inferior derecha

, que te permite almacenar la o las imágenes de una publicación, ya sea en uno de los tres SLIDES o en los BANCOS DE IMÁGENES. También permite darle zoom a cualquiera de ellas; fijarla como fondo de la publicación; y, si la publicación tiene varias imágenes, aplicarlas como slide en pantalla completa, de dos formas: la imagen cubre toda la pantalla, y según el largo de la imagen.
El icono de la cámara lo encontrarás en todas las secciones del blog.
Al aplicar esta opción, se muestran dos ventanas. La que está a mano izquierda brinda opciones y la que está a mano derecha, permite elegir la imagen, y según lo que se hizo en la ventana de la izquierda, se abre otra ventana.
La ventana de la izquierda tiene las siguientes opciones:
Seleccionar dónde guardar. Puedes elegir, en cualquier momento, el Slide, Banco o Header, a guardar la o las imágenes. Debes primero elegir el lugar a guardar y luego seleccionas (con solo dar click) la imagen(es) deseada que se encuentra en la ventana derecha.
Guardar todas las Imágenes. Permite guardar todas las imágenes. Si el texto que indica que se guardó la o las imágenes aparece en rojo, significa que todas o algunas imágenes ya constan en ese Banco o Slide; y las mismas no se volverán a guardar.
Fijar 'Guardar Imágenes'. Te permite guardar todas las imágenes al Banco seleccionado, sin necesidad de abrir la "Ventana de Imágenes". Cuando aplicas esta opción, la misma cambia por "Desactivar Guardar Imágenes", el cual permite desactivar esta opción. Debes primero elegir dónde se guardará las imágenes (explicado en el párrafo "Seleccionar dónde guardar" y seguido das click en esta opción.
Una vez que aplicas esta opción, la "Ventana de Imágenes" se cierra y el icono  aparece a mano derecha de la pantalla con un texto en rojo en su interior, el cual indica en qué Slide, Banco o si es en el Header que se guardarán las imágenes al dar click en el mismo. Cuando es en uno de los Slides el texto es S1, S2 o S3; si es en el Header es H y si es en uno de los Bancos, es el número respectivo del mismo.
aparece a mano derecha de la pantalla con un texto en rojo en su interior, el cual indica en qué Slide, Banco o si es en el Header que se guardarán las imágenes al dar click en el mismo. Cuando es en uno de los Slides el texto es S1, S2 o S3; si es en el Header es H y si es en uno de los Bancos, es el número respectivo del mismo.
Puedes entrar a cualquier publicación, con más de una imagen, y al dar click en este icono se guardan todas las imágenes de la publicación al Banco que indica el mismo. Un mensaje aparece indicando que se guardaron las imágenes.
Para cambiar de Banco o Slide, abre la "Ventana de Imágenes" y eliges el nuevo.
Si al dar click en el diskette el mensaje aparece en rojo, es porque algunas o todas las imágenes ya constan en ese Banco. Se guardarán las que no consten.
Esta opción se graba y trabaja independiente en "Navega Directo 1 y Navega Directo 3". En "Navega Directo 2" no hay esta opción.
Fijar Imagen de Fondo. Al aplicar esta opción, el texto cambia a "No fijar imagen de fondo" en color rojo, que permite desactivar esta opción. Esta selección se graba.
Para definir la imagen, una vez aplicada esta opción, das click en cualquier imagen de la ventana que se encuentra a la derecha de ésta, y la imagen se coloca al fondo de la página con transparencia. Para cambiar de imagen, solo selecciona otra.
Colocar imagen en Header. Permite colocar cualquier imagen de la publicación o de internet, en el Header o Cabecera del blog. Aplicada esta opción, el texto cambia por "No colocar imagen en Header" que permite desactivar esta opción y restaurar la imagen del Header.
Cuando aplicas esta opción, das click a cualquier imagen de la ventana que está a la derecha y la misma se colocará en el Header del Blog. A la vez aparecen, en el Header a mano derecha, dos flechas negras, que permitirán desplazar la imagen arriba o abajo, para que puedas dejarla en la posición que quieras. Cuando vuelves a entrar al blog, verás esa imagen en la cabecera, tal como la dejaste.
Una vez seleccionada la imagen, debajo de "No colocar imagen en Header" aparece la opción "Ocultar Mover imagen del Header" que permite ocultar las flechas negras del Header. Si aplicas esta opción, la misma se cambia por "Mover imagen del Header", la cual mostrará las flechas negras en el Header.
Esta opción es independiente en "Inicio, Listas y Salón de Lectura", y por "Estilo".
Ver imágenes del Header. Permite ver, en otra ventana a mano derecha, todas las imágenes guardadas en el "Banco del Header". Para seleccionar alguna de ellas, simplemente da click en la que desees, y la misma se colocará en el Header.
Un recuadro en blanco. Permite colocar un link o url de la imagen que quieras colocar en el "Header". Una vez que colocas la url, das click en "Ingresa Url", y si la misma es correcta, la imagen se colocará en el "Header".
Guardar Imagen. Permite guardar la imagen en el "Banco del Header" de la url que colocaste.
Dar Zoom a la Imagen. Permite abrir otra ventana con la imagen que selecciones, con un mayor tamaño. Esta nueva ventana que se abre, muestra las siguientes opciones:
Guardar en otro Banco o Slide. En la parte superior hay unos botones SL1 (Slide1), SL2, SL3, BC1 (Banco 1), etc., los cuales permite guarda esa imagen en cualquiera de ellos, con solo dar click en el deseado.
 Avanza una imagen.
Avanza una imagen.
 Retrocede una imagen.
Retrocede una imagen.
 Aumenta el tamaño de la imagen.
Aumenta el tamaño de la imagen.
 Reduce el tamaño de la imagen.
Reduce el tamaño de la imagen.
 Restablece el tamaño de la imagen.
Restablece el tamaño de la imagen.
 Activa el slide con las imágenes según su ancho.
Activa el slide con las imágenes según su ancho.
 Activa el slide con las imágenes según su largo.
Activa el slide con las imágenes según su largo.
 Permite cambiar los Bancos o las opciones que se encuentran en la parte superior de la ventana, Sl1, Sl2, etc.
Permite cambiar los Bancos o las opciones que se encuentran en la parte superior de la ventana, Sl1, Sl2, etc.
 Permite aumentar el porcentaje del zoom o aumento de tamaño de la imagen, cuando das click en
Permite aumentar el porcentaje del zoom o aumento de tamaño de la imagen, cuando das click en 
 . Este incremento es de 0.05%.
. Este incremento es de 0.05%.
 Permite restablecer el porcentaje de zoom o aumento de la imagen a 0.05%.
Permite restablecer el porcentaje de zoom o aumento de la imagen a 0.05%.
 Opción contraria a la anterior.
Opción contraria a la anterior.
Las opciones de aumentar, reducir o restablecer el porcentaje de zoom de las imágenes, se graba. No es independiente por Estilo pero sí por Sesión o Usuario.
Cuando aumentas el porcentaje del zoom, se aplica a todo el blog y afecta, también, a las opciones en la que aparece la cámara y no hay para aumentar ese porcentaje.
Las imágenes guardadas en los SLIDES se pueden activar en cualquier parte del blog, y se ejecuta como fondo. Para activar el SLIDE 1, 2 ó 3, te vas a la sección ESTILOS de la ventana PANEL, verás una línea con Slide1 Slide2 Slide3 (aparecerán los que tengan al menos una imagen guardada), das click a uno de ellos y se activa el slide.
Cuando fijas una imagen como fondo, puedes controlar la OPACIDAD con la opción del mismo nombre que se encuentra en el PANEL, en la sección BODY.
Si activas esta opción en un estilo que tenga activada la opacidad del BODY, ésta se pierde. Cuando desactives la imagen de fondo, debes darle nuevamente la opacidad al body.
Esta opción funciona en conjunto con la imagen fijada en el SLIDE PEQUEÑO. Si fijas una imagen desde esta opción, cuando activas el slide pequeño, aparecerá "No fijar la imagen de fondo", y viceversa. Se pueden desactivar de cualquiera de las dos formas.
IMAGEN, DARLE TONOS GRISES
Puedes dar tonos grises a las imágenes en cualquier parte del blog.
Esta opción la encuentras en:
● El SALÓN DE LECTURA: PANEL / POST / IMÁGENES, también en el SIDEBAR y el HEADER.
● EN INICIO: PANEL / MINIATURAS, también en el SIDEBAR, DOWNBAR, SLIDE y el HEADER
● EN LISTAS O ÍNDICE: PANEL / HEADER, MINIATURAS e INFO
En todas debes buscarla como "Imagen, pasarla a Grises"
Puedes hacerlo en cualquier sección, siendo independiente cada una, además de por ESTILO y por USUARIO.
IMAGEN PERSONAL
Esta opción permite colocar, de fondo, en cualquier sección de la página, imágenes de internet, empleando el link o url de la misma. Su manejo es sencillo y práctico.
Ahora se puede elegir un fondo diferente para cada ventana del slide, del sidebar y del downbar, en la página de INICIO; y el sidebar y la publicación en el Salón de Lectura. A más de eso, el Body, Main e Info, incluido las secciones +Categoría y Listas.
Cada vez que eliges dónde se coloca la imagen de fondo, la misma se guarda y se mantiene cuando regreses al blog. Así como el resto de las opciones que te ofrece el blog, es independiente por estilo, y a su vez por usuario.
FUNCIONAMIENTO
● Recuadro en blanco: Es donde se colocará la url o link de la imagen.
● Aceptar Url: Permite aceptar la dirección de la imagen que colocas en el recuadro.
● Borrar Url: Deja vacío el recuadro en blanco, para que agregues otra url.
● Quitar imagen: Permite eliminar la imagen colocada. Cuando eliminas una imagen y deseas colocarla en otra parte, simplemente la eliminas, y para que puedas usarla en otra sección, presionas nuevamente "Aceptar Url"; siempre y cuando el link siga en el recuadro blanco.
● Guardar Imagen: Permite guardar la imagen, para emplearla posteriormente. La misma se almacena en el banco de imágenes para el Header.
● Imágenes Guardadas: Abre la ventana que permite ver las imágenes que has guardado.
● Forma 1 a 5: Esta opción permite colocar de cinco formas diferente las imágenes.
● Bottom, Top, Left, Right, Center: Esta opción, en conjunto con la anterior, permite mover la imagen para que se vea desde la parte de abajo, de arriba, desde la izquierda, desde la derecha o centrarla. Si al activar alguna de estas opciones, la imagen desaparece, debes aceptar nuevamente la Url y elegir una de las 5 formas, para que vuelva a aparecer.
Una vez que has empleado una de las opciones arriba mencionadas, en la parte inferior aparecerán las secciones que puedes agregar de fondo la imagen.
Cada vez que quieras cambiar de Forma, o emplear Bottom, Top, etc., debes seleccionar la opción y seleccionar nuevamente la sección que colocaste la imagen.
Habiendo empleado el botón "Aceptar Url", das click en cualquier sección que desees, y a cuantas quieras, sin necesidad de volver a ingresar la misma url, y el cambio es instantáneo.
Las ventanas (widget) del sidebar, desde la quinta a la décima, pueden ser vistas cambiando la sección de "Últimas Publicaciones" con la opción "De 5 en 5 con texto" (la encuentras en el PANEL/MINIATURAS/ESTILOS), reduciendo el slide y eliminando los títulos de las ventanas del sidebar.
La sección INFO, es la ventana que se abre cuando das click en  .
.
La sección DOWNBAR, son los tres widgets que se encuentran en la parte última en la página de Inicio.
La sección POST, es donde está situada la publicación.
Si deseas eliminar la imagen del fondo de esa sección, da click en el botón "Quitar imagen", y sigues el mismo procedimiento. Con un solo click a ese botón, puedes ir eliminando la imagen de cada seccion que hayas colocado.
Para guardar una imagen, simplemente das click en "Guardar Imagen", siempre y cuando hayas empleado el botón "Aceptar Url".
Para colocar una imagen de las guardadas, presionas el botón "Imágenes Guardadas", das click en la imagen deseada, y por último, click en la sección o secciones a colocar la misma.
Para eliminar una o las imágenes que quieras de las guardadas, te vas a Mi Librería
MÁS COLORES
Esta opción permite obtener más tonalidades de los colores, para cambiar los mismos a determinadas bloques de las secciones que conforman el blog.
Con esta opción puedes cambiar, también, los colores en la sección "Mi Librería" y "Navega Directo 1", cada uno con sus colores propios. No es necesaro activar el PANEL para el efecto.
Así como el resto de las opciones que te permite el blog, es independiente por "Estilo" y a su vez por "Usuario". A excepción de "Mi Librería" y "Navega Directo 1".
FUNCIONAMIENTO
En la parte izquierda de la ventana de "Más Colores" se encuentra el cuadro que muestra las tonalidades del color y la barra con los colores disponibles. En la parte superior del mismo, se encuentra "Código Hex", que es donde se verá el código del color que estás seleccionando. A mano derecha del mismo hay un cuadro, que es para ingresar o copiar un código de color. Seguido está la "C", que es para aceptar ese código. Luego la "G", que permite guardar un color. Y por último, el caracter "►", el cual muestra la ventana de las opciones para los "Colores guardados".
En la parte derecha se encuentran los bloques y qué partes de ese bloque permite cambiar el color; así como borrar el mismo.
Cambiemos, por ejemplo, el color del body de esta página. Damos click en "Body", una opción aparece en la parte de abajo, indicando qué puedes cambiar de ese bloque. En este caso da la opción de solo el "Fondo". Damos click en la misma, seguido elegimos, en la barra vertical de colores, el color deseado, y, en la ventana grande, desplazamos la ruedita a la intensidad deseada de ese color. Haciendo esto, el body empieza a cambiar de color y mantendrá el mismo. Donde dice "Código Hex", se cambia por el código del color que seleccionas al desplazar la ruedita. El mismo procedimiento harás para el resto de los bloques y sus complementos.
ELIMINAR EL COLOR CAMBIADO
Para eliminar el nuevo color elegido y poder restablecer el original o el que tenía anteriormente, en la parte derecha de esta ventana te desplazas hacia abajo donde dice "Borrar Color" y das click en "Restablecer o Borrar Color". Eliges el bloque y el complemento a eliminar el color dado y mueves la ruedita, de la ventana izquierda, a cualquier posición. Mientras tengas elegida la opción de "Restablecer o Borrar Color", puedes eliminar el color dado de cualquier bloque.
Cuando eliges "Restablecer o Borrar Color", aparece la opción "Dar Color". Cuando ya no quieras eliminar el color dado, eliges esta opción y puedes seguir dando color normalmente.
COPIAR UN COLOR
Cuando eliges un color, por ejemplo de "Body", a mano derecha de la opción "Fondo" aparece el código de ese color. Para copiarlo, por ejemplo al "Post" en "Texto General Fondo", das click en ese código y el mismo aparece en el recuadro blanco que está en la parte superior izquierda de esta ventana. Para que el color sea aceptado, das click en la "C" y el recuadro blanco y la "C" se cambian por "No Copiar". Ahora sí, eliges "Post", luego das click en "Texto General Fondo" y desplazas la ruedita a cualquier posición. Puedes hacer el mismo procedimiento para copiarlo a cualquier bloque y complemento del mismo. Cuando ya no quieras copiar el color, das click en "No Copiar", y puedes seguir dando color normalmente.
ELIMINAR TODOS LOS CAMBIOS
Para eliminar todos los cambios hechos, abres el PANEL, ESTILOS, Borrar Cambios, y buscas la opción "Borrar Más Colores". Se hace un refresco de pantalla y todo tendrá los colores anteriores o los originales.
COLOR MANUAL
Para dar un color que no sea de la barra de colores de esta opción, escribe el código del color, anteponiendo el "#", en el recuadro blanco que está sobre la barra de colores y presiona "C". Por ejemplo: #000000. Ahora sí, puedes elegir el bloque y su respectivo complemento a dar el color deseado. Para emplear el mismo color en otro bloque, simplemente elige el bloque y su complemento.
GUARDAR COLORES
Permite guardar hasta 21 colores. Pueden ser utilizados para activar la carga de los mismos de forma Ordenada o Aleatoria.
El proceso es similiar al de copiar un color, solo que, en lugar de presionar la "C", presionas la "G".
Para ver los colores que están guardados, da click en "►". Al hacerlo, la ventana de los "Bloques a cambiar color" se cambia por la ventana de "Banco de Colores", donde podrás ver los colores guardados y otras opciones. El signo "►" se cambia por "◄", el cual permite regresar a la ventana anterior.
Si quieres seguir guardando más colores, o agregar a los que tienes guardado, debes desactivar, primero, todo lo que hayas activado previamente, como es: Carga Aleatoria u Ordenada, Cargar Estilo Slide y Aplicar a todo el blog; y procedes a guardar otros colores.
A manera de sugerencia, para ver los colores que desees guardar, puedes ir probando en la sección MAIN con la opción FONDO. Una vez que has guardado los colores necesarios, puedes borrar el color del MAIN. No afecta a los colores guardados.
ACTIVAR LOS COLORES GUARDADOS
Para activar los colores que has guardado, debes primero seleccionar el bloque y su complemento. Si no se sigue ese proceso, no funcionará. Una vez hecho esto, das click en "►", y eliges si quieres que cargue "Ordenado, Aleatorio, Ordenado Incluido Cabecera y Aleatorio Incluido Cabecera".
Funciona solo para un complemento de cada bloque. A excepción del Slide, Sidebar y Downbar, que cada uno tiene la opción de que cambie el color en todos los widgets, teniendo cada uno un color diferente.
Cargar Estilo Slide. Permite hacer un slide de colores con la selección hecha. Cuando lo activas, automáticamente cambia de color. No es necesario reiniciar la página. Esta opción se graba.
Si has seleccionado "Aplicar a todo el Blog", puedes activar y desactivar esta opción en cualquier momento y en cualquier sección del blog.
Si quieres cambiar el bloque con su respectivo complemento, sin desactivar "Estilo Slide", haces la selección y vuelves a marcar si es aleatorio u ordenado (con o sin cabecera). Por cada cambio de bloque, es el mismo proceso.
Cuando desactivas esta opción, el bloque mantiene el color con que se quedó.
No Cargar Estilo Slide. Desactiva la opción anterior.
Si quieres cambiar la sección con su respectiva opción, debes seguir el mismo proceso explicado en el párrafo anterior. Por cada cambio de sección, es el mismo proceso.
Cuando eliges "Carga Ordenada", cada vez que entres a esa página, el bloque y el complemento que elegiste tomará el color según el orden que se muestra en "Colores Guardados". Si eliges "Carga Ordenada Incluido Cabecera", es igual que "Carga Ordenada", solo que se agrega el Header o Cabecera, con el mismo color, con un grado bajo de transparencia. Si eliges "Carga Aleatoria", el color que toma será cualquiera, y habrá veces en que se repita el mismo. Si eliges "Carga Aleatoria Incluido Cabecera", es igual que "Aleatorio", solo que se agrega el Header o Cabecera, con el mismo color, con un grado bajo de transparencia
Puedes desactivar la Carga Ordenada o Aleatoria dando click en "Desactivar Carga Ordenada o Aleatoria".
Si quieres un nuevo grupo de colores, eliminas los actuales dando click en "Eliminar Colores Guardados".
Aplicar a todo el Blog. Tienes la opción de aplicar lo anterior para que se cargue en todo el blog. Esta opción funciona solo con los bloques "Body, Main, Header, Menú" y "Panel y Otros".
Para activar esta opción, debes primero seleccionar el bloque y su complemento deseado, luego seleccionas si la carga es aleatoria, ordenada, con o sin cabecera, y procedes a dar click en esta opción.
Cuando se activa esta opción, los colores guardados aparecerán en las otras secciones del blog, y puede ser desactivado desde cualquiera de ellas. Cuando desactivas esta opción en otra sección, los colores guardados desaparecen cuando reinicias la página, y la página desde donde activaste la opción, mantiene el efecto.
Si has seleccionado, previamente, colores en alguna sección del blog, por ejemplo en INICIO, y activas esta opción en otra sección, por ejemplo NAVEGA DIRECTO 1, INICIO tomará los colores de NAVEGA DIRECTO 1, que se verán también en todo el blog, y cuando la desactivas, en cualquier sección del blog, INICIO retomará los colores que tenía previamente.
Cuando seleccionas la sección del "Menú", al aplicar para todo el blog, cada sección del submenú tomará un color diferente, según la cantidad de colores elegidos.
No Aplicar a todo el Blog. Desactiva la opción anterior.
Tiempo a cambiar el color. Permite cambiar los segundos que transcurren entre cada color, si has aplicado "Cargar Estilo Slide". El tiempo estándar es el "T3". A la derecha de esta opción indica el tiempo a transcurrir. Esta opción se graba.
SETS PREDEFINIDOS DE COLORES
Se encuentra en la sección "Banco de Colores", en la parte última, y permite elegir entre cuatro sets de colores predefinidos. Sirven para ser empleados en "Cargar Estilo Slide".
Para emplear cualquiera de ellos, debes primero, tener vacío "Colores Guardados"; luego das click en el Set deseado, y sigues el proceso explicado anteriormente para activar los "Colores Guardados".
Cuando seleccionas alguno de los "Sets predefinidos", los colores que contienen se mostrarán en la sección "Colores Guardados".
SETS PERSONAL DE COLORES
Se encuentra seguido de "Sets predefinidos de Colores", y permite guardar cuatro sets de colores personales.
Para guardar en estos sets, los colores deben estar en "Colores Guardados". De esa forma, puedes armar tus colores, o copiar cualquiera de los "Sets predefinidos de Colores", o si te gusta algún set de otra sección del blog y tienes aplicado "Aplicar a todo el Blog".
Para usar uno de los "Sets Personales", debes primero, tener vacío "Colores Guardados"; y luego das click en "Usar". Cuando aplicas "Usar", el set de colores aparece en "Colores Guardados", y se almacenan en el mismo. Cuando entras nuevamente al blog, a esa sección, el set de colores permanece.
Cada sección del blog tiene sus propios cuatro "Sets personal de Colores", cada uno independiente del resto.
Tip
Si vas a emplear esta método y quieres que se vea en toda la página, debes primero dar transparencia a todos los bloques de la sección del blog, y de ahí aplicas la opción al bloque BODY y su complemento FONDO.
Nota
- No puedes seguir guardando más colores o eliminarlos mientras esté activo la "Carga Ordenada o Aleatoria".
- Cuando activas la "Carga Aleatoria" habiendo elegido primero una de las siguientes opciones: Sidebar (Fondo los 10 Widgets), Downbar (Fondo los 3 Widgets), Slide (Fondo de las 4 imágenes) o Sidebar en el Salón de Lectura (Fondo los 7 Widgets), los colores serán diferentes para cada widget.
OBSERVACIONES
- En "Navega Directo + Panel", lo que es la publicación, sólo funciona el fondo y el texto de la publicación.
- En "Navega Directo + Panel", el sidebar vendría a ser el Widget 7.
- Estos colores están por encima de los colores normales que encuentras en el "Panel", pero no de los "Predefinidos".
- Cada sección del blog es independiente. Lo que se guarda en Inicio, es solo para Inicio. Y así con las otras secciones.
- No permite copiar de un estilo o usuario a otro.
- El color de la ventana donde escribes las "NOTAS", no se cambia con este método.
- Cuando borras el color dado a la sección "Menú" las opciones "Texto indicador Sección" y "Fondo indicador Sección", el código que está a la derecha no se elimina, sino que se cambia por el original de cada uno.
MI LIBRERÍA
Esta sección te permite organizar, editar, copiar o eliminar todas las NOTAS creadas, las listas de LECTURAS, PERSONAL 1-16 y LEÍDO y las imágenes guardadas en los SLIDES y BANCOS DE IMÁGENES; y otras opciones.
Dispone de cuatro secciones:
SECCIÓN 1: REVISAR, REODENAR LA CLASIFICACIÓN DE LAS PUBLICACIONES GUARDADAS
Permite ver las publicaciones guardadas en "Lectura, Personal 1 a 16 y Leído". Para ver cada lista, das click en "OPCIONES", que se encuentra debajo del MENÚ. En la ventana que se abre, con el tema "VER TEMAS GUARDADOS", se muestra las listas donde se guardan las publicaciones, además de la cantidad de temas que tenga almacenado cada una. Das click en la que quieras ver. En esa misma ventana, te desplazas hacia abajo y verás "Mostrar todo:", el mismo te permite ver todas las listas con sus temas guardados, y a su derecha muestra el total de publicaciones guardadas.
Si tienes al menos una publicación guardada en alguna lista, aparecerá, debajo del Menú, a la derecha de "OPCIONES" las siglas de la lista que tiene la publicación guardada. La misma sirve para que navegues por las listas. Cuando entras a una lista que tiene publicaciones guardadas, las siglas de esa lista adquiere una raya blanca en la parte inferior, indicando que estás en esa lista.
En la misma ventana (VER TEMAS GUARDADOS), en la parte última verás la opción "Cambiar tema de Personal 1 a 16", el cual te permite cambiar el tema de la lista con uno personal. Al dar click en el mismo, una ventana se abre. Para dar un tema personal a la lista, por ejemplo a "Personal 1", tipeas el tema deseado en el recuadro blanco y das click en "Personal 1", verás el nuevo tema debajo del recuadro blanco. Para regresarlo al tema original, deja vacío el recuadro blanco y das click en "Personal 1".
Si has cambiado el tema a una "Lista Personal" y quieres saber qué número de lista es, abres la ventana de "VER TEMAS GUARDADOS" dando click en "OPCIONES" y sitúas el puntero sobre el tema de la lista que desees ver; y aparece un recuadro pequeño con el texto: "Muestra el contenido de Personal 1", por ejemplo.
Cuando das click en alguna lista, verás la misma mostrando el nombre de ésta y la cantidad de publicaciones guardadas. Cada publicación guardada está representada con su imagen principal y el tema de la misma. Dando click en el tema o la imagen, se abre otra ventana con la publicación completa en el "Salón de Lectura". Debajo del tema hay este ícono  , el mismo te permite copiar la publicación a otra lista y/o eliminarla de la actual. Cuando das click en el ícono de diskette, una ventana se abre mostrando todas las listas a las que puedes copiar la publicación. El que veas con color rojo, es la lista en la que estás actualmente.
, el mismo te permite copiar la publicación a otra lista y/o eliminarla de la actual. Cuando das click en el ícono de diskette, una ventana se abre mostrando todas las listas a las que puedes copiar la publicación. El que veas con color rojo, es la lista en la que estás actualmente.
SECCIÓN 2: REVISAR, EDITAR MIS NOTAS GUARDADAS
Permite ver todas las notas que has guardado. Esta sección se divide en tres bloques:
El Primero muestra la sección o publicación donde se guardó notas, con el link respectivo hacia esa sección o publicación de donde fue creada.
El Segundo muestra todas las notas que has creado. Cada una se puede editar o eliminar.
El Tercero muestra el contenido de todas las notas creadas, cada una con el respectivo link a la sección o publicación de donde fue creada, además de la opción para editarla y la fecha que fue creada.
SECCIÓN 3: REVISAR, ELIMINAR REGISTROS DE LISTAS, IMÁGENES Y ESTILOS
Esta sección está dividida en cuatro secciones. Para navegar por cada una, hay un sub-menú con fondo azul, debajo del Menú: RE, AR, HI y US .
RE. Es el primero que aparece. Aquí puedes ver todas las publicaciones, categorías y sub-categorías que tienen estilo propio, los Estilos que tienen cambios, los Estilos que conforman la carga Aleatoria u Ordenada, y los Estilos protegidos.
AR. Aquí puedes eliminar: el Historial de Navegación, las Notas creadas, las publicaciones guardadas en las Listas Personales (una por una o todas a la vez), las imágenes guardadas en los Slides, Bancos de Imágenes y Header (una por una o todas a la vez). Además, puedes copiar o mover imágenes entre los Slides, Bancos de Imágenes y Header; o eliminar por unidad, por bloques o todas. Para el efecto de esto último, tienes dos opciones: 1. Copiar, mover o eliminar imágenes indicando la cantidad a procesar (siempre va a ser desde la primera). 2. Copiar, mover o eliminar imágenes por bloques. En esta opción indicas desde qué número hasta qué número de imagen se va a procesar. Cuando revisas algún Slide, Banco de Imágenes o Header, verás que cada imagen tiene un número a su derecha, el cual te permitirá el proceso de esta segunda opción. Debes tomar en cuenta que el conteo de las imágenes es desde cero. O sea que, si son 10 imágenes, sería del 0 al 9.
HI. Aquí puedes ver todo el Historial de Navegación. Cada tema tiene el link respectivo, que al dar click en el mismo, se abre en otra ventana, seguido de la fecha en que se guardó en el Historial.
US. Esta sección te permite copiar las publicaciones e imágenes guardados y las Notas creadas, a otro usuario (en caso de haber dos o más usuarios en una misma máquina). Para el efecto, ingresas el nombre del usuario (debe ser exacto) en el recuadro blanco y presionas "Verificar". Una vez que verifica al usuario, podrás hacer las copias que quieras, navegar por mi Librería y continuar con las copias a ese mismo usuario. Si la copia se va a realizar de un usuario a la "Sesión General", en el recuadro blanco debes tipear Sesión General.
SECCIÓN 4: REVISAR, REORDENAR LAS IMÁGENES GUARDADAS
Permite ver las imágenes guardadas en los "Slides, Bancos de Imágenes y Header". Dispones de 3 Slides, cada uno puede almacenar hasta 1004 imágenes; y 21 Bancos (incluido el del HEADER) y cada uno almacena hasta 2500 imágenes. Esto da un total de almacenamiento de 55512 imágenes.
Para ver cada lista, das click en "OPCIONES", que se encuentra debajo del MENÚ. En la ventana que se abre, con el tema "VER IMÁGENES GUARDADAS", se muestra las listas donde se guardan las imágenes, además de la cantidad de imágenes que tenga almacenado cada una. Das click en la que quieras ver.
En esta ventana aparecen las siguietes opciones:
Mostrar todo. Permite ver todas las listas con sus imágenes guardados, y a su derecha muestra el total de imágenes guardadas.
Debajo del Menú, a la derecha de "OPCIONES"; aparecerán las siglas de las listas que tienen imagen guardada. Las mismas sirven para que cambies entre ellas de forma rápida. Cuando entras a una de ellas, las siglas de la misma adquieren una raya blanca en la parte inferior, indicando que estás en esa lista.
Cambiar tema de los Bancos de Imágenes. Permite cambiar el tema de cada Banco (1 a 20) con uno personal. Al dar click en el mismo, una ventana se abre. Para dar un tema personal a un Banco, por ejemplo a "Banco 1", tipeas el tema deseado en el recuadro blanco y das click en "Banco 1", verás el nuevo tema debajo del recuadro blanco. Para regresarlo al tema original, deja vacío el recuadro blanco y das click en "Banco 1".
Si has cambiado el tema a un Banco y quieres saber qué número de Banco es, abres la ventana de "VER IMÁGENES GUARDADAS", dando click en "OPCIONES", y sitúas el puntero sobre el tema del banco que desees ver; aparece un recuadro pequeño con el texto: "Muestra el contenido del Banco de Imágenes 1", por ejemplo.
Así mismo, si estás en cualquier sección del blog y das click en la cámara fotográfica, y quieres saber a qué Banco vas a guardar alguna imagen, sitúas el puntero sobre el círculo blanco que se encuentra a mano derecha del tema del Banco de Imágenes, y aparece un recuadro pequeño con el texto: "Guardar en Banco de Imágenes 1", por ejemplo.
SLIDE GENERAL. Muestra dos opciones: "Activar Slide con todas las imágenes-1" y "Activar Slide con todas las imágenes-2". El primero te permite ver un slide pantalla completa con todas las imágenes guardadas. Cada imagen se mostrará según su ancho. El segundo es igual que el primero, solo que aquí la imagen se mostrará según su largo.
Cuando entras a uno de los dos "SLIDE GENERAL", aparecerán los siguiente íconos: 




El primero es para cerrar el slide. El segundo, tercero y cuarto, sirven para retroceder o avanzar una imagen y para pausar el slide. Hay que tomar en cuenta que, el botón de retroceder funciona bien cuando se retrocede dentro de cada Slide, Banco o Header, independiente. Si vas a hacerlo dentro del "Slide General", no va a funcionar. Por ejemplo: hay imágenes en el "Banco 2" (5 imágenes) y en el "Banco 4" (3 imágenes); cuando se retrocede las tres del Banco 4, no pasa al Banco 2, por lo que dará pantalla sin imagen y error en la primera secuencia de los números, pero continua con la siguiente imagen que se quedó antes de retroceder. Seguido de los mismos hay dos secuencias de números: el primero es el número de la imagen que estás viendo y el segundo es el total de imágenes del slide. A continuación está quinto ícono, el cual permite ocultar estas opciones, y si lo aplicas, en la parte superior izquierda aparece el mismo ícono, el cual restaura las opciones. Y por último está el T3 dentro de un círculo blanco, con el mismo puedes cambiar el tiempo que toma mostrar la siguiente imagen.
SLIDE POR SELECCIÓN. Mediante esta opción puedes seleccionar los Slides, Bancos o Header que van a conformar este Slide. Para el efecto debe haber, al menos, una imagen guardada en cualquiera de ellos, y como mínimo dos, ya sea Slide, Bancos o Header. Das click en el deseado y a medida que seleccionas, en la parte de abajo, donde dice "Orden de los Bancos Seleccionados" va apareciendo cada uno que seleccionas, y ese va a ser el orden en que se ejecutará el Slide General. Puedes repetir cualquiera de ellos. Hay un máximo de 50 selecciones. Si tienes una selección hecha y quieres agregar otro, puedes hacerlo en cualquier momento.
A continuación dice: "Slide Genera: ", el cual te indicará el total de imágenes de los Bancos seleccionados.
Aquí también hay las opciones de activar el slide según el ancho o largo de la imagen, con "Activar Tamaño 1" y "Activar Tamaño 2". Seguido de estas dos opciones hay "Borrar Selección", que permite borrar la selección que hayas hecho para el Slide General por selección. Si vacías algún Slide, Banco o Header, y tienes hecha alguna selección, ésta se borra.
Tres formas de operar el Slide General. Habiendo seleccionado uno o más Bancos, tienes tres opciones para ver el slide:
Normal: El Slide General se regirá por el orden que seleccionaste los Bancos. Este método es el estándar.
Mezclado: Hace una mezcla ordenada de las imágenes de cada Banco seleccionado. Por ejemplo: seleccionas los Bancos 1, 3 y 7. La mezcla será: la primera imagen del Banco 1, luego la primera imagen del Banco 2, seguido la primera del Banco 7; como no hay más Bancos seleccionados, continúa con la segunda del Banco 1, la segunda del Banco 2 y la segunda del Banco 7; y así sucesivamente, irá tomando una imagen de cada Banco seleccionado. El Slide General se regirá por ese orden mezclado. Una vez que activas el slide, en la imagen que te detengas, se graba. Cuando lo vuelves a activar, continúa en la imagen que se quedó. Si aplicas "Borrar Selección de Bancos" o vacías cualquiera de ellos, ese punto o última imagen se elimina, y el slide comienza desde el principio.
No es necesario que cada "Banco" tenga la misma cantidad de imágenes. Tomando el ejemplo anterior, si las imágenes del Banco 3 se acaban, la mezcla continúa entre el Banco 1 y el 7. Si se termina la del Banco 7, no habrá más mezclas y agregará las imágenes restantes del Banco 1, en orden.
Aleatorio: Trabajará igual que el "Mezclado", solo que la imagen a presentar en pantalla, de esa mezcla, será aleatorio. Por ser de esa forma, habrá imágenes que se repitan y no se graba la última imagen en que detuviste el slide.
Das click en cualquiera de los dos métodos y seguido das click en "Activar Tamaño 1" o "Activar Tamaño 2" para que empiece el Slide General.
"Borrar Selección". Permite borrar la "Selección de los "Bancos" para el "Slide por Selección".
A mano derecha de "Borrar Selección" está el texto "Normal, Activado"; el mismo te indica cuál de las tres formas de operar el Slide General has elegido ("Normal" es el método estándar). Si das click en "Mezclado", el mensaje cambia a "Mezclado, activado". Esta opción se graba.
Seguido está "Elegir Bloque de Imágenes" con dos recuadros en blanco: "Desde" y "Hasta"; que permiten indicar desde qué y hasta qué número de imagen se incluirán en el SLIDE POR SELECCIÓN" de cada Slide, Banco o Header. Por ejemplo: "Desde" la imagen 10 "Hasta" la imagen 25. De esta forma, si has seleccionado, por ejemplo, el Slide 1, Banco de Imágenes 5 y el Header; los tres deberían tener más de 25 imágenes cada uno. No hay errores si no es así.
Debes tomar en cuenta que, el conteo de las imágenes empieza desde "0"; o sea que, si vas a elegir, por ejemplo, las 10 primeras imágenes, debes colocar: "Desde: 0", "Hasta: 9".
Si no quieres indicar la cantidad de imágenes, deja los recuadros en blanco.
Esta opción también funciona si solo tienes un Banco o Slide con imágenes. Lo seleccionas y eliges el bloque que quieras ver.
Luego verás la opción "Empezar desde:" seguido de un rectángulo blanco. La misma permite indicar desde qué número de imagen quieres que empiece el "Slide Por Selección". Si el número que ingresas es superior a la suma de los "Bancos Seleccionados", un mensaje aparece indicando el error de ingreso y el slide continúa desde donde se quedó.
En el caso de que definas un "Bloque de Imágenes", la 1ra imagen de cada Banco será el número colocado en "Desde". Por ejemplo: continuando con el ejemplo anterior, definiste un bloque de "Desde 5 Hasta 10", eso quiere decir que el "Slide por Selección" se conformará desde la 5ta imagen hasta la 10ma de cada "Banco seleccionado", haciendo un total de 12 imágenes que formará el "Bloque de Imágenes". Si quieres que "Empiece desde" la 3ra imagen, empezará desde la 7ma imagen del primer Banco que indica en "Orden de los Bancos Seleccionados", porque la 5ta imagen de ese Banco vendría a ser la 1ra, que fue definido en "Bloque de Imágenes". Si quieres que "Empiece desde" la 7ma imagen, empezará desde la 5ta imagen del segundo Banco que indica en "Orden de los Bancos Seleccionados".
Si activas el Slide por Selección" con alguna selección que hayas hecho y lo detienes, cuando regreses a Mi Librería o vuelvas a activar este Slide General, el mismo continúa con la siguiente imagen en la que se quedó anteriormente.
Si activas el "Slide por Selección" con alguna selección que hayas hecho y a su vez, eligiendo qué bloque de imágenes se van mostrar (Desde, Hasta), al detenerlo no deja guardado imagen.
Si quieres empezar desde la primera imagen, debes activar el "SLIDE POR SELECCIÓN", y una vez dentro del mismo da click en el ícono  , para que se ejecute el slide desde la primera imagen de la selección hecha. Al dar click en ese ícono, la siguiente imagen que verás será la primera de la selección hecha y aparece un mensaje indicando que esta opción se ejecutó. O das click en "Borrar Selección".
, para que se ejecute el slide desde la primera imagen de la selección hecha. Al dar click en ese ícono, la siguiente imagen que verás será la primera de la selección hecha y aparece un mensaje indicando que esta opción se ejecutó. O das click en "Borrar Selección".
Cuando entras a este "Slide por selección", verás, a más de este ícono  , los mismos que los dos slides antes mencionados, a excepción de las secuencias de números.
, los mismos que los dos slides antes mencionados, a excepción de las secuencias de números.
Cuando ingresas en cualquier Slide, Banco o Header, verás el mismo mostrando el nombre de éste y la cantidad de imágenes guardadas, más todas las imágenes que tiene almacenadas. Cada imagen, al dar click en la misma, se abre una ventana con la imagen en tamaño grande, brindando las opciones detalladas en VENTANA DE IMÁGENES, más la opción para ser eliminada de ese banco (Eliminar del Banco...) que se encuentra en la parte superior izquierda.
Si das click en la imagen de esta ventana (no cuando está activo el slide), te vas a la publicación, en otra ventana, a la que pertenece esa imagen.
Cinco tamaños para ver las imágenes
Cuando entras a cualquier Banco que tenga al menos una imagen, las mismas aparecerán en hileras de cuatro con una dimensión pequeña. Para cambiar la dimensión, te vas al "Menú / +Otros" y veras cinco opciones: TAMAÑO DE IMAGEN 1, 2, 3, 4 y 5. Das click en cada uno para que las imágenes cambien de tamaño. No es necesario tener activado el PANEL para el efecto. Esta opción se graba.
Cuando entras a cualquiera de estas cuatro secciones de "Mi Librería", verás a mano izquierda, debajo del Menú, estos seis íconos  . Los cuatro primeros permiten cambiar entre las cuatro secciones que ofrece "Mi Librería". El quinto (bolígrafo negro), permite actualizar esta página sin el refresco de pantalla, si es que has guardado Publicaciones, Imágenes o Notas, desde otra ventana. Cuando se actualiza aparece un mensaje indicando la actualización. Y el sexto permite ir al "Menú Principal" de Mi Librería.
. Los cuatro primeros permiten cambiar entre las cuatro secciones que ofrece "Mi Librería". El quinto (bolígrafo negro), permite actualizar esta página sin el refresco de pantalla, si es que has guardado Publicaciones, Imágenes o Notas, desde otra ventana. Cuando se actualiza aparece un mensaje indicando la actualización. Y el sexto permite ir al "Menú Principal" de Mi Librería.
Nota. Cuando das click en "Mostrar Todo", debes tener paciencia hasta que cargue todas las imágenes guardadas, así como las publicaciones guardadas. Lo mismo ocurre cuando "Actualizas" con el bolígrafo negro.
Si has agregado imágenes desde otra ventana y tienes muchas guardadas, le das click al "Banco" que agregaste la o las imágenes (ya sea desde las siglas que se encuentran debajo del "Menú" como desde la ventana que se abre dando click en "Opciones"). De esa forma se actualiza ese "Banco" y evitas que cargue todas las imágenes y publicaciones guardadas en "Mi Librería"
NAVEGA DIRECTO + PANEL
Esta sección te permite ver las publicaciones sin el refresco de pantalla de manera directa por categoría. Así como en el SALÓN DE LECTURA, puedes hacer cambios en su presentación y guardarlos por ESTILO.
Para accesar a esta sección, te vas al MENÚ / + DIRECTO / NAVEGA DIRECTO + PANEL. Para poder navegar por las publicaciones, te vas a PANEL / +Otros y das click en TEMAS. Una ventana se abre para que puedas elegir qué categoría navegar y qué publicación leer.
Las miniaturas del sidebar también funcionan en esta sección. Das click en cualquiera de ellas y ves la publicación al instante.
El sidebar se alinea automáticamente con la publicación.
Cuando eliges la categoría y empiezas a revisar los temas, el último que revisaste será el que verás cuando entres nuevamente a esta sección a esa categoría. Lo mismo ocurrirá con cada categoría que revises. Cada una mantendrá la última publicación revisada. Esto varía cuando se publica nuevos temas, según la categoría.
Si has elegido una publicación del sidebar, pierdes la continuidad de la categoría, y con las flechas de retroceso y avance continuará de acuerdo al tema elegido. No pierdes la última publicación revisada de la categoría elegida.
Para hacer cambios que solo afecten a esta sección y no ocupar los ESTILOS 1 a 9 y BÁSICO, simplemente da click en PANEL / GUARDAR LOS CAMBIOS y eliges GUARDAR POR POST.
Para cargar los cambios realizados, según lo descrito en el párrafo de arriba, da click en PANEL / CARGAR ESTILOS y puedes seleccionar CARGAR SOLO POR POST o CARGAR ESTILO INCLUIDO POR POST.
Observaciones
● Si has elegido la categoría LIBROS debes tener algo de paciencia para la carga de las imágenes. Son publicaciones con extenso contenido.
● Si al dar click en las flechas de avance y retroceso, de la ventana de las categorías, las imágenes no cambian o no avanzan, debes esperar, de lo contrario los links no van a coincidir y tendrás que refrescar pantalla.
● La publicación que aparece al entrar a esta sección es aleatoria.
● Dando click en el tema de la publicación, te vas a la publicación en el SALÓN DE LECTURA, en otra ventana.
● Cuando veas en un LIBRO al comienzo y/o al final PARTE 1, PARTE 2, etc.; al darle click en esos links te vas a la publicación correspondiente en el SALÓN DE LECTURA.
● Si aplicas guardar NOTAS, el link que se guarda es el de esta sección.
● Las funciones del PANEL se mantienen activas. En esta sección el ESTILO cargado o a cargar se aplica a todas las categorías. Lo que a continuación se detalla, son funciones que no tienen el mismo efecto que el SALÓN DE LECTURA; y sería conveniente no aplicarlas:
- —Nivelar Sidebar con Post
- —Puntos: Puedes aplicarlos, solo que los puntos guardados serán los mismos para todas las publicaciones.
NAVEGA DIRECTO 1
Así como en NAVEGA DIRECTO + PANEL, en esta sección puedes navegar por las publicaciones y por categoría. La diferencia es que aquí no existe el PANEL ni el SIDEBAR. O sea que, no permite cambiar su presentación. Solo puedes aplicar la opción "Más Colores" que se encuentra en el MENÚ / +Otros.
Para accesar a esta sección, te vas al MENÚ / + DIRECTO / NAVEGA DIRECTO 1. Para poder navegar por las publicaciones, te vas a PANEL / +Otros y das click en TEMAS. Una ventana se abre para que puedas elegir qué categoría navegar y qué publicación leer.
El manejo es similar que NAVEGA DIRECTO + PANEL.
Aquí también dispones de los SLIDES. Esa opción, más otras, los encuentras en PANEL / +Otros, OPCIONES.
Nota: Si aplicas guardar NOTAS, el link que se guarda es el de esta sección.
NAVEGA DIRECTO 2
En esta página puedes ver la publicación completa con la imagen de ésta como fondo. Además de obtener un slide normal con las imágenes de la publicación, y los tres slides personales que puedes armarlos a tu gusto o seguir guardando en los mismos.
La navegación por los temas y categorías, es similar que en NAVEGA DIRECTO + PANEL y NAVEGA DIRECTO 1.
En la parte superior izquierda, hay el recuadro OPCIONES. El mismo te permite hacer lo siguiente:
Opciones Generales
● Página de Inicio (Ir a la página de Inicio)
● Navega Directo + Panel (Ir a esa sección)
● Navega Directo 1 (Ir a esa sección)
● Navega Directo 3 (Ir a esa sección)
● Mi Librería
● Manual del Blog
● Ver, crear o editar Notas (Abre la ventana para crear o editar las NOTAS)
● Ocultar todo, menos recuadro de Opciones (deja visible el recuadro de opciones, y, un punto blanco en la parte superior izquierda, el cual te permite restablecer el contenido de la página).
● Ocultar Todo (deja visible el punto blanco en la parte superior izquierda, que te permite restablecer el contenido de la página).
● Activar imagen de fondo 2 (permite apreciar completamente la imagen de fondo, ya que la misma se ajustará a la pantalla según su largo).
Opciones para esta publicación
Si la publicación tiene solo una imagen, aparecerá la opción:
● Fijar imagen actual como fondo (cuando fijas la imagen de la publicación como fondo, si entras a otra publicación, la imagen fijada se mantiene).
Si la publicación tiene más de una imagen, aparecerá, a más de la anterior, las siguientes dos opciones:
● Ver imágenes de esta publicación (al activar esta opción, una ventana se abre, a mano izquierda, mostrando todas las imágenes de la publicación. Das click en cualquier imagen y se sitúa como fondo).
● Activar Slide de estas imágenes (puedes ver todas las imágenes de la publicación como slide, en el fondo).
Opciones para el Slide 1 (también para el Slide 2 y Slide 3)
● Agregar Imagen al Slide 1 (permite agregar cualquier imagen de la publicación al Slide 1).
● Ver ventana de imágenes del Slide 1 (abre una ventana, a mano derecha, con las imágenes que se han guardado en el mismo).
● Reproducir Slide 1 (reproduce el Slide 1, con las imagenes como fondo)
● Eliminar imagen del Slide 1 (permite eliminar una o varias imágenes del Slide 1. Para poder eliminar una imagen, da click en la imagen a eliminar del recuadro del Slide 1, y das click en esta opción).
● Eliminar todas las imágenes del Slide 1 (permite eliminar todas las imágenes guardadas en el Slide 1)
NAVEGA DIRECTO 3
En esta sección verás las imágenes de las publicaciones. Situando el puntero sobre cada una, tendrás las opciones de cada publicación.
Estas opciones son: El tema, dos íconos en forma de persona y un ícono en forma de diskette. Al dar click en el tema y el ícono izquierdo en forma de persona, una ventana se abre mostrando la publicación completa. Al dar click en el ícono en forma de persona (derecho), la publicación se abre en otra ventana, en el Salón de Lectura. Al dar click en el diskette, se abre la ventana para elegir dónde guardar la publicación.
Dentro de la publicación tienes tres opciones: 1. Dando click en el tema te vas a la publicación completa en el "Salón de Lectura" en otra ventana. 2. Dando click en el ícono que parece una persona, es lo mismo que la opción 1, solo que en la misma ventana. 3. Dando click en la cámara fotográfica, se abre la ventana para guardar las imágenes.
La disposición de las imágenes de los temas, va en orden de publicación, empezando desde la más reciente.
En esta sección no hay opción para navegar por categoría, ni slides.
INFORMACIÓN GENERAL
LOCAL STORAGE Y EL BLOG
Para que los cambios realizados se mantengan cuando regreses o refresques pantalla, es necesario tener activadas las cookies de tu navegador. Debes tomar en consideración que, al borrar o hacer limpieza de las cookies, eliminas todos los cambios realizados, incluido los ESTILOS, puntos guardados, las listas de los posts y categorías con estilo, las NOTAS, clave asignada y estilos protegidos; además de borrar otras cosas realizadas en GOOGLE CHROME.
El empleo de LOCAL STORAGE ayuda a evitar que ocurra lo expuesto en el párrafo anterior.
RESPALDAR LOS CAMBIOS GUARDADOS (LOCAL STORAGE) EN GOOGLE CHROME
Windows XP.
Local Storage trabaja de manera independiente de las cookies, aunque, si desactivas las cookies o las limpias, el resultado se reflejará también en local storage.
Mediante el EXPLORER, EXPLORAR o EXPLORADOR DE WINDOWS te sitúas en esta dirección del disco duro:
- windows en inglés: C:\Documents and Settings\MAQUINA5\Local Settings\Application Data\Google\Chrome\User Data\Default\Local Storage
- windows en español: C:\Documents and Settings\MAQUINA 5\Configuración local\Datos de programa\Google\Chrome\User Data\Default\Local Storage
NOTA: Como estándar esa localización está oculta y debes mostrarla. Para mostrar un archivo o carpeta oculto (solo para WINDOWS XP), te vas a EXPLORADOR DE WINDOWS, das click en TOOLS (herramientas), luego en FOLDER OPTIONS... (opciones de carpeta), luego en VIEW (ver) y buscas la opción "Show hidden files and folders" (mostrar archivos y carpetas ocultas), la seleccionas y das click en APPLY (aplicar). Listo, todos los archivos y carpetas ocultas están a la vista.
"MÁQUINA 5" es el nombre de la sesión del usuario.
Estando en la carpeta LOCAL STORAGE buscas el archivo con el nombre "http_www.mdarena.blogspot.com_0.localstorage", lo copias y lo pegas en un lugar dónde desees respaldarlo. También puedes cambiarle el nombre, como por ejemplo: "xxx-http_www.mdarena.blogspot.com_0.localstorage"; de esta manera, al limpiar las cookies o borrarlas, los cambios no se verán afectados. Para restaurar todo lo guardado del BLOG es necesario dejarlo con el nombre original.
Para restaurar un archivo respaldado o cruzarlo de una máquina a otra, es necesario que tengas cerrado el GOOGLE CHROME, de lo contrario no podrás reemplazar el archivo.
Si la ruta al archivo se hace muy larga, puedes acceder primero a la carpeta LOCAL STORAGE, mediante la ruta arriba proporcionada, y le creas un acceso directo en el escritorio.
Windows 7
Proceso similar que el de Windows Xp, solo que en este caso se copia una carpeta.
La carpeta se encuentra en:
C:\Users\NOMBRE DEL USUARIO\AppData\Local\Google\Chrome\User Data\Default\Local Storage
copias la carpeta "leveldb".
A diferencia del método para Windows XP, al copiar la carpeta o su contenido, estás guardando todo lo que has navegado hasta ese momento.
Cuando se copie la carpeta o se restaure, se debe hacer con el Chrome cerrado y no ejecutado.
TRANSPORTAR LOS CAMBIOS GUARDADOS DE UNA MÁQUINA A OTRA
Una de las ventajas de LOCAL STORAGE, a más de los 5 mg que soporta de almacenamiento y del tiempo ilimitado, es que lo guardado puede ser transportado a otra máquina, ya que no afecta a las cookies normales del navegador ni a otras páginas que también empleen local storage.
Este método de almacenamiento trabaja en carpeta independiente llamada LOCAL STORAGE y en archivo independiente (en este caso http_www.mdarena.blogspot.com_0.localstorage). Puedes cambiar tantos archivos con cambios personales y puntos guardados dispongas de otras personas o tuyos, ya que en cualquier máquina es el mismo nombre de archivo. Basta con solo alterar el nombre para proteger el anterior y pegar el nuevo. Por ejemplo: "http_www.mdarena.blogspot.com_0.localstorage" lo cambias por "xxxhttp_www.mdarena.blogspot.com_0.localstorage" y pegas el nuevo a probar; si no te agradó, borras el nuevo y quitas las xxx del archivo anterior, restaurando tus estilos y puntos guardados. Para hacer lo anterior explicado es necesario tener cerrado el GOOGLE CHROME.
Nota
Este método ha sido probado en Windows XP y Windows 7, siendo el mismo incompatible en el 7. Es probable que, a partir del Windows Vista, en adelante, se produzca lo mismo.
PRIORIDAD DE CARGA DE LOS ESTILOS
Es necesario que conozcas la prioridad de carga de los ESTILOS para que sepas cuando un ESTILO no ha cargado como se solicitó.
El orden de prioridad de carga es la siguiente:
1) Predefinido
2) Más Colores
3) Carga Miniatura con Estilo de Categoría
4) Publicación toma color de la Miniatura
5) LY, LL, P1 a P16: Lecturas, Leídos y Personal 1 a Personal 16
6) Por Post
7) Por Categoría o SubCategoría 1, 2, 3
8) Fondo Color Variado
9) Estilos 1 a 9 y Básico
TÉRMINOS APLICADOS EN EL PANEL PARA EL TEXTO DE LA PUBLICACIÓN
Para efecto de este blog y aplicación correcta de las herramientas para cambiar el formato del texto, definiré algunos términos. Estos solo se aplica a las PUBLICACIONES del SALÓN DE LECTURA. Algunos LIBROS y RELATOS no disponen de los comandos para aplicar estas herramientas. Para saber qué Libros y Relatos se pueden aplicar las mismas, en ÍNDICE O LISTA en la Lista en Texto, son los que tienen "√" a su derecha.
- Todo el texto: Se aplica a todo el texto que conforma la publicación. Si has cambiado, por ejemplo, el tipo de letra a los "Temas", y luego quieres aplicar el cambio de otro tipo de letra a "Todo El Texto", a los "Temas" no les afectará este cambio, porque ya aplicaste uno con anterioridad. Para que los "Temas" acepten el nuevo cambio, tienes que elegir la opción "Normal", que se encuentra en las herramientas del PANEL para hacer cambios en los "Temas". Lo mismo ocurre con las herramientas para cambiar el "Tamaño" y "Color" del texto.
- Título: El título de la publicación.
- Tema: Es todo lo que está en negrilla y no va seguido de texto.
- Subtema: Es todo lo que está en negrilla o es uno o varios temas de un capítulo. Abarca también lo que está resaltado como negrilla en toda la publicación.
- Conversación o Identificador 1: Se aplica cuando hay texto con conversaciones. En su defecto, es todo lo que tiene a su izquierda este signo "—". No se aplica en los Libros y Relatos.
- Conversación o Identificador 2: Igual que el anterior, y permite hacer diferencia entre dos personas en una conversación o dos grupos de personas. No se aplica en los Libros y Relatos.
- Comillas: Se aplica a todo lo que está entre comillas. No se aplica en los Libros y Relatos.
- Cursiva:Se aplica a todo lo que está en cursiva (texto inclinado hacia la derecha). No se aplica en los Libros y Relatos.
- Estilo link: Se aplica a todo texto que tenga un enlace.
- Estilo lista: Se aplica a todo lo que va en forma de lista o listado. Generalmente la línea va seguida del símbolo ●, - ó ►.
- Blockquote: Se aplica a frases o párrafos especiales. Es el texto en recuadro azul.
NOMENCLATURA
Significado de las letras que aparecen en el Menú del PANEL y la sección ESTILOS del PANEL.
Letras en la parte derecha inferior del menú del PANEL
EBa: Cargado o trabajando con el Estilo Básico
E1 a E9: Cargado o trabajando con el Estilo 1, estilo 2, estilo 3... estilo 9
Post: Cargado o trabajando por publicación
C1 a C3: Cargado o trabajando por categoría 1, 2 ó 3
S: Cargado o trabajando por sub-categoría 1, 2 ó 3
P: Cargado o trabajando el estilo respetando si la publicación tiene estilo propio.
Pers: Activado la carga de estilos de Listas o Categorías Personales
LY: Cargado o trabajando el Estilo dado a "Lecturas"
LL: Cargado o trabajando el Estilo dado a "Leídos"
P1 a P16: Cargado o trabajando el Estilo dado a "Personal 1 a Personal 16"
Fp: Fondo de la publicación color variado - Salón de Lectura
Fs: Fondo del Sidebar color variado - Salón de Lectura
Fso: Fondo del Sidebar "Otras Publicaciones" color variado - Salón de Lectura
Fvm: Fondo color variado de las últimas publicaciones - Inicio
Fvt: Fondo color variado de las últimas publicaciones, tema - Inicio
Fvl: Fondo color variado del slide - Inicio
Fvs: Fondo color variado del sidebar - Inicio
Fvd: Fondo color variado del downbar - Inicio
Fv: Fondo color variado de las miniaturas - Listas o Categorías
ALEATORIO: Carga de los estilos aleatoriamente
ORDENADO: Carga de los estilos ordenadamente
ALEATORIO+PP: Carga de los estilos aleatoriamente respetando si la publicación tiene estilo propio.
ORDENADO+PP: Carga de los estilos ordenadamente respetando si la publicación tiene estilo propio.
PREDEFINIDO: Has cargado uno de los ESTILOS predefinidos que te ofrece el blog.
Ho: Cambio del header ordenado
Ha: Cambio del header aleatorio
Hs: Cambio del header ordenado por selección
Pm: Publicación toma color de la miniatura
Letra en gris: Significa que la publicación también está en ese estilo, pero, el actual en rojo está en un nivel superior de prioridad.
Letras en la parte derecha superior del menú del PANEL
 Estilo protegido
Estilo protegido
X: Las funciones de los paneles están desactivadas.
T: El estilo se carga en todo el blog
P: El estilo se carga en toda las publicaciones
C: El estilo se carga en todo el blog y publicaciones
F: Estilo fijo para el inicio e Indice o Lista
A: Carga de estilos por sub-categoría (ÍNDICE O LISTA)
MA: Está activado "Estilo en miniatura Aleatorio" (INICIO)
MC: Está activado "Estilo en miniatura Continuo" (INICIO)
SA: Está activado "Estilo en miniatura del Sidebar Aleatorio" (INICIO)
SC: Está activado "Estilo en miniatura del Sidebar Continuo" (INICIO)
DA: Está activado "Estilo en miniatura del Downbar Aleatorio" (INICIO)
DC: Está activado "Estilo en miniatura del Downbar Continuo" (INICIO)
AUT: Está activado el avance de las miniaturas (LISTA O ÍNDICE)
AUT-no fijo: Está activado el avance de las miniaturas. No queda activado cuando refrescas pantalla (LISTA O ÍNDICE)
PANEL, sección ESTILOS, Guardar los Cambios
Guardar 1 a Guardar 9: Seleccionar el estilo del 1 al 9 en el cual se guardarán los cambios.
Guardar en Básico: Seleccionar el estilo Básico para guardar los cambios.
LY: Seleccionar "Lecturas" (del Menú) para guardar el Estilo, y toda publicación que se agregue a esa lista adquiera el Estilo dado.
LL: Seleccionar "Leído" para guardar el Estilo, y toda publicación que se agregue a esa lista adquiera el Estilo dado.
P1 a P16: Seleccionar del "Menú Personal" (Personal 1 a 16) para guardar el Estilo, y toda publicación que se agregue a esas listas adquiera el Estilo dado.
PANEL, sección ESTILOS, Ver Estilos con Cambios
Bás: Se ha hecho, al menos, un cambio en el estilo Básico
1 a 9: Se ha hecho, al menos, un cambio en el estilo 1, 2, 3... 9.
Cat1() a Cat3(): Se ha hecho cambio en x categorías 1, 2 y/o 3. La cantidad de categorías con estilo va entre los paréntesis.
Post(): Se ha hecho cambio o dado estilo propio en x publicaciones. La cantidad de publicaciones con estilo propio va entre los paréntesis.
LY, LL, P1 a P16 Se ha hecho, al menos, un cambio en "Lecturas", "Leído" y "Personal 1 a 16".
PANEL, sección ESTILOS, Cargar ESTILOS
Cargar 1 a Cargar 9: Seleccionar el estilo del 1 al 9 a cargar.
Cargar Básico: Cargar el estilo Básico.
PRIORIDAD DE LOS ESTILOS: De izquierda a derecha, siendo el de la izquierda superior; la prioridad es la siguiente:
Predefinido - Más Colores - LY, LL, P1 a P16 - Por Post - Por Categoría o Sub-Categoría 1, 2, 3 - Fondo Color Variado - Estilos 1 a 9 o Básico.
A LA DERECHA DE ALGUNA OPCIÓN: En algunas opciones aparecerá unas letras, la que identifican como estándar para "El Salón de Lectura" o para la sección "Navega Directo + Panel":
e-sl = Estándar en el Salón de Lectura
e-nd+p = Estándar en Navega Directo+Panel
n-nd+p = No funciona en Navega Directo+Panel
CARACTERÍSTICAS DEL BLOG
El blog dispone de algunas herramientas que te permitirán organizar las publicaciones que te ofrece y personalizar su presentación, además de poder cambiar la presentacón de cada categoría, sección de la página y sección del blog.
A continuación una lista con las características del blog, por sección.
La mayoría de las características requieren tener las funciones del PANEL activado.
Todo el Blog
- Las publicaciones están catalogadas por CATEGORÍA y SUB-CATEGORÍA
- Rápido acceso a las CATEGORÍAS y SUB-CATEGORÍAS por medio del MENÚ
- Ventana de INTRODUCCIÓN de la publicación
- Tres slides de fondo (si has guardado imágenes en lo Slides 1, 2 y/o 3)
- Listado de las publicaciones en:
- Orden Alfabético
- Por Categoría
- Libros
- Relatos Cortos
- Por Autor (Libros y Relatos Cortos)
- Sólo imágenes (Libros)
- Sólo imágenes (revistas Diners y Selecciones)
- Guardar publicaciones para su acceso rápido en LECTURAS
- Catalogar las publicaciones para su acceso rápido en MENÚ PERSONAL (16 categorías personales y una de LEIDO)
- Historial de las publicaciones navegadas. Lo encuentras en MENÚ / MENÚ PERSONAL / 13-16)
- Activar o desactivar el desplazamiento del MENÚ
- Cambiar la imagen del Header por otra de cualquier publicación o de internet con la url respectiva
- Ver el MENÚ con ICONOS
- Crear un MENSAJE como recordatorio
- Que el MENSAJE creado aparezca en 6 intervalos diferentes de tiempo
- Crear SESIONES cuando entran al blog más de una persona en una misma máquina
- Proteger a un usuario o sesión por medio de clave
- Permitir que la imagen del header cambie automáticamente cada vez que entras a la página. Independiente por sección del blog.
- Cambiar el color indicador de la sección del blog
- Cambiar de posición el PANEL
- Cambiar el aspecto de la página y guardarlos en ESTILOS personales (Básico y 1 a 9), independiente en cada sección del blog (INICIO, LISTAS o ÍNDICE y SALÓN DE LECTURA)
- Cambiar el aspecto de la página sin que los cambios se guarden
- Borrar los cambios que realizas en una página por cada sección de la misma, o todo
- Cargar ESTILOS predefinidos, independientes en cada sección del blog (INICIO, LISTAS o ÍNDICE y SALÓN DE LECTURA)
- Cargar los ESTILOS predefinidos de forma aleatoria u ordenada
- Cargar los ESTILOS predefinidos y que se aplique el mismo en las otras secciones del blog
- Cargar un ESTILO personal
- Cargar un ESTILO personal de forma aleatoria u ordenada
- Copiar un ESTILO, personal o predefinido a un Estilo de 1 a 9 o Básico
- Copiar un ESTILO personal o predefinido a otro USUARIO
- Proteger los ESTILOS personales
- Agregar CLAVE para que los ESTILOS personales no puedan ser protegidos o desprotegidos por otras personas
- Crear NOTAS indefinidas
- Te indica qué publicaciones tienen NOTAS, y cuántas tiene cada una
- Acceso a la última publicación navegada
- Muestra la fecha de la última navegación hecha en el Salon de Lectura
- Guardar las imágenes en los SLIDES y BANCOS DE IMÁGENES
- Dar zoom a las IMÁGENES (en la página de INICIO
- Fijar una imagen como fondo (en la página de INICIO solo se puede en las Ultimas Publicaciones)
- Ver la imagen en pantalla completa (menos en la página de INICIO)
- Activar SLIDES, como fondo, con las imágenes guardadas en los SLIDES 1, 2 y 3
- Indica cuál de los ESTILOS 1 a 9 y BÁSICO están ocupados
- Dar a las imágenes tonos grises (independiente por sección de la página)
- Dar al MENÚ para que tenga colores diferentes
- Dar a las MINIATURAS, SLIDE, SIDEBAR y DOWNBAR para que tengan colores diferentes
- Permitir que al dar click en una MINIATURA con la opción arriba indicada, la publicación adquiera ese color.
- Más Colores: cuadro con todos los colores disponibles, para cambiar los mismos en ciertas secciones de la página.
- Imagen Personal: puedes colocar cualquier imagen que desees, por medio de la url, en ciertas secciones de las páginas.
Página de Inicio
- Cargar, de forma aleatoria u ordenada, las diferentes formas de ver las miniaturas (últimas publicaciones)
- Cargar, de forma aleatoria u ordenada, las diferentes formas de ver las miniaturas (sidebar)
- Cargar, de forma aleatoria u ordenada, las diferentes formas de ver las miniaturas (downbar)
- Desactivar el cambio automático de los temas del: Slide, Sidebar y Downbar
- Permitir ver las imágenes de las últimas publicaciones a la izquierda y a la derecha (PANEL/MINIATU/MINIATURAS, ESTILOS/ALTERNAR IMAGEN. Se ve el cambio cuando seleccionas una opción que permita ver la imagen a la izquierda.
- Cambiar de aspecto
- Cambiar las miniaturas de "Últimas Publicaciones" por una categoría a elección
- Activar para que la imagen del HEADER cambie cada vez que entras al blog. Opción ordenada y aleatoria
- Que las miniaturas de las "Últimas publicaciones" adquieran los ESTILOS dados desde el SALÓN DE LECTURA a su respectiva categoría
- Permitir que al aplicar la carga de la miniatura de las últimas publicaciones con los cambios de su respectiva categoria, al dar click en la miniatura se refleje en la publicación
- Que las miniaturas de las "Últimas publicaciones", el slide, menú, sidebar y downbar aquieran fondos de color diferente
- Permitir que al aplicar la carga de la miniatura con fondo de color diferente, al dar click en ésta, se refleje en la publicación
Páginas de las Listas
- Cargar, de forma aleatoria u ordenada, las diferentes formas de ver las miniaturas
- Ver las listas con IMÁGENES y TEXTO
- Ver las listas solo IMÁGENES o solo TEXTO
- Diferentes formas de ver la lista en IMÁGENES
- Aumentar la cantidad de imágenes a mostrar
- INTRO de las publicaciones
- Cambiar el aspecto del INTRO
- Cambio de las imágenes automático, con 4 intervalos de tiempo
- El intervalo puede ser fijo o sólo por una vez
- Activar para que la imagen del HEADER cambie cada vez que entras al blog. Opción ordenada y aleatoria
- Guarda la última publicación o grupo de imágenes revisado por categoria (varía cuando se agrega publicaciones nuevas)
- Cambiar de aspecto
- Que las miniaturas adquieran los ESTILOS dados desde el SALÓN DE LECTURA a su respectiva categoría
- Permitir que al aplicar la carga de la miniatura de las "Últimas publicaciones" con los cambios de su respectiva categoria, al dar click en la miniatura se refleje en la publicación
- Que las miniaturas de las últimas publicaciones, el slide, menú, sidebar y downbar aquieran fondos de color diferente
- Permitir que al aplicar la carga de la miniatura con fondo de color diferente, al dar click en ésta, se refleje en la publicación
Página de Categorías
- Guarda el último grupo revisado (varía cuando se agrega publicaciones nuevas)
- Puede adquirir el ESTILO dado en el SALÓN DE LECTURA, por CATEGORÍA y SUB-CATEGORÍA
- Cambiar de aspecto
- Cambiar el color indicador de la sección del blog
- Que las miniaturas adquieran los ESTILOS dados desde el SALÓN DE LECTURA a su respectiva categoría
- Permitir que al aplicar la carga de la miniatura de las "Últimas publicaciones" con los cambios de su respectiva categoria, al dar click en la miniatura se refleje en la publicación
- Que las miniaturas aquieran fondos de color diferente
- Permitir que al aplicar la carga de la miniatura con fondo de color diferente, al dar click en ésta, se refleje en la publicación
Salón de Lectura
- Slide pequeño de las imágenes de la publicación o de lo guardado en los Slides 1 a 3 y Bancos de Imágenes
- Slide como fondo de las imágenes de la publicación
- Cambiar el aspecto de la publicación por y guardarlos por:
- ESTILOS Personales (Básico, 1 a 9), se aplica a todas las publicaciones
- Por Categoria (1, 2 y 3)
- Por Sub-Categoria (1, 2 y 3)
- Por Publicación
- Por listas de LECTURA, MENÚ PERSONAL (1 a 16) y LEIDO
- En todas las publicaciones (ajeno a estilos Básico y 1 a 9)
- Para todo el blog
- Para todo el blog y publicaciones
- Para todo el blog menos en el SALÓN de LECTURA
- Respetando si la categoria tiene un ESTILO propio
- Respetando si la publicación tiene un ESTILO propio
- Activar para que la imagen del HEADER cambie cada vez que entras al blog. Opción ordenada y aleatoria
- Cambiar el aspecto de la publicación y del texto
- Diferenciar conversaciones en las publicaciones (menos libros y relatos cortos)
- Definir para cuando se ingrese a una publicación se coloque la primera imagen como fondo
- Definir para cuando se ingrese a una publicación se amplíe la primera imagen
- Guardar hasta 32 puntos o partes importantes de una publicación (como un índice). Por publicación
- Guarda la posición donde suspendes la lectura de forma rápida
- Desplazamiento automático de la publicación (7 niveles básicos de velocidad)
- Guia de lectura cuando hay mucho texto
- Lleva un registro de las CATEGORÍAS, SUB-CATEGORÍAS y PUBLICACIONES
- Que los widgets del sidebar adquieran fondos de color diferente
- Que las miniaturas del sidebar del widget OTRAS PUBLICACIONES, adquieran fondo de color diferente
- Permitir que al aplicar la carga de la miniatura con fondo de color diferente del widget OTRAS PUBLICACIONES del sidebar, al dar click en ésta, se refleje en la publicación
Página Navega Directo 1
- No hay refresco de pantalla
- Guarda la última publicación revisada o leída, por categoría (varía cuando se agrega publicaciones nuevas)
- Guarda el último grupo que te quedaste en CATEGORÍAS
- Cambiar el color en algunas secciones
Página Navega Directo 2
- No hay refresco de pantalla
- Guarda la última publicación revisada o leída, por categoría (varía cuando se agrega publicaciones nuevas)
- Guarda el último grupo que te quedaste en CATEGORÍAS
- La primera imagen de la publicación está como fondo
Página Navega Directo 3
- No hay refresco de pantalla
- Guarda el último grupo de publicaciones revisados (varía cuando se agrega publicaciones nuevas)
Página Navega Directo + PANEL
- No hay refresco de pantalla
- Puedes aplicar las funciones del PANEL
- Guarda el último grupo de publicaciones revisados (varía cuando se agrega publicaciones nuevas)
Mi Librería
- Edición de las NOTAS guardadas y visualización de todas ellas
- Control de las imágenes guardadas en los Slides 1, 2, 3 y Bancos de Imágenes. Copiar, mover o eliminar
- Control de las publicaciones guardadas en Lecturas, Personal 1 a 16 y Leído. Copiar, mover o eliminar
- Permite copiar las imágenes y publicaciones entre Slides y Banco de Imágenes y entre Listas
- Permite copiar las imágenes y publicaciones guardadas a otro usuario o sesión
- Los Slides tienen un máximo de 1004 imágenes cada uno; y los Bancos de Imágenes de 2500 cada uno. Dando un total de almacenamiento de: 55.512 imágenes.
- Slides independiente de los Slides 1 a 3, Bancos de Imágenes y Header
- Slide General de todas las imágenes guardadas
- Slide por Selección: elegir qué Slide 1 a 3, Bancos de Imágenes y Header, conformarán este Slide
- En el Slide por Selección, elegir qué bloque de imágenes conformarán el mismo
- Cambiar el color en algunas secciones
PREGUNTAS Y SOLUCIONES
Lo que a continuación describo son situaciones que pueden surgir en cualquier momento, aunque estemos muy familiarizados con el blog. A veces olvidamos cuál es el motivo para que nuestra petición no responda como es debido.
También es para aquellos visitantes, nuevos o asiduos, que no les gusta o no acostumbran a leer MANUALES u OBSERVACIONES, contestando preguntas de algunas opciones brindadas en este blog.
Les recuerdo que el navegador empleado es el GOOGLE CHROME. Si empleas otro navegador es probable que haya situaciones o inconvenientes muy ajeno a lo aquí descrito.
Las situaciones están por sección (INICIO - SALÓN DE LECTURA - CATEGORÍA - ÍNDICE O LISTA) y conjunto de ellas, para su mejor búsqueda.
Nota.
Al colocar la imagen de fondo, en la mayoría de los libros que no disponen del visto bueno o del formato para hacer cambios, no aparece la misma. La razón es que al subir la imagen se lo hizo colocando el autor entre paréntesis. No he realizado los arreglos necesarios, y por el momento, se mantendrán así.
SE APLICA A TODO EL BLOG
SE APLICA SOLO EN EL "SALÓN DE LECTURA" Y EN EL "ÍNDICE O LISTA"
SE APLICA AL "SALÓN DE LECTURA"















































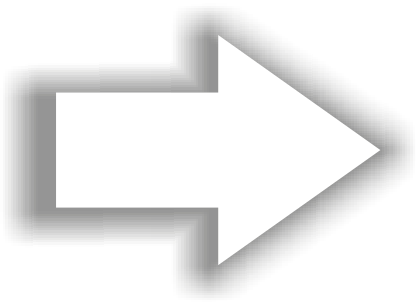



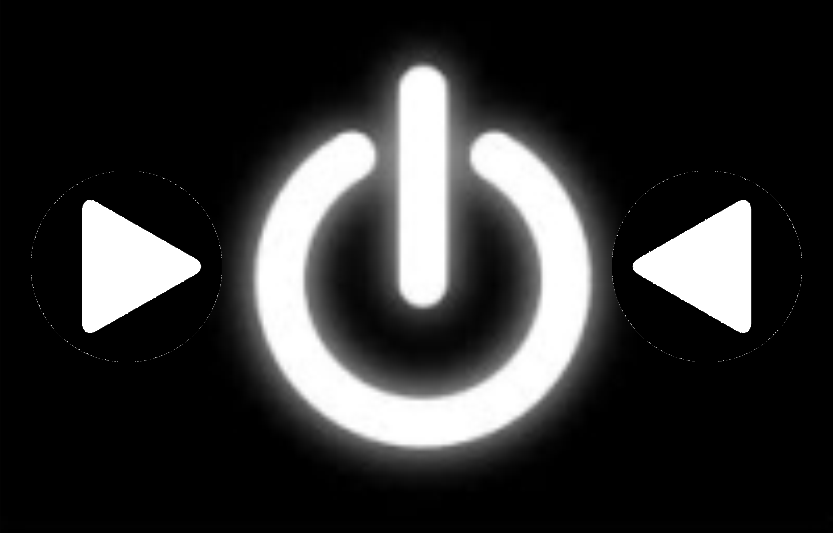






























































 - 1
- 1 - 18
- 18 - 10
- 10 - 8
- 8 - 13
- 13 - 16
- 16 - 29
- 29 - 11
- 11 - 15
- 15 - 5
- 5 - 6
- 6 - 30
- 30 - 36
- 36 - 34
- 34 - 4
- 4 - 4
- 4 - 1
- 1 - 31
- 31 - 1
- 1 - 3
- 3 - 2
- 2 - 30
- 30 - 28
- 28 - 14
- 14 - 17
- 17 - 20
- 20 - 28
- 28 - 10
- 10 - 29
- 29 - 5
- 5 - 4
- 4 - 60
- 60 - 15
- 15 - 12
- 12 - 4
- 4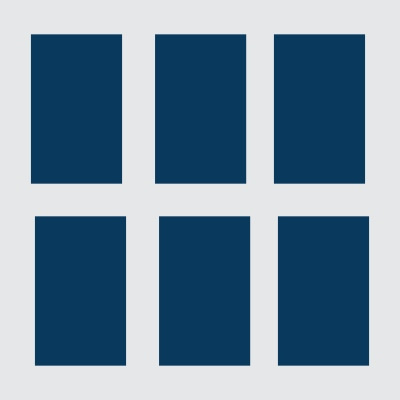



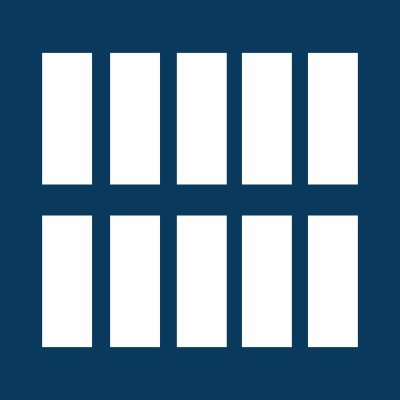



























































































 , el link se abre en la misma ventana. Lo mismo ocurre en el SLIDE de la página de INICIO. En la sección NAVEGA DIRECTO + PANEL, los links del sidebar no aplica lo anterior explicado.
, el link se abre en la misma ventana. Lo mismo ocurre en el SLIDE de la página de INICIO. En la sección NAVEGA DIRECTO + PANEL, los links del sidebar no aplica lo anterior explicado.
 "
" Sirve para ver una introducción (Intro) del tema.
Sirve para ver una introducción (Intro) del tema. Permite guardar el tema en una de las listas personales.
Permite guardar el tema en una de las listas personales. Te da opciones para la imagen de los temas y la(s) imágenes de la publicación.
Te da opciones para la imagen de los temas y la(s) imágenes de la publicación. Sólo aparece en la página de INICIO, y te lleva a la categoría de ese tema.
Sólo aparece en la página de INICIO, y te lleva a la categoría de ese tema. .
. .
. . Cuando das click en el mismo una ventana se abre mostrando todas las categorías que dispone el Blog. Seleccionas cualquiera de ellas y te mostrará los temas de esa categoría ordenados desde la última publicación. Cuando vuelves a entrar al Blog, la categoría seleccionada permanece.
. Cuando das click en el mismo una ventana se abre mostrando todas las categorías que dispone el Blog. Seleccionas cualquiera de ellas y te mostrará los temas de esa categoría ordenados desde la última publicación. Cuando vuelves a entrar al Blog, la categoría seleccionada permanece. .
. . Los cuatro primeros permiten cambiar entre las cuatro secciones que ofrece
. Los cuatro primeros permiten cambiar entre las cuatro secciones que ofrece  Estilo protegido
Estilo protegido















































