10

MODO FESTIVO



- INTRODUCCIÓN
- OBSERVACIONES - GENERAL
- OTRAS OBSERVACIONES
- ÁREAS FUNCIONALES
- Áreas en la Publicación
- Áreas en la Portada de la Publicación
- Áreas en la Ventana de Imágenes y Bancos de Imágenes
- Áreas del Reloj
- Áreas en todo el Blog
- MOSTRAR ÁREAS FUNCIONALES
- DESACTIVAR ÁREAS FUNCIONALES
- ACTIVAR FULLSCREEN AUTOMÁTICO
- "MÁS"
- (VER CATEGORÍAS)

- "MÁS", cambiar presentación
- VER SOLO TEMAS DE UNA CATEGORÍA O REVISTA
- CONTINUAR REVISANDO LOS TEMAS DE UNA CATEGORÍA O REVISTA
- "LEE"
- "S" (GUARDAR LA PUBLICACIÓN)
- (PANTALLA COMPLETA)
- (OCULTAR TODO)
- DESPLAZAMIENTO AUTOMATICO
- DEJAR SOLO EL TEXTO
- (VELOCIDAD DEL DESPLAZAMIENTO AUTOMÁTICO)

- DESPLAZAR - GENERAL: 1 / 1
- DESPLAZAR - PUBLICACIÓN: 1 / 1
- NAVEGA DIRECTO
- VENTANA DE MÚSICA
- Tocar toda la Música
- Seleccionar Música
- Revisar la Selección de Música
- Borrar Selección
- Continuar cuando regresas al Blog
- Música Aleatoria
- ACTIVAR RELOJ
- ESTILOS PREDEFINIDOS
- COLORES
- ELEGIR COLOR O COLORES
- BORDES - CURVATURA
- FONDO - OPACIDAD
- IMÁGENES PARA EFECTOS
- LETRA - TIPO
- Selección
- FECHA, RELOJ, SEGUNDOS - TAMAÑO
- OCULTAR RELOJ - FECHA
- Dejar Activado
- OCULTAR RELOJ - 2
- Dejar Activado
- PAUSAR RELOJ
- SEGUNDOS - POSICIÓN
- SELECCIONAR EFECTO PARA ANIMAR
- Selección Múltiple
- TIEMPO ENTRE EFECTOS
- ANIMAR RELOJ
- CAMBIO AUTOMÁTICO COLOR - BORDES
- CAMBIO AUTOMÁTICO COLOR - FONDO
- CAMBIO AUTOMÁTICO COLOR - FONDO H-M-S-F
- CAMBIO AUTOMÁTICO COLOR - RELOJ
- CAMBIO AUTOMÁTICO TIPO DE LETRA
- PROGRAMAR RELOJ
- PROGRAMAR ESTILO
- PROGRAMAR RELOJES
- PROGRAMAR ESTILOS
- PROGRAMAR LO PROGRAMADO
- TODAS LAS OPCIONES
- A TOMAR EN CUENTA
- NOTAS
- ABRIR VENTANA DE IMÁGENES
- CUANDO ES UNA IMAGEN
- Zoom de la Imagen
- Porcentaje del Zoom
- Cerrar Ventana de Imágenes
- Dejar solo la Imagen
- Dejar solo la Imagen y Opciones a la derecha
- Guardar Imágenes
- Ajustar la imagen según su ancho o largo
- Imagen como fondo
- Imagen para Portada Personal
- CUANDO ES MÁS DE UNA IMAGEN
- Ver Imagen anterior o posterior
- Activar Slide, Normal
- Activar Slide, Aleatorio
- Activar Slide, Inverso
- Activar Slide, desde la primera imagen
- Indicadores Comienzo del Slide
- Dejar solo Imagen y opciones para avanzar
- Abrir Ventana con opciones para Guardar
- Cinco formas de Guardar las Imágenes
- 10 Aumentar % del Zoom
- T4Tiempo de Transición
- 1 Número de Imagen
- Dejar Visible
- Efecto: Fade In
- BANCOS DE IMÁGENES
- OPCIONES
- SLIDE GENERAL - SELECCIONAR BANCOS
- Seleccionar Bancos para el Slide General
- Seleccionar todos los Bancos
- Completar Bancos
- Borrar Selección de Bancos
- Slide General: # Imágenes
- SLIDE GENERAL - ORDEN Y BLOQUES
- Orden de los Bancos Seleccionados
- Guardar Selección en Bloques
- Cargar Selección o Bloque
- Agregar-Actualizar Bloque guardado
- Actualizar Imágenes en Bloque Guardado
- Fijar Bloque Cargado
- Vaciar un Banco
- SLIDE GENERAL - OPCIONES
- Elegir Grupo de Imágenes por Banco
- Empezar "Slide General" desde
- Imágenes seguidas, por Banco, al Mezclar
- Tiempo T4
- Efecto: Fade In
- Indicador Comienzo del "Slide General"
- IMAGEN-GRUPO-SLIDE DE FONDO
- VACIAR BANCOS DE IMÁGENES
- SIETE FORMAS DE REVISAR LOS BANCOS
- COPIAR-MOVER-ELIMINAR IMÁGENES O BLOQUE DE IMÁGENES - ORDENAR IMÁGENES
- Copiar o Mover por imagen
- Elegir el Banco a Copiar, Mover o Eliminar las imágenes deseadas
- Copiar o Agregar todas las imágenes del Banco actual a otro Banco
- Eliminar una Imagen o bloque de imágenes del Banco
- Eliminar por Selección
- Eliminar por Bloque
- Colocar Imagen de Fondo
- Ordenar Imágenes-Cambiar Portada de Banco
- Reglas para elegir imágenes por longitud
- Quitar todos los íconos
- SG NORMAL
- SG MEZCLADO
- SG ALEATORIO
- OTRAS OPCIONES
- MODO NOCTURNO
- OPACIDAD
- MODO NOCTURNO PERSONAL
- COLOCAR PORTADA
- ELEGIR IMAGEN PARA "COLOCAR PORTADA"
- CUANDO ES UNA REVISTA
- PORTADA SEGÚN EL LARGO
- PORTADA SEGÚN EL ANCHO
- GUARDAR-BORRAR CONFIGURACIÓN
- IMAGEN PRINCIPAL DE FONDO
- Grado de Opacidad
- Dejar solo Fondo
- ACTIVAR IM-GR-SD DE FONDO
- Grado de Opacidad
- Transición Imágenes
- Imagen-Slide Modo 1
- Imagen-Slide Modo 2
- Dejar solo Fondo
- MODO FESTIVO
- Fijar Imagen como Fondo
- Activar Fondo como Slide
- Grado de Opacidad
- Transición Imágenes
- Imagen-Slide Modo 1
- Imagen-Slide Modo 2
- Dejar solo Fondo
- Desactivar este Modo
- GUARDAR LECTURA
- ELIMINAR LECTURAS
- ELIMINAR POR LECTURA
- CREAR NOTA
- VER-EDITAR NOTAS
- GUARDAR PUNTO
- BORRAR PUNTO(S)
- BORRAR POR PUNTO
- TAMAÑO DEL TEXTO - GENERAL
- TAMAÑO DEL TEXTO - MINIATURAS
- FIJAR TAMAÑO TEXTO PUBLICACIONES
- FIJAR TAMAÑO TEXTO PUBLICACIÓN ACTUAL
- TEXTO - TIPO DE LETRA
- TEXTO - ALINEAR
- TEXTO - ESPACIO ENTRE LÍNEAS
- TEXTO - MARGEN
- COLOR - TEXTO
- COLOR - TEMA
- COLOR - NEGRILLA
- COLOR - FONDO
- TEMA - SOMBRA
- IMÁGENES - TAMAÑO
- MOSTRAR SALTOS DE PÁGINA
- OCULTAR BOTÓN DE GUARDAR - "S"
- BOTÓN DE GUARDAR - DERECHA
- BOTÓN DE GUARDAR - IZQUIERDA
- MOSTRAR PÁGINAS
- MOSTRAR PÁGINA ACTUAL
- MOSTRAR BARRA INFERIOR
- OCULTAR MENÚ Y BARRA INFERIOR
- ÚLTIMA LECTURA
- HISTORIAL DE NAVEGACIÓN
- BORRAR HISTORIAL DE NAVEGACIÓN
- MANUAL DEL BLOG
- RESOLUCIÓN
- LISTAS, ACTUALIZADO EN
- LIMPIAR VARIABLES
- DESACTIVAR INDICADOR DE CS
- DAR ZOOM AL BLOG
- CAMBIAR ASPECTO DE MINIATURAS
- GUARDADO AUTOMÁTICO
- CATEGORÍAS

































- T4
- 10
- 1








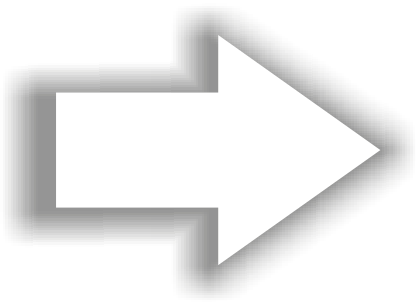



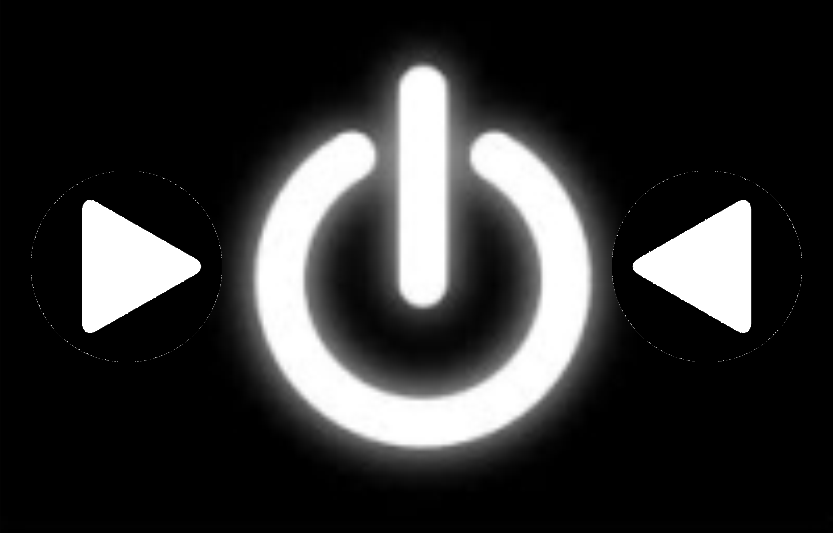
















































INTRO Y OBSERVACIONES
ÁREAS FUNCIONALES - FULLSCREEN
"MÁS"
"LEE" - "S"
OCULTAR-DESPLAZAMIENTO
NAVEGAR DIRECTO
VENTANA DE MÚSICA
RELOJ Y FECHA
VENTANA DE IMÁGENES
BANCOS DE IMÁGENES
MODO NOCTURNO
PORTADA
IMAGEN DE FONDO - PUBLICACIÓN
IMAGEN-SLIDE DE FONDO
MODO FESTIVO
LECTURA GUARDAR-ELIMINAR
NOTAS CREAR-ELIMINAR
PUNTOS MARCAR-ELIMINAR
OPCIONES 1 PARA LA PUBLICACIÓN
OPCIONES 2 PARA LA PUBLICACIÓN
OPCIONES 3 PARA LA PUBLICACIÓN
MANUAL-HISTORIAL-OTROS
VARIOS
FUNCIÓN DE LOS ÍCONOS
MENÚ
TEXTO-IMÁGENES-FONDO
VENTANA DE MÚSICA
VENTANA DE IMÁGENES
UNA IMAGEN
PORTADA ACTIVADA
BANCO DE IMÁGENES















Instrumental
1. 12 Mornings - Audionautix - 2:33
2. Allegro (Autumn. Concerto F Major Rv 293) - Antonio Vivaldi - 3:35
3. Allegro (Winter. Concerto F Minor Rv 297) - Antonio Vivaldi - 3:52
4. Americana Suite - Mantovani - 7:58
5. An Der Schonen Blauen Donau, Walzer, Op. 314 (The Blue Danube) (Csr Symphony Orchestra) - Johann Strauss - 9:26
6. Annen. Polka, Op. 117 (Polish State Po) - Johann Strauss Jr - 4:30
7. Autumn Day - Kevin Macleod - 3:05
8. Bolereando - Quincas Moreira - 3:21
9. Ersatz Bossa - John Deley And The 41 Players - 2:53
10. España - Mantovani - 3:22
11. Fireflies And Stardust - Kevin Macleod - 4:15
12. Floaters - Jimmy Fontanez & Media Right Productions - 1:50
13. Fresh Fallen Snow - Chris Haugen - 3:33
14. Gentle Sex (Dulce Sexo) - Esoteric - 9:46
15. Green Leaves - Audionautix - 3:40
16. Hills Behind - Silent Partner - 2:01
17. Island Dream - Chris Haugen - 2:30
18. Love Or Lust - Quincas Moreira - 3:39
19. Nostalgia - Del - 3:26
20. One Fine Day - Audionautix - 1:43
21. Osaka Rain - Albis - 1:48
22. Read All Over - Nathan Moore - 2:54
23. Si Señorita - Chris Haugen.mp3 - 2:18
24. Snowy Peaks II - Chris Haugen - 1:52
25. Sunset Dream - Cheel - 2:41
26. Swedish Rhapsody - Mantovani - 2:10
27. Travel The World - Del - 3:56
28. Tucson Tease - John Deley And The 41 Players - 2:30
29. Walk In The Park - Audionautix - 2:44
Naturaleza
30. Afternoon Stream - 30:12
31. Big Surf (Ocean Waves) - 8:03
32. Bobwhite, Doves & Cardinals (Morning Songbirds) - 8:58
33. Brookside Birds (Morning Songbirds) - 6:54
34. Cicadas (American Wilds) - 5:27
35. Crickets & Wolves (American Wilds) - 8:56
36. Deep Woods (American Wilds) - 4:08
37. Duet (Frog Chorus) - 2:24
38. Echoes Of Nature (Beluga Whales) - 1h00:23
39. Evening Thunder - 30:01
40. Exotische Reise - 30:30
41. Frog Chorus (American Wilds) - 7:36
42. Frog Chorus (Frog Chorus) - 44:28
43. Jamboree (Thundestorm) - 16:44
44. Low Tide (Ocean Waves) - 10:11
45. Magicmoods - Ocean Surf - 26:09
46. Marsh (Morning Songbirds) - 3:03
47. Midnight Serenade (American Wilds) - 2:57
48. Morning Rain - 30:11
49. Noche En El Bosque (Brainwave Lab) - 2h20:31
50. Pacific Surf & Songbirds (Morning Songbirds) - 4:55
51. Pebble Beach (Ocean Waves) - 12:49
52. Pleasant Beach (Ocean Waves) - 19:32
53. Predawn (Morning Songbirds) - 16:35
54. Rain With Pygmy Owl (Morning Songbirds) - 3:21
55. Showers (Thundestorm) - 3:00
56. Songbirds (American Wilds) - 3:36
57. Sparkling Water (Morning Songbirds) - 3:02
58. Thunder & Rain (Thundestorm) - 25:52
59. Verano En El Campo (Brainwave Lab) - 2h43:44
60. Vertraumter Bach - 30:29
61. Water Frogs (Frog Chorus) - 3:36
62. Wilderness Rainshower (American Wilds) - 14:54
63. Wind Song - 30:03
Relajación
64. Concerning Hobbits - 2:55
65. Constant Billy My Love To My - Kobialka - 5:45
66. Dance Of The Blackfoot - Big Sky - 4:32
67. Emerald Pools - Kobialka - 3:56
68. Gypsy Bride - Big Sky - 4:39
69. Interlude No.2 - Natural Dr - 2:27
70. Interlude No.3 - Natural Dr - 3:33
71. Kapha Evening - Bec Var - Bruce Brian - 18:50
72. Kapha Morning - Bec Var - Bruce Brian - 18:38
73. Misterio - Alan Paluch - 19:06
74. Natural Dreams - Cades Cove - 7:10
75. Oh, Why Left I My Hame - Kobialka - 4:09
76. Sunday In Bozeman - Big Sky - 5:40
77. The Road To Durbam Longford - Kobialka - 3:15
78. Timberline Two Step - Natural Dr - 5:19
79. Waltz Of The Winter Solace - 5:33
80. You Smile On Me - Hufeisen - 2:50
81. You Throw Your Head Back In Laughter When I Think Of Getting Angry - Hufeisen - 3:43
Halloween-Suspenso
82. A Night In A Haunted Cemetery - Immersive Halloween Ambience - Rainrider Ambience - 13:13
83. A Sinister Power Rising Epic Dark Gothic Soundtrack - 1:13
84. Acecho - 4:34
85. Alone With The Darkness - 5:06
86. Atmosfera De Suspenso - 3:08
87. Awoke - 0:54
88. Best Halloween Playlist 2023 - Cozy Cottage - 1h17:43
89. Black Sunrise Dark Ambient Soundscape - 4:00
90. Cinematic Horror Climax - 0:59
91. Creepy Halloween Night - 1:56
92. Creepy Music Box Halloween Scary Spooky Dark Ambient - 1:05
93. Dark Ambient Horror Cinematic Halloween Atmosphere Scary - 1:58
94. Dark Mountain Haze - 1:44
95. Dark Mysterious Halloween Night Scary Creepy Spooky Horror Music - 1:35
96. Darkest Hour - 4:00
97. Dead Home - 0:36
98. Deep Relaxing Horror Music - Aleksandar Zavisin - 1h01:52
99. Everything You Know Is Wrong - 0:49
100. Geisterstimmen - 1:39
101. Halloween Background Music - 1:01
102. Halloween Spooky Horror Scary Creepy Funny Monsters And Zombies - 1:21
103. Halloween Spooky Trap - 1:05
104. Halloween Time - 0:57
105. Horrible - 1:36
106. Horror Background Atmosphere - Pixabay-Universfield - 1:05
107. Horror Background Music Ig Version 60s - 1:04
108. Horror Music Scary Creepy Dark Ambient Cinematic Lullaby - 1:52
109. Horror Sound Mk Sound Fx - 13:39
110. Inside Serial Killer 39s Cove Dark Thriller Horror Soundtrack Loopable - 0:29
111. Intense Horror Music - Pixabay - 1:41
112. Long Thriller Theme - 8:00
113. Melancholia Music Box Sad-Creepy Song - 3:46
114. Mix Halloween-1 - 33:58
115. Mix Halloween-2 - 33:34
116. Mix Halloween-3 - 58:53
117. Mix-Halloween - Spooky-2022 - 1h19:23
118. Movie Theme - A Nightmare On Elm Street - 1984 - 4:06
119. Movie Theme - Children Of The Corn - 3:03
120. Movie Theme - Dead Silence - 2:56
121. Movie Theme - Friday The 13th - 11:11
122. Movie Theme - Halloween - John Carpenter - 2:25
123. Movie Theme - Halloween II - John Carpenter - 4:30
124. Movie Theme - Halloween III - 6:16
125. Movie Theme - Insidious - 3:31
126. Movie Theme - Prometheus - 1:34
127. Movie Theme - Psycho - 1960 - 1:06
128. Movie Theme - Sinister - 6:56
129. Movie Theme - The Omen - 2:35
130. Movie Theme - The Omen II - 5:05
131. Música De Suspenso - Bosque Siniestro - Tony Adixx - 3:21
132. Música De Suspenso - El Cementerio - Tony Adixx - 3:33
133. Música De Suspenso - El Pantano - Tony Adixx - 4:21
134. Música De Suspenso - Fantasmas De Halloween - Tony Adixx - 4:01
135. Música De Suspenso - Muñeca Macabra - Tony Adixx - 3:03
136. Música De Suspenso - Payasos Asesinos - Tony Adixx - 3:38
137. Música De Suspenso - Trampa Oscura - Tony Adixx - 2:42
138. Música Instrumental De Suspenso - 1h31:32
139. Mysterios Horror Intro - 0:39
140. Mysterious Celesta - 1:04
141. Nightmare - 2:32
142. Old Cosmic Entity - 2:15
143. One-Two Freddys Coming For You - 0:29
144. Out Of The Dark Creepy And Scary Voices - 0:59
145. Pandoras Music Box - 3:07
146. Peques - 5 Calaveras Saltando En La Cama - Educa Baby TV - 2:18
147. Peques - A Mi Zombie Le Duele La Cabeza - Educa Baby TV - 2:49
148. Peques - El Extraño Mundo De Jack - Esto Es Halloween - 3:08
149. Peques - Halloween Scary Horror And Creepy Spooky Funny Children Music - 2:53
150. Peques - Join Us - Horror Music With Children Singing - 1:59
151. Peques - La Familia Dedo De Monstruo - Educa Baby TV - 3:31
152. Peques - Las Calaveras Salen De Su Tumba Chumbala Cachumbala - 3:19
153. Peques - Monstruos Por La Ciudad - Educa Baby TV - 3:17
154. Peques - Tumbas Por Aquí, Tumbas Por Allá - Luli Pampin - 3:17
155. Scary Forest - 2:41
156. Scary Spooky Creepy Horror Ambient Dark Piano Cinematic - 2:06
157. Slut - 0:48
158. Sonidos - A Growing Hit For Spooky Moments - Pixabay-Universfield - 0:05
159. Sonidos - A Short Horror With A Build Up - Pixabay-Universfield - 0:13
160. Sonidos - Castillo Embrujado - Creando Emociones - 1:05
161. Sonidos - Cinematic Impact Climax Intro - Pixabay - 0:28
162. Sonidos - Creepy Horror Sound Possessed Laughter - Pixabay-Alesiadavina - 0:04
163. Sonidos - Creepy Soundscape - Pixabay - 0:50
164. Sonidos - Creepy Whispering - Pixabay - 0:03
165. Sonidos - Cueva De Los Espiritus - The Girl Of The Super Sounds - 3:47
166. Sonidos - Disturbing Horror Sound Creepy Laughter - Pixabay-Alesiadavina - 0:05
167. Sonidos - Ghost Sigh - Pixabay - 0:05
168. Sonidos - Ghost Whispers - Pixabay - 0:23
169. Sonidos - Ghosts-Whispering-Screaming - Lara's Horror Sounds - 2h03:40
170. Sonidos - Horror - Pixabay - 1:36
171. Sonidos - Horror Demonic Sound - Pixabay-Alesiadavina - 0:18
172. Sonidos - Horror Sfx - Pixabay - 0:04
173. Sonidos - Horror Voice Flashback - Pixabay - 0:10
174. Sonidos - Maniac In The Dark - Pixabay-Universfield - 0:15
175. Sonidos - Miedo-Suspenso - Live Better Media - 8:05
176. Sonidos - Para Recorrido De Casa Del Terror - Dangerous Tape Avi - 1:16
177. Sonidos - Posesiones - Horror Movie Dj's - 1:35
178. Sonidos - Scary Creaking Knocking Wood - Pixabay - 0:26
179. Sonidos - Scream With Echo - Pixabay - 0:05
180. Sonidos - Terror - Ronwizlee - 6:33
181. Suspense Dark Ambient - 2:34
182. Tense Cinematic - 3:14
183. Terror Ambience - Pixabay - 2:01
184. The Spell Dark Magic Background Music Ob Lix - 3:26
185. This Is Halloween - Marilyn Manson - 3:20
186. Trailer Agresivo - 0:49
187. Welcome To The Dark On Halloween - 2:25
Navideña
188. 20 Villancicos Tradicionales - Los Niños Cantores De Navidad Vol.1 (1999) - 53:21
189. 30 Mejores Villancicos De Navidad - Mundo Canticuentos - 1h11:57
190. Blanca Navidad - Coros de Amor - 3:00
191. Christmas Ambience - Rainrider Ambience - 3h00:00
192. Christmas Time - Alma Cogan - 2:48
193. Christmas Village - Aaron Kenny - 1:32
194. Clásicos De Navidad - Orquesta Sinfónica De Londres - 51:44
195. Deck The Hall With Boughs Of Holly - Anre Rieu - 1:33
196. Deck The Halls - Jingle Punks - 2:12
197. Deck The Halls - Nat King Cole - 1:08
198. Frosty The Snowman - Nat King Cole-1950 - 2:18
199. Frosty The Snowman - The Ventures - 2:01
200. I Wish You A Merry Christmas - Bing Crosby - 1:53
201. It's A Small World - Disney Children's - 2:04
202. It's The Most Wonderful Time Of The Year - Andy Williams - 2:32
203. Jingle Bells - 1957 - Bobby Helms - 2:11
204. Jingle Bells - Am Classical - 1:36
205. Jingle Bells - Frank Sinatra - 2:05
206. Jingle Bells - Jim Reeves - 1:47
207. Jingle Bells - Les Paul - 1:36
208. Jingle Bells - Original Lyrics - 2:30
209. La Pandilla Navideña - A Belen Pastores - 2:24
210. La Pandilla Navideña - Ángeles Y Querubines - 2:33
211. La Pandilla Navideña - Anton - 2:54
212. La Pandilla Navideña - Campanitas Navideñas - 2:50
213. La Pandilla Navideña - Cantad Cantad - 2:39
214. La Pandilla Navideña - Donde Será Pastores - 2:35
215. La Pandilla Navideña - El Amor De Los Amores - 2:56
216. La Pandilla Navideña - Ha Nacido Dios - 2:29
217. La Pandilla Navideña - La Nanita Nana - 2:30
218. La Pandilla Navideña - La Pandilla - 2:29
219. La Pandilla Navideña - Pastores Venid - 2:20
220. La Pandilla Navideña - Pedacito De Luna - 2:13
221. La Pandilla Navideña - Salve Reina Y Madre - 2:05
222. La Pandilla Navideña - Tutaina - 2:09
223. La Pandilla Navideña - Vamos, Vamos Pastorcitos - 2:29
224. La Pandilla Navideña - Venid, Venid, Venid - 2:15
225. La Pandilla Navideña - Zagalillo - 2:16
226. Let It Snow! Let It Snow! - Dean Martin - 1:55
227. Let It Snow! Let It Snow! - Frank Sinatra - 2:35
228. Los Peces En El Río - Los Niños Cantores de Navidad - 2:15
229. Navidad - Himnos Adventistas - 35:35
230. Navidad - Instrumental Relajante - Villancicos - 1 - 58:29
231. Navidad - Instrumental Relajante - Villancicos - 2 - 2h00:43
232. Navidad - Jazz Instrumental - Canciones Y Villancicos - 1h08:52
233. Navidad - Piano Relajante Para Descansar - 1h00:00
234. Noche De Paz - 3:40
235. Rocking Around The Chirstmas - Mel & Kim - 3:32
236. Rodolfo El Reno - Grupo Nueva América - Orquesta y Coros - 2:40
237. Rudolph The Red-Nosed Reindeer - The Cadillacs - 2:18
238. Santa Claus Is Comin To Town - Frank Sinatra Y Seal - 2:18
239. Santa Claus Is Coming To Town - Coros De Niños - 1:19
240. Santa Claus Is Coming To Town - Frank Sinatra - 2:36
241. Sleigh Ride - Ferrante And Teicher - 2:16
242. The First Noel - Am Classical - 2:18
243. Walking In A Winter Wonderland - Dean Martin - 1:52
244. We Wish You A Merry Christmas - Rajshri Kids - 2:07
Seleccionar Colores (
Activar
Desactivar
Borrar
0
)
Elegir Sección
Bordes
Fondo
Fondo Hora
Reloj-Fecha
Normal
Aleatorio
CAMBIAR
QUITAR
RESTABLECER
Estilos Predefinidos
Bordes - Curvatura
Bordes - Sombra
1
)Colores - Posición Paleta
Elegir Color o Colores
Fecha - Formato Horizontal
Fecha - Formato Vertical
Fecha - Opacidad
Fecha - Posición
()
Fecha - Quitar
Fecha - Tamaño
Fondo - Opacidad
Imágenes para efectos
Letra - Negrilla
Letra - Tipo
Desactivado SM
()
Ocultar Reloj - Fecha
No Ocultar
Dejar Activado
No Dejar Activado
Ocultar Reloj - 2
No Ocultar
Dejar Activado
No Dejar Activado
19
Pausar Reloj
Reloj - Opacidad
Reloj - Posición
()
Reloj - Presentación
()
Reloj - Tamaño
Reloj - Vertical
Segundos - Dos Puntos
Segundos - Opacidad
Segundos - Posición
Segundos - Tamaño
Seleccionar Efecto para Animar
Desactivado SM
()
▪ Todos - Normal (s)
▪ Todos - Aleatorio
Tiempo entre efectos
( seg)
( seg)
( seg)
( seg)
( seg)
( seg)
( seg)
( seg)
Animar Reloj
Cambio automático Color - Bordes
Cambio automático Color - Fondo
Cambio automático Color - Fondo H-M-S-F
Cambio automático Color - Reloj
Cambio automático Tipo de Letra
▪ Normal
▪ Aleatorio
Programar Reloj
DESACTIVADO
▪ Desactivar
▪ Eliminar
▪ Guardar
H= M= R=
-------
-------
H= M= R=
-------
-------
H= M= R=
-------
-------
H= M= R=
-------
-------
Programar Estilo
DESACTIVADO
▪ Desctivar
▪ Eliminar
▪ Guardar ▪ V↔H
H= M= E=
-------
-------
H= M= E=
-------
-------
H= M= E=
-------
-------
H= M= E=
-------
-------
Programar RELOJES
DESACTIVADO
▪ Desactivar
▪ Guardar Almacenar
Cargar
Borrar
▪ 1 ▪ 2 ▪ 3
▪ 4 ▪ 5 ▪ 6 HORAS
Cambiar cada
1 2 3 4 5
6 7 8 9 0
X
MINUTOS
Cambiar cada
1 2 3 4 5
6 7 8 9 0
X
RELOJES #
Relojes a cambiar
1 2 3 4 5
6 7 8 9 10
T X
Programar ESTILOS
DESACTIVADO
▪ Desactivar
▪ Guardar ▪ V↔H Almacenar
Cargar
Borrar
▪ 1 ▪ 2 ▪ 3
▪ 4 ▪ 5 ▪ 6 HORAS
Cambiar cada
1 2 3 4 5
6 7 8 9 0
X
MINUTOS
Cambiar cada
1 2 3 4 5
6 7 8 9 0
X
ESTILOS #
HORIZONTAL
A B C D
E F G H
I J K L
M N O P
Q R T S
TODO X VERTICAL
AA BB CC
DD EE FF
GG HH II
JJ KK LL
MM NN OO
PP QQ RR
SS TT
TODO X
Programar lo Programado
Restablecer Reloj
Esta opción permite colocar de fondo, en cualquier sección de la página, imágenes de internet, empleando el link o url de la misma. Su manejo es sencillo y práctico.
Ahora se puede elegir un fondo diferente para cada ventana del slide, del sidebar y del downbar, en la página de INICIO; y el sidebar y la publicación en el Salón de Lectura. A más de eso, el Body, Main e Info, incluido las secciones +Categoría y Listas.
Cada vez que eliges dónde se coloca la imagen de fondo, la misma se guarda y se mantiene cuando regreses al blog. Así como el resto de las opciones que te ofrece el mismo, es independiente por estilo, y a su vez, por usuario.
FUNCIONAMIENTO
Una vez que has empleado una de las opciones arriba mencionadas, en la parte inferior aparecerán las secciones que puedes agregar de fondo la imagen.
Cada vez que quieras cambiar de Forma, o emplear Bottom, Top, etc., debes seleccionar la opción y seleccionar nuevamente la sección que colocaste la imagen.
Habiendo empleado el botón "Aceptar Url", das click en cualquier sección que desees, y a cuantas quieras, sin necesidad de volver a ingresar la misma url, y el cambio es instantáneo.
Las ventanas (widget) del sidebar, desde la quinta a la décima, pueden ser vistas cambiando la sección de "Últimas Publicaciones" con la opción "De 5 en 5 con texto" (la encuentras en el PANEL/MINIATURAS/ESTILOS), reduciendo el slide y eliminando los títulos de las ventanas del sidebar.
La sección INFO, es la ventana que se abre cuando das click en
La sección DOWNBAR, son los tres widgets que se encuentran en la parte última en la página de Inicio.
La sección POST, es donde está situada la publicación.
Si deseas eliminar la imagen del fondo de esa sección, da click en el botón "Quitar imagen", y sigues el mismo procedimiento. Con un solo click a ese botón, puedes ir eliminando la imagen de cada seccion que hayas colocado.
Para guardar una imagen, simplemente das click en "Guardar Imagen", siempre y cuando hayas empleado el botón "Aceptar Url".
Para colocar una imagen de las guardadas, presionas el botón "Imágenes Guardadas", das click en la imagen deseada, y por último, click en la sección o secciones a colocar la misma.
Para eliminar una o las imágenes que quieras de las guardadas, te vas a "Mi Librería".
Esta opción permite obtener más tonalidades de los colores, para cambiar los mismos a determinadas bloques de las secciones que conforman el blog.
Con esta opción puedes cambiar, también, los colores en la sección "Mi Librería" y "Navega Directo 1", cada uno con sus colores propios. No es necesario activar el PANEL para estas dos secciones.
Así como el resto de las opciones que te permite el blog, es independiente por "Estilo" y a su vez por "Usuario". A excepción de "Mi Librería" y "Navega Directo 1".
FUNCIONAMIENTO
En la parte izquierda de la ventana de "Más Colores" se encuentra el cuadro que muestra las tonalidades del color y la barra con los colores disponibles. En la parte superior del mismo, se encuentra "Código Hex", que es donde se verá el código del color que estás seleccionando. A mano derecha del mismo hay un cuadro, el cual te permite ingresar o copiar un código de color. Seguido está la "C", que permite aceptar ese código. Luego la "G", que permite guardar un color. Y por último, el caracter "►", el cual permite ver la ventana de las opciones para los "Colores Guardados".
En la parte derecha se encuentran los bloques y qué partes de ese bloque permite cambiar el color; así como borrar el mismo.
Cambiemos, por ejemplo, el color del body de esta página. Damos click en "Body", una opción aparece en la parte de abajo indicando qué puedes cambiar de ese bloque. En este caso da la opción de solo el "Fondo". Damos click en la misma, seguido elegimos, en la barra vertical de colores, el color deseado, y, en la ventana grande, desplazamos la ruedita a la intensidad o tonalidad de ese color. Haciendo esto, el body empieza a cambiar de color. Donde dice "Código Hex", se cambia por el código del color que seleccionas al desplazar la ruedita. El mismo procedimiento harás para el resto de los bloques y sus complementos.
ELIMINAR EL COLOR CAMBIADO
Para eliminar el nuevo color elegido y poder restablecer el original o el que tenía anteriormente, en la parte derecha de esta ventana te desplazas hacia abajo donde dice "Borrar Color" y das click en "Restablecer o Borrar Color". Eliges el bloque y el complemento a eliminar el color dado y mueves la ruedita, de la ventana izquierda, a cualquier posición. Mientras tengas elegida la opción de "Restablecer o Borrar Color", puedes eliminar el color dado de cualquier bloque.
Cuando eliges "Restablecer o Borrar Color", aparece la opción "Dar Color". Cuando ya no quieras eliminar el color dado, eliges esta opción y puedes seguir dando color normalmente.
ELIMINAR TODOS LOS CAMBIOS
Para eliminar todos los cambios hechos, abres el PANEL, ESTILOS, Borrar Cambios, y buscas la opción "Borrar Más Colores". Se hace un refresco de pantalla y todo tendrá los colores anteriores o los originales.
COPIAR UN COLOR
Cuando eliges un color, por ejemplo para "Body", a mano derecha de la opción "Fondo" aparece el código de ese color. Para copiarlo, por ejemplo al "Post" en "Texto General Fondo", das click en ese código y el mismo aparece en el recuadro blanco que está en la parte superior izquierda de esta ventana. Para que el color sea aceptado, das click en la "C" y el recuadro blanco y la "C" se cambian por "No Copiar". Ahora sí, eliges "Post", luego das click en "Texto General Fondo" y desplazas la ruedita a cualquier posición. Puedes hacer el mismo procedimiento para copiarlo a cualquier bloque y complemento del mismo. Cuando ya no quieras copiar el color, das click en "No Copiar", y puedes seguir dando color normalmente.
COLOR MANUAL
Para dar un color que no sea de la barra de colores de esta opción, escribe el código del color, anteponiendo el "#", en el recuadro blanco que está sobre la barra de colores y presiona "C". Por ejemplo: #000000. Ahora sí, puedes elegir el bloque y su respectivo complemento a dar el color deseado. Para emplear el mismo color en otro bloque, simplemente elige el bloque y su complemento.
GUARDAR COLORES
Permite guardar hasta 21 colores. Pueden ser utilizados para activar la carga de los mismos de forma Ordenada o Aleatoria.
El proceso es similiar al de copiar un color, solo que, en lugar de presionar la "C", presionas la "G".
Para ver los colores que están guardados, da click en "►". Al hacerlo, la ventana de los "Bloques a cambiar color" se cambia por la ventana de "Banco de Colores", donde podrás ver los colores guardados y otras opciones. El signo "►" se cambia por "◄", el cual permite regresar a la ventana anterior.
Si quieres seguir guardando más colores, o agregar a los que tienes guardado, debes desactivar, primero, todo lo que hayas activado previamente, en esta ventana, como es: Carga Aleatoria u Ordenada, Cargar Estilo Slide y Aplicar a todo el blog; y procedes a guardar otros colores.
A manera de sugerencia, para ver los colores que desees guardar, puedes ir probando en la sección MAIN con la opción FONDO. Una vez que has guardado los colores necesarios, puedes borrar el color del MAIN. No afecta a los colores guardados.
ACTIVAR LOS COLORES GUARDADOS
Para activar los colores que has guardado, debes primero seleccionar el bloque y su complemento. Si no se sigue ese proceso, no funcionará. Una vez hecho esto, das click en "►", y eliges si quieres que cargue "Ordenado, Aleatorio, Ordenado Incluido Cabecera y Aleatorio Incluido Cabecera".
Funciona solo para un complemento de cada bloque. A excepción del Slide, Sidebar y Downbar, que cada uno tiene la opción de que cambie el color en todos los widgets, o que cada uno tenga un color diferente.
Cargar Estilo Slide. Permite hacer un slide de los colores guardados con la selección hecha. Cuando lo activas, automáticamente cambia de color cada cierto tiempo. No es necesario reiniciar la página. Esta opción se graba.
Si has seleccionado "Aplicar a todo el Blog", puedes activar y desactivar esta opción en cualquier momento y en cualquier sección del blog.
Si quieres cambiar el bloque con su respectivo complemento, sin desactivar "Estilo Slide", haces la selección y vuelves a marcar si es aleatorio u ordenado (con o sin cabecera). Por cada cambio de bloque, es el mismo proceso.
Cuando desactivas esta opción, el bloque mantiene el color con que se quedó.
No Cargar Estilo Slide. Desactiva la opción anterior.
Cuando eliges "Carga Ordenada", cada vez que entres a esa página, el bloque y el complemento que elegiste tomará el color según el orden que se muestra en "Colores Guardados". Si eliges "Carga Ordenada Incluido Cabecera", es igual que "Carga Ordenada", solo que se agrega el Header o Cabecera, con el mismo color, con un grado bajo de transparencia. Si eliges "Carga Aleatoria", el color que toma será cualquiera, y habrá veces que se repita el mismo. Si eliges "Carga Aleatoria Incluido Cabecera", es igual que "Aleatorio", solo que se agrega el Header o Cabecera, con el mismo color, con un grado bajo de transparencia.
Puedes desactivar la Carga Ordenada o Aleatoria dando click en "Desactivar Carga Ordenada o Aleatoria".
Si quieres un nuevo grupo de colores, das click primero en "Desactivar Carga Ordenada o Aleatoria", luego eliminas los actuales dando click en "Eliminar Colores Guardados" y por último seleccionas el nuevo set de colores.
Aplicar a todo el Blog. Tienes la opción de aplicar lo anterior para que se cargue en todo el blog. Esta opción funciona solo con los bloques "Body, Main, Header, Menú" y "Panel y Otros".
Para activar esta opción, debes primero seleccionar el bloque y su complemento deseado, luego seleccionas si la carga es aleatoria, ordenada, con o sin cabecera, y procedes a dar click en esta opción.
Cuando se activa esta opción, los colores guardados aparecerán en las otras secciones del blog, y puede ser desactivado desde cualquiera de ellas. Cuando desactivas esta opción en otra sección, los colores guardados desaparecen cuando reinicias la página, y la página desde donde activaste la opción, mantiene el efecto.
Si has seleccionado, previamente, colores en alguna sección del blog, por ejemplo en INICIO, y activas esta opción en otra sección, por ejemplo NAVEGA DIRECTO 1, INICIO tomará los colores de NAVEGA DIRECTO 1, que se verán también en todo el blog, y cuando la desactivas, en cualquier sección del blog, INICIO retomará los colores que tenía previamente.
Cuando seleccionas la sección del "Menú", al aplicar para todo el blog, cada sección del submenú tomará un color diferente, según la cantidad de colores elegidos.
No plicar a todo el Blog. Desactiva la opción anterior.
Tiempo a cambiar el color. Permite cambiar los segundos que transcurren entre cada color, si has aplicado "Cargar Estilo Slide". El tiempo estándar es el T3. A la derecha de esta opción indica el tiempo a transcurrir. Esta opción se graba.
SETS PREDEFINIDOS DE COLORES
Se encuentra en la sección "Banco de Colores", casi en la parte última, y permite elegir entre cuatro sets de colores predefinidos. Sirven para ser empleados en "Cargar Estilo Slide".
Para emplear cualquiera de ellos, debes primero, tener vacío "Colores Guardados"; luego das click en el Set deseado, y sigues el proceso explicado anteriormente para activar los "Colores Guardados".
Cuando seleccionas alguno de los "Sets predefinidos", los colores que contienen se mostrarán en la sección "Colores Guardados".
SETS PERSONAL DE COLORES
Se encuentra seguido de "Sets predefinidos de Colores", y permite guardar cuatro sets de colores personales.
Para guardar en estos sets, los colores deben estar en "Colores Guardados". De esa forma, puedes armar tus colores, o copiar cualquiera de los "Sets predefinidos de Colores", o si te gusta algún set de otra sección del blog y tienes aplicado "Aplicar a todo el Blog".
Para usar uno de los "Sets Personales", debes primero, tener vacío "Colores Guardados"; y luego das click en "Usar". Cuando aplicas "Usar", el set de colores aparece en "Colores Guardados", y se almacenan en el mismo. Cuando entras nuevamente al blog, a esa sección, el set de colores permanece.
Cada sección del blog tiene sus propios cuatro "Sets personal de colores", cada uno independiente del restoi.
Tip
Si vas a emplear esta método y quieres que se vea en toda la página, debes primero dar transparencia a todos los bloques de la sección del blog, y de ahí aplicas la opción al bloque BODY y su complemento FONDO.
Nota
- No puedes seguir guardando más colores o eliminarlos mientras esté activo la "Carga Ordenada o Aleatoria".
- Cuando activas la "Carga Aleatoria" habiendo elegido primero una de las siguientes opciones: Sidebar (Fondo los 10 Widgets), Downbar (Fondo los 3 Widgets), Slide (Fondo de las 4 imágenes) o Sidebar en el Salón de Lectura (Fondo los 7 Widgets), los colores serán diferentes para cada widget.
OBSERVACIONES
- En "Navega Directo + Panel", lo que es la publicación, sólo funciona el fondo y el texto de la publicación.
- En "Navega Directo + Panel", el sidebar vendría a ser el Widget 7.
- Estos colores están por encima de los colores normales que encuentras en el "Panel', pero no de los "Predefinidos".
- Cada sección del blog es independiente. Lo que se guarda en Inicio, es solo para Inicio. Y así con las otras secciones.
- No permite copiar de un estilo o usuario a otro.
- El color de la ventana donde escribes las NOTAS, no se cambia con este método.
- Cuando borras el color dado a la sección "Menú" las opciones "Texto indicador Sección" y "Fondo indicador Sección", el código que está a la derecha no se elimina, sino que se cambia por el original de cada uno.
►
Lecturas: | Guardar - Eliminar |
Leído: | Guardar - Eliminar |
| : | Guardar - Eliminar |
| : | Guardar - Eliminar |
| : | Guardar - Eliminar |
| : | Guardar - Eliminar |
| : | Guardar - Eliminar |
| : | Guardar - Eliminar |
| : | Guardar - Eliminar |
| : | Guardar - Eliminar |
| : | Guardar - Eliminar |
| : | Guardar - Eliminar |
| : | Guardar - Eliminar |
| : | Guardar - Eliminar |
| : | Guardar - Eliminar |
| : | Guardar - Eliminar |
| : | Guardar - Eliminar |
| : | Guardar - Eliminar |
Para dar Zoom o Fijar,
selecciona la opción y luego la imagen.
▲
▼
● Activar Slide 1
● Activar Slide 2
● Activar Slide 3
● Desactivar Slide
● Desplazamiento Automático
● Ampliar o Reducir el Blog
Ancho igual a 1088
Ancho igual a 1152
Ancho igual a 1176
Ancho igual a 1280
Ancho igual a 1360
Ancho igual a 1366
Ancho igual a 1440
Ancho igual a 1600
Ancho igual a 1680
Normal 1024
------------MANUAL-----------
+
-
● Activar Slide 2
● Activar Slide 3
● Desactivar Slide
● Desplazamiento Automático
● Ampliar o Reducir el Blog
 + Categorías
+ Categorías-
Año 1989
Temas de la edición de Agosto
Año 1993
Temas de la edición de Mayo
Temas de la edición de Septiembre
Temas de la edición de Noviembre
Temas de la edición de Diciembre
Año 1994
Temas de la edición de Abril
Temas de la edición de Mayo
Temas de la edición de Junio
Temas de la edición de Julio
Temas de la edición de Octubre
Año 1995
Temas de la edición de Enero
Temas de la edición de Marzo
Temas de la edición de Junio
Temas de la edición de Septiembre
Año 1996
Temas de la edición de Febrero
Temas de la edición de Julio
Temas de la edición de Septiembre
Año 1998
Temas de la edición de Febrero
Temas de la edición de Abril
Temas de la edición de Mayo
Temas de la edición de Octubre
Temas Rescatados -
Año 1965
Temas de la edición de Enero
Temas de la edición de Agosto
Año 1968
Temas de la edición de Julio
Año 1969
Temas de la edición de Abril
Año 1970
Temas de la edición de Febrero
Temas de la edición de Marzo
Temas de la edición de Mayo
Año 1972
Temas de la edición de Marzo
Año 1973
Temas de la edición de Mayo
Temas de la edición de Junio
Temas de la edición de Julio
Temas de la edición de Diciembre
Año 1974
Temas de la edición de Enero
Temas de la edición de Marzo
Temas de la edición de Mayo
Temas de la edición de Julio
Temas de la edición de Septiembre
Año 1975
Temas de la edición de Marzo
Temas de la edición de Junio
Temas de la edición de Noviembre
Año 1976
Temas de la edición de Marzo
Temas de la edición de Mayo
Temas de la edición de Noviembre
Año 1977
Temas de la edición de Enero
Temas de la edición de Febrero
Temas de la edición de Mayo
Temas de la edición de Septiembre
Temas de la edición de Octubre
Año 1978
Temas de la edición de Enero
Temas de la edición de Octubre
Temas de la edición de Diciembre
Año 1979
Temas de la edición de Enero
Temas de la edición de Marzo
Temas de la edición de Julio
Temas de la edición de Agosto
Temas de la edición de Octubre
Año 1980
Temas de la edición de Abril
Temas de la edición de Agosto
Temas de la edición de Septiembre
Temas de la edición de Diciembre
Año 1981
Temas de la edición de Febrero
Temas de la edición de Septiembre
Año 1982
Temas de la edición de Abril
Año 1983
Temas de la edición de Mayo
Año 1984
Temas de la edición de Julio
Año 1985
Temas de la edición de Junio
Año 1987
Temas de la edición de Septiembre
Año 1988
Temas de la edición de Abril
Año 1989
Temas de la edición de Febrero
Temas de la edición de Abril
Año 1990
Temas de la edición de Marzo
Año 1991
Temas de la edición de Abril
Temas de la edición de Mayo
Temas de la edición de Octubre
Temas de la edición de Diciembre
Año 1992
Temas de la edición de Febrero
Temas de la edición de Junio
Temas de la edición de Septiembre
Año 1994
Temas de la edición de Febrero
Temas de la edición de Mayo
Año 1995
Temas de la edición de Abril
Temas de la edición de Mayo
Temas de la edición de Septiembre
Temas de la edición de Diciembre
Año 1996
Temas de la edición de Junio
Año 1997
Temas de la edición de Mayo
Año 1998
Temas de la edición de Enero
Temas de la edición de Febrero
Año 1999
Temas de la edición de Julio
Temas de la edición de Diciembre
Año 2000
Temas de la edición de Febrero
Año 2001
Temas de la edición de Diciembre
Año 2002
Temas de la edición de Febrero
Año 2005
Temas de la edición de Mayo
 + Listas
+ Listas +Lecturas
+Lecturas- + Estilos

- ■ 1. Amarillo, café, naranja, no side-2 columns
- ■ 2. Azul con opacidad
- ■ 3. Azul, blanco
- ■ 4. Azul, blanco, sencillo
- ■ 5. Blanco, tonos azul, no sidebar, 4 column
- ■ 6. Celeste, fondo nevando, dos columnas
- ■ 7. Gris azulado
- ■ 8. Gris, blanco, fondo niebla
- ■ 9. Halloween
- ■ 10. Navidad
- ■ 11. San Valentín
- ■ 12. Negro, blanco
- ■ 13. Negro, blanco, fondo de mar
- ■ 14. Negro, gris
- ■ 15. Negro, gris, transparente, fondo paisaje
- ■ 16. Nocturno-1
- ■ 17. Nocturno-2
- ■ 18. Nocturno-3
- ■ 19. Rojo, amarillo
- ■ 20. Todo lila, no sidebar, imagen grande
- ■ 21. Tonos café
- ■ 22. Tonos grises, imágenes en blanco y negro
- ■ 23. Tonos rojo
- ■ 24. Tonos verde
- + Estilos

- ■ 1. Amarillo, café, naranja
- ■ 2. Azul con opacidad, sidebar izquierda
- ■ 3. Azul, blanco
- ■ 4. Azul, blanco, sencillo
- ■ 5. Blanco, tonos azul
- ■ 6. Celeste, fondo nevando
- ■ 7. Gris azulado
- ■ 8. Gris, blanco, fondo niebla
- ■ 9. Halloween
- ■ 10. Navidad
- ■ 11. San Valentín
- ■ 12. Negro, blanco
- ■ 13. Negro, blanco, fondo de mar
- ■ 14. Negro, gris
- ■ 15. Negro, gris, transparente, fondo paisaje
- ■ 16. Nocturno-1
- ■ 17. Nocturno-2
- ■ 18. Nocturno-3
- ■ 19. Rojo, amarillo
- ■ 20. Todo lila
- ■ 21. Tonos café, sin sidebar
- ■ 22. Tonos grises, imágenes en blanco y negro
- ■ 23. Tonos rojo
- ■ 24. Tonos verde
- + Estilos

- ■ 1. Amarillo, café, naranja
- ■ 2. Azul con opacidad
- ■ 3. Azul, Blanco
- ■ 4. Azul, blanco, sencillo
- ■ 5. Blanco, tonos azul
- ■ 6. Celeste, fondo nevando
- ■ 7. Gris azulado
- ■ 8. Gris, blanco, fondo niebla
- ■ 9. Halloween
- ■ 10. Navidad
- ■ 11. San Valentín
- ■ 12. Negro, blanco
- ■ 13. Negro, blanco, fondo de mar
- ■ 14. Negro, gris
- ■ 15. Negro, gris, transparente, fondo paisaje
- ■ 16. Nocturno-1
- ■ 17. Nocturno-2
- ■ 18. Nocturno-3
- ■ 19. Rojo, amarillo
- ■ 20. Todo lila
- ■ 21. Tonos café
- ■ 22. Tonos grises, imágenes en blanco y negro
- ■ 23. Tonos rojo
- ■ 24. Tonos verde
- + Post

- + Cambiar publicación - Ocultar Secciones
- + Tipo de Letra
- TIPO DE LETRA DEL POST
- ● Adobe Caslon Pro
- ● Arial
- ● Bernhard Fashion BT
- ● Comic Sans Ms
- ● Courier New
- ● Crafty Girls
- ● Fontdiner Swanky
- ● Futura Md Bt Medium
- ● Georgia
- ● Kabel Bk BT
- ● Kozuka Gothic Pro Extra Light
- ● Lucida Sans
- ● Lucida Console
- ● Mountains of Christmas
- ● Ms Mincho
- ● OCR Standard
- ● Palatino Linotype
- ● Short Hand
- ● Simpson
- ● Tahoma
- ● Times New Roman
- ● Trebuchet (estándar)
- ● Verdana
- ● Vibur
- + Tamaño de la letra
- + Color de la letra
- + Cambiar publicación - Ocultar Secciones
 + Directo
+ Directo- Navega Directo + PANEL
- Navega Directo 1
- Navega Directo 2
- Navega Directo 3
- --------------------
- Classic
- Flipcard
- Magazine
- Mosaic
- Sidebar
- Snapshot
- Timeslide
- + M

 + Otros
+ Otros- CREAR NOTA
- VER-EDITAR NOTAS
- --------------------
- Manual del Blog
- --------------------
- Limpiar Variables
- +

- --------- Usuarios Creados ---------
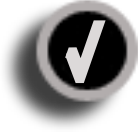 Crear Sesión
Crear Sesión
 Mi Librería
Mi Librería Inicio
Inicio
MANUAL DEL BLOG

INTRODUCCIÓN
El objetivo de este blog es ofrecerte lectura variada y amena, con opciones que harán grato navegar por el mismo y leer su contenido.
Aquí encontrarás categorías como: Libros, Relatos, Historias de Miedo, Leyendas Urbanas, Chistes; sobre la Salud, la Pareja, los Hijos; Consejos, etc.; revistas Selecciones y Diners. Las revistas Selecciones están ordenadas de manera que puedas leer completa cada una. No requieres suscribirte, no hay publicidad ni enlaces ajenos al blog, todo es totalmente gratis.
La navegación por el blog, así como su manejo, es fácil y práctico.
Esta pequeño manual te permitirá aprovechar las características del Blog. Iré describiendo lo que hace cada botón, link e ícono que encontrarás en el mismo.
OBSERVACIONES - GENERAL
Antes de empezar, puedes navegar por el blog con "http://" o "https://". El segundo método es la seguridad implementada por Google. Con cualquiera de las dos formas que ingreses, mantendrás la misma en toda la navegación; ya sea en PC o móbiles.
Ingresar o navegar con "http://" es diferente a "https://", ya que cada uno trabaja de forma independiente. Lo que guardas en el primero no se verá con el segundo y viceversa.
Los links que hay en algunas publicaciones direccionan con "http://". Así mismo los libros que tienen segunda y tercera parte.
Es posible que en el navegador te indique que el blog no es seguro si empleas "https://". Eso se debe a que algunos scripts obligan al mismo a dar ese resultado.
El blog no dispone de publicidad que no sea la propia.
Para efecto de este blog, "Página" y "Pantalla", significan lo mismo.
El Blog está optimizado para Google Chrome a cualquier resolución de pantalla inferior a 970px. Aunque funciona perfectamente en los siguientes navegadores: Opera, Brave, Amazon Silk y Explorer Edge. En Firefox no funciona el aumento o disminución del tamaño de las imágenes y el "Zoom" para ampliar o reducir el Blog.
En las listas de los Libros, Relatos y Por Autor, algunos temas tienen un "visto bueno" a mano derecha, eso significa que disponen del formato para cambiar el color de los subtemas, negrillas, etc.
Los "Relatos", las "Historias de Miedo" y las "Leyendas Urbanas" no disponen de imagen propia de portada.
Cuando entras a una publicación y es un RELATO, una HISTORIA DE MIEDO o una LEYENDA URBANA, aparece una imagen como portada; y si vuelves a entrar a esa misma publicación o refrescas pantalla, aparece otra.
Los RELATOS tienen imágenes independiente de las HISTORIAS DE MIEDO y LEYENDAS URBANAS.
De igual forma ocurre en las miniaturas de todas las secciones del Blog. Ninguna imagen de las designadas para los RELATOS, HISTORIAS DE MIEDO y LEYENDAS URBANAS está relacionada al tema; ya sea que entres a Inicio, Listas, Categorías, Navega Directo y la Publicación.
OTRAS OBSERVACIONES
● En la sección "Bancos de Imágenes", cuando tengas problemas para entrar a algún "Banco", que al dar click en el mismo nada ocurre, estando este ícono

Para el efecto, das click en el ícono ya mencionado y el mismo cambia por


Para revisar si las imágenes se copiaron bien, das click en el ícono


Si quieres regresar las imágenes al "Banco" que tiene problema, primero debes vaciar el mismo, y vuelves a hacer el procedimiento ya explicado, entrando esta vez al Banco al que copiaste las imágenes y copias ese contenido al "Banco" que daba problema.
Otra forma de hacerlo y más rápido es: teniendo este ícono


● El recuadro que se abre con un mensaje, en la parte superior de la pantalla, indicando la acción o si has cometido algún error, tiene dos efectos de hacerse notar. El primero se aplica como estándar. El segundo se apreciará, cuando ejecutes la misma u otra acción y aún no se ha cerrado ese recuadro, y es útil cuando el color del texto es igual. De esa forma, sabrás que es un segundo, tercero, etc., mensaje. Esto se ha hecho debido a que el recuadro toma unos segundos en desaparecer.
● Si guardas Puntos en una publicación no debes hacer cambios en el texto, ya sea aumentando su tamaño como dando más espacio entre líneas; ya que si lo haces después de guardarlos, el retorno no va a ser el correcto. Debes hacer primero los cambios y luego guardar los puntos.
● Lo de arriba también ocurre si empleas la "S" o "Guardar Lectura".
● En los dispositivos Apple, la música que ofrece el Blog la toma el reproductor del dispositivo, por lo que no va a continuar automáticamente con la siguiente.
● En las Ipad, el FullScreen funciona a partir del IOS 17.0.1 y cuando se desactiva afecta al Menú, solo de forma visual.
● Si tienes una versión IOS anterior a la17.0.1 y no puedes abrir la "Ventana de Imágenes" o no entras a los "Bancos de Imágenes" es porque has aplicado la opción "Activar FullScreen automático". Debes desactivarlo.
● Las LISTAS en texto se actualizan cada cuatro o cinco meses, o en su defecto, cada 100 publicaciones nuevas.
ÁREAS FUNCIONALES
En todo el blog hay áreas que no se ven pero que activan algunas opciones. A continuación se muestran las mismas y sus funciones. Los colores de los cuadros que indican el área funcional es solo para efecto de este manual.
Áreas en la Publicación
Solo para las publicaciones, en "Navega Directo" y este manual, no.

Para obtener los dos íconos que aparecen a mano derecha, como se indica con la primera flecha de arriba hacia abajo, es necesario dar un toque al círculo oscuro, indicado con la segunda flecha.
Cuando se muestran los dos íconos a mano derecha, se activan cinco áreas funcionales.
1. Al tocar cualquier parte de la publicación, la misma empieza a desplazarse automáticamente. Para detenerla, se sigue el mismo procedimiento.
2. Al dar click en el área del rectángulo celeste que se encuentra en la parte inferior izquierda de la pantalla, se activa la portada de la publicación.
3. Al dar doble click en cualquier parte de la publicación, ocurre lo mismo que al dar click en el rectángulo celeste.
4. Al dar click en el área del rectángulo amarillo que se encuentra a mano derecha de la publicación, oculta los tres íconos.
5. Dando click en el área del rectángulo naranja, permite abrir la ventana para activar la música que ofrece el Blog.
Áreas en la Portada de la Publicación.

El ejecutar los puntos 2 y 3 de la sección anterior, aparece la portada de la publicación y se activan dos áreas funcionales y tres opciones; como se muestra en la imagen de arriba.
1. Al dar click en cualquier parte de la pantalla, se regresa a la publicación.
2. Al dar click en el área del recuadro lila se activa el Reloj. Otro click lo desactiva.
3. Al dar click en el muñeco que camina, se abre una ventana con opciones.
4. Al dar click en el tema, se abre la ventana de "Otros Temas". Misma función al dar click en el botón "Más".
5. Al dar click en la cámara que esta a mano derecha, permite cambiar a la portada personal o la correspondiente a una revista (Diners o Selecciones), si es que la publicación corresponde a alguna de ellas.
Áreas en la "Ventana de Imágenes" y "Bancos de Imágenes"
Cuando abrimos la "Ventana de Imágenes" con este ícono

En este caso es necesario que la publicación tenga al menos dos imágenes. Lo mismo es en la sección "Bancos de Imágenes".

En la imagen de arriba se ven tres íconos encerrados en un marco con borde naranja. Al dar click en cualquiera de ellos se activan cinco áreas funcionales, una es toda la pantalla, otra en la parte izquierda superior, dos en la parte inferior de la misma y una (con dos funciones) en la parte superior centro de la pantalla y que se muestra en la siguiente imagen:

1. Dando click en cualquier parte de la pantalla, detiene el slide y un botón negro aparece en la parte superior izquierda de la pantalla.
2. Dando click en el área de color amarillo, muestra las flechas que permiten aumentar o reducir la dimensión de la imagen. Dando otro click a la misma área los oculta.
3. Dando click en el área de color rosado, cambia a color gris el botón negro que aparece en la parte superior izquierda de la pantalla cuando has tocado cualquier parte de la misma. Otro click en esa área vuelve a resaltar el botón. Lo mismo ocurre con el botón negro que aparece en la parte superior derecha de la pantalla al dar pausa cuando has aplicado "Programar RELOJES" o "Programar ESTILOS". Esta opción se graba.
4. Dando click en el área de color naranja, permite abrir la ventana para activar la música que ofrece el Blog.
5. Dando click en el área de color lila, muestra un reloj grande con la fecha. Dando click en el mismo cuadro se oculta el reloj. Este reloj es solo para los slides que están activados.
Lo mismo se aplica, en la sección "Bancos de Imágenes", cuando armamos con dos o más "Bancos" (SLIDE GENERAL-SELECCIONAR BANCOS) y empleamos la opción "Normal", que aparece en la parte inferior de la pantalla. Dando click en esa opción se cambia a "Mezclado" y otro click a "Aleatorio". Funciona para las tres opciones.
En la siguiente imagen se muestra otro ícono dentro de un marco con bordes color naranja. Al dar click en el mismo se activan las cinco áreas funcionales del método anterior más una. En este caso, a excepción de la primera a mano izquierda, no es necesario que la publicación tenga más de una imagen. Lo mismo es en la sección "Bancos de Imágenes".


Es igual que la opción anterior. Aumenta es el área de color celeste, que al dar click en la misma muestra las flechas para cambiar a la imagen anterior o posterior. Otro click en la misma área y desaparecen las flechas.
Áreas del Reloj

Habiendo activado el "Reloj" tocando el área funcional lila, según la imagen anterior, tendremos las siguientes opciones:
- Las áreas funcionales de esta sección están todas activas.
- Tocando en el recuadro lila (flecha naranja) desactiva el reloj.
- Tocando el reloj (flecha verde) abre las opciones del mismo.
- Tocando cualquier parte (flecha blanca) pausa o continúa el slide.
- Tocando el punto negro (flecha roja) detiene el slide o muestra las opciones para el mismo.
Cuando se ACTIVA "Programar RELOJES" o "Programar ESTILOS", se activa otra área funcional en la parte superior derecha, como se muestra en la imagen siguiente. El mismo permite pausar la programación para dejar en el RELOJ o ESTILO que te gustaría mantener. Cuando tocas esa área, un punto negro aparece indicando que se ha pausado la programación. Dando otro click o tocando nuevamente la misma, la programación continúa y el punto desaparece.

Áreas en todo el Blog

Las áreas funcionales son los tres rectángulos de color gris y funcionan en todo el blog, a excepción de las dos de en medio que no aparecen en "Navega Directo".
1. El que se encuentra a mano izquierda en la parte superior, permite abrir la ventana para activar la música que ofrece el Blog.
2. Al dar click al que está a mano izquierda, muestra por unos segundos dos botones (indicados con las flechas de color naranja): el de la izquierda es "Más", y permite ver la ventana de "Otros Temas" y el de la derecha "Lee" permite leer frases cortas de otros temas, con su respectivo link a la publicación original.
3. Al dar click al área funcional gris que está a mano derecha, muestra la ventana de "Otras Opciones". Misma función cuando se da click en el ícono

MOSTRAR ÁREAS FUNCIONALES
Aparece en todas las secciones del Blog, a excepción de "Navega Directo".
Permite mostrar las "Áreas Funcionales" explicado en la sección anterior.
Estas áreas aparecen con un color gris transparente. No es completamente perceptible para que no afecte la publicación y las imágenes.
Las áreas funcionales que muestran los botones "Más"-"Lee" y la ventana de opciones al dar click en

Cuando la publicación tiene solo una imagen y se abre la "Ventana de Imágenes", se podrá ver las tres áreas que se encuentran en la parte inferior de la pantalla, pero la primera, de izquierda a derecha, no va a funcionar. Igual ocurre en la sección "Bancos de Imágenes".
Esta opción la encuentras en la ventana de "Otras Opciones" dando click en

Esta opción se graba.
DESACTIVAR ÁREAS FUNCIONALES
Esta opción permite desactivar todas las Áreas Funcionales del blog, a excepción de, en la publicación, la que al dar doble click se activa la imagen de la misma, y viceversa.
Si has activado "Mostrar Áreas Funcionales", podrás ver las mismas, pero desactivadas sus funciones.
Esta opción se graba.
ACTIVAR FULLSCREEN AUTOMÁTICO
Aparece en todas las secciones del Blog y se encuentra en la ventana de "Otras Opciones" que se abre dando click en el ícono

Cuando abrimos la "Ventana de Imágenes" con este ícono

Si previamente activaste la opción de "Pantalla Completa" dando click (doble click en la publicación) en el ícono
Lo mismo ocurre cuando entramos en la sección "Bancos de Imágenes".
No funciona en el navegador Safari y en versiones anteriores a 5 en Android.
Esta opción se graba.
"MÁS"
Funciona en todas las secciones del Blog y el botón de "Más" aparece a mano izquierda de la pantalla dando click en la parte central izquierda de la misma (ver "Áreas Funcionales"). Cuando das click en esa opción, una ventana se abre con "Otros temas" que te ofrece el blog. Estos temas aparecen al azar.
En la parte inferior de esta ventana que se abre hay cuatro íconos. Las flechas te permiten avanzar o retroceder por los temas; y los redondos: el de la izquierda, muestra los temas desde la última publicación realizada y el de la derecha, desde la primera publicación.
Cuando abres esta ventana, al dar click en el tema de la miniatura y el avatar, la publicación completa se abre en la misma ventana del navegador. Dando click en la imagen, abre la ventana de "Más info".
Cuando abres la ventana de "MÁS" o das click en alguna revista que se encuentra en la sección "LISTA GRÁFICA DE LAS REVISTAS" y das click en las flechas de adelantar o retroceder, o en los botones de ir a la primera o última publicación (según la sección), un círculo rojo aparece a mano izquierda en la parte inferior de la pantalla (por unos tres segundos), el cual indica que se ha ejecutado alguna de esas acciones. Lo mismo ocurre en la página de "INICIO", "NAVEGA DIRECTO" y en las sección de "CATEGORÍA", en las opciones que se encuentran en la parte última de la pantalla.
Este círculo rojo se agregó debido a que, cuando se da click muy seguido en las flechas de adelantar o retrocer, los tema que verás en esa ventana, para seleccionar, no será el mismo que se mostrará con el que seleccionas.
Ya sea por falla de la conexión a internet como de no haber tocado bien la opción, damos click algunas veces. El círculo rojo indica que se dio click y que, si no cambia de tema, hay que esperar, ya que la falla es por la conexión (error interno del lugar o de la compañía que provee internet).
Si llegase a ocurrir este problema, para solucionarlo se debe elegir nuevamente la categoría u otra.
Esta opción aparece en la parte superior derecha en la ventana que se abre al dar click en "Más", explicado en el tema de arriba; y permite ver otros temas del blog.
Cuando esta ventana se abre, aparecen unas opciones y seguido está "Categoría", que permite elegir la categoría para revisar sus temas. Es igual en todas las secciones del Blog. De esta forma puedes ver los temas de todas las categorías desde cualquier sección del blog.
A más de poder elegir la Categoría a revisar, dispone de otras opciones, según la sección del Blog, que se describe a continuación:
EN LA PUBLICACIÓN
Últimos Posts. Los temas aparecerán desde la última publicación.
Temas Aleatorio. Cada vez que das click en esta opción, aparecen temas aleatorios.
Actual Categoría. Permite ver más temas de la categoría de la publicación actual.
PAGINA DE INICIO. Solo hay la opción de "Temas Aleatorio".
NAVEGA DIRECTO. Aquí verás solo las categorías y desde la última publicación. Eliges una y en la misma ventana puedes revisar las publicaciones de la categoría elegida.
OTRAS SECCIONES DEL BLOG. Aparecen solo "Últimos Posts" y "Temas Aleatorio".
En todas las opciones descritas arriba, los temas siempre se mostrarán en orden descendente de publicación.
"MÁS", cambiar presentación
Permite cambiar la presentación de las miniaturas que ves en la ventana que se abre al dar click en "Más". Cuando abres esta ventana, das click en el ícono
VER SOLO TEMAS DE UNA CATEGORÍA O REVISTA
Si eres nuevo en la categoría del tema que estás actualmente y quieres seguir con más publicaciones de la misma (solo en las publicaciones), das click en el área que permite mostrar "Más" (explicado en "Áreas Funcionales"), das click en "Más", en la ventana que se abre, das click en el ícono
Igual ocurre cuando entras a un tema por este medio desde cualquier sección del Blog. La categoría se guarda. Cuando regreses al block y entres a ese mismo tema o de la misma categría, al abrir esta ventana aparecerán más temas de esa categoría.
CONTINUAR REVISANDO LOS TEMAS DE UNA CATEGORÍA O REVISTA
Si has avanzado revisando los temas de cualquier categoría o revista, desde la ventana "Más", esa posición se guarda. Al cambiar de categoría y regresas a la anterior, continúas en la posición que te quedaste, así reinicies la página.
Si estás en otra sección del Blog y abres la ventana de "Más" y das click en una categoría que sigues, continuarás en la posición que te quedaste. Esto funciona en cualquier sección del Blog.
"LEE"
Funciona en todas las secciones del Blog y el botón de "Lee" aparece a mano derecha dando click en la parte central izquierda de la pantalla (ver "Áreas Funcionales"). Cuando das click en ese botón, una ventana se abre mostrando una parte de alguna publicación. Dentro de esa ventana, al dar click en el texto último de color azul claro, te vas a la publicación completa.
Cuando cierras esta ventana, al dar nuevamente click en "LEE" verás otro tema, y así sucesivamente.
En el "Manual" no aparece este botón.
"S" (GUARDAR LA PUBLICACIÓN)
Solo aparece en cada publicación. Se encuentra a mano izquierda de la pantalla. Permite guardar el tema, el link de la publicación y la página que suspendes la lectura, de forma rápida. Esta misma opción también está en la ventana de "Otras Opciones", que la encuentras en el MENÚ, dando click en

Cuando navegas por una publicación, en la pantalla que te quedaste o te detuviste, se guarda automáticamente. Cuando vuelvas a la publicación, te situarás en ese punto.
Con esta opción ("S") puedes regresar al punto de la publicación en que te quedaste, sin importar si navegas por la misma después de guardar el punto.
La página o pantalla que se guarda, al guardar la lectura, no se borra cuando regresas a la misma por esta opción. Cuando vuelves a guardar la publicación, esta se actualiza con la pantalla actual.
Para acceder al punto guardado de la publicación, lo puedes hacer desde cualquier parte del blog. Te vas al "Menú" y buscas el ícono

Aparece en todas las secciones del blog. Permite ocultar la barra superior de la dirección y la que está sobre la misma. Dando otro click o toque, revierte la acción.
Esta opción no se graba, por lo que debes activarla cada vez que regreses al blog y desees "Pantalla Completa".
No funciona en el navegador Safari y en versiones anteriores a 5 en Android.
En Firefox y Silk de Amazon, funciona muy bien.
En la publicación este punto tiene dos funciones. La segunda función es "Pantalla Completa", y se activa dando doble click o doble toque en el mismo. Se desactiva de la misma forma. Y la primera función, cuando das solo un click o un toque, es "Ocultar Todo" y se explica a continuación.
Funciona solo en la publicación, en "Navega Directo" y en el "Manual" no. Al darle click o tocarlo, oculta todo botón que tengas en pantalla, incluido el "Menú", la barra que está al final de la página y que permite cambiar de publicación; la barra superior que aparece indicando el tema de la publicación y aparecen dos íconos, que se explica más adelante. Al tocarlo o dando nuevamente click, se restaura todo.
Cuando aplicas "Ocultar Menú y Barra Inferior", este botón desaparece. Antes de ocultar el menú y la barra inferior, si quieres tener "Pantalla Completa", debes activar primero esta última.
Cuando activas "Fijar 'Guardar Imágenes'", desde la "Ventana de Imágenes", este botón es cubierto por el diskette que aparece activando esta opción.
En la sección "Áreas Funcionales", de este manual, se explica las áreas que funcionan al aplicar esta opción y lo que hacen.
Esta opción se graba y se reflejará en todas las publicaciones.
DESPLAZAMIENTO AUTOMÁTICO
Solo para las publicaciones. Cuando aplicas la opción de "Ocultar Todo" (
Mientras esté activado el desplazamiento, no puedes avanzar la pantalla con el dedo, ya que al hacerlo, se regresa al punto en que lo moviste.
Si activas la PORTADA y tienes activada esta opción, el desplazamiento se detiene.
Más adelante se explica cómo cambiar la velocidad de este Desplazamiento Automático.
Esta opción no se graba.
DEJAR SOLO EL TEXTO
Solo para las publicaciones. Cuando aplicas la opción de "Ocultar todo", puedes ocultar, también, los íconos que se encuentran a mano derecha dando un click o toque en el borde derecho de la pantalla, en cualquier parte, éstos desaparecen dejando la pantalla solo con el texto y/o imágenes. Para restaurar los tres íconos, vuelves a tocar el borde derecho de la pantalla, en cualquier parte.
Esta opción se graba y se reflejará en todas las publicaciones.

Solo para las publicaciones. Esos dos íconos aparecen a mano derecha de la publicación cuando activas "Ocultar Todo".
El primero, desde abajo hacia arriba, permite cambiar la velocidad del desplazamiento de la publicación. Tiene 11 niveles, incluido el normal. A diferencia del segundo, que se explica en el siguiente párrafo, éste maneja el tiempo que tarda en avanzar cada línea de texto.
El segundo. La misma función que el de arriba, solo que éste maneja la cantidad de líneas de texto que va a avanzar la publicación. El estándar es 1. Tiene 11 niveles.
Estas dos opciones de desplazamiento se debe a que, en algunos dispositivos antiguos o con procesador no rápido, activando el primero, no se veía diferencia en la velocidad.
La velocidad de desplazamiento se verá afectada por la cantidad de contenido de la publicación; entre más texto y/o imágenes tenga, más lento será el mismo.
Puedes trabajar con los dos en conjunto, ya que cada uno opera de forma independiente.
Estas dos opciones se graban y son independientes por publicación.
Cuando aplicas esta opción, en el Menú, dando click en

DESPLAZAR - GENERAL: 1/1
Solo para las publicaciones. Muestra los niveles de desplazamiento para todas las publicaciones.
"1/1" significa: el primer número representa el "Tiempo" que tarda en avanzar cada línea del texto; y el segundo representa la "Cantidad de Líneas" de texto que avanzará el desplazamiento.
Para cambiar la velocidad, sigues el proceso indicado en el tema anterior aplicando los íconos


Si no aplicas esta opción, el cambio de velocidad afectará solo a la publicación actual.
Esta opción se graba y se reflejará en todas las publicaciones, a excepción de aquellas que definiste una velocidad de desplazamiento propio.
DESPLAZAR - PUBLICACIÓN: 1/1
A diferencia del anterior, este muestra la velocidad cambiada a la publicación actual, ya sea que lo hayas hecho en ese momento o con anterioridad.
Cuando cambias la velocidad siguiendo el proceso indicado en el tema anterior aplicando los íconos

Si no has cambiado la velocidad de desplazamiento a la publicación, ambas opciones (DESPLAZAR - GENERAL y DESPLAZAR - PUBLICACIÓN) mostrarán las mismas cantidades.

NAVEGA DIRECTO
Permite revisar las publicaciones del Blog por categoría y sin el refresco de pantalla.
Con este método puedes leer una revista o categoría específica, desde el último tema publicado hasta el primero.
Si empleas las opciones que están en la parte última de la pantalla (las flechas y el punto), cambias a la publicación posterior o anterior de la categoría que estás actualmente. El punto te lleva a la última publicación realizada de esa categoría.
Cuando estás revisando una categoría en la ventana de "MÁS", en el grupo que suspendes la revisión se guarda. Cuando regreses a esta sección y vuelvas a revisar esa categoría, lo harás desde ese grupo. Puedes revisar las categorías que quieras y cada una guardará el último grupo que suspendes la revisión.
Lo del párrafo anterior no se cumple cuando se agregan publicaciones nuevas en la categoría.
Cuando ves una publicación por este método, se guarda el punto que suspendes la lectura, la publicación y la categoría. Cuando regreses a esta opción, aparecerá la última categoría con la publicación que leiste, en el punto o pantalla que suspendiste la lectura.
Por cada publicación que veas se guarda la pantalla, categoría y tema. Eso quiere decir que, estando en esta opción cambias a una categoría y tema que leiste anteriormente, la pantalla que aparece es en la que suspendiste la lectura.
Dando click en el tema de la publicación, se abre en otra ventana la publicación en la sección de "publicaciones".
Dando click en la "categoría", se abre en otra ventana la sección de CATEGORÍAS con la correspondiente.
Esta sección maneja el tamaño del texto y la longitud entre líneas, independiente de la publicación original. Eso significa que, si cambias el tamaño del texto o das más espacio entre líneas, no va a afectar a la sección de las publicaciones, y viceversa.
A diferencia de ver la publicación con su respectivo link, no puedes guardar puntos ni la publicación.
VENTANA DE MÚSICA
El Blog te ofrece música para que ambientes una lectura o un slide.
Para abrir la "Ventana de Música", te vas al Menú, en el ícono

Otra forma de abrir esta ventana es dando click en la parte izquierda de la pantalla, a un cm, más o menos debajo del Menú, o como se indica en la sección "Áreas Funcionales".
Cuando esta ventana se abre y eliges un género, puedes dar click a cualquier tema para escuchar. Si no eliges otro tema, automáticamente tocará el siguiente. Una vez que ha tocado toda la lista, vuelve a empezar con el primer tema de ese género. Mientras no detengas la música tocará los temas indefinidamente.
Cuando estás escuchando un tema, en la parte inferior de esta ventana aparece, por ejemplo "[4] Americana Suite - Mantovani - 7:58", y los mismos son: el número de la canción (en general), el tema y el tiempo que dura.
Cuando estás tocando un tema y no tienes abierta la "Ventana de Música", este ícono

Cuando un tema está tocando, el texto del mismo cambia a amarillo.
Aquí no hay para pausar la música.
Si es la primera vez que abres esta "Ventana de Música", verás tres íconos:
Tocar toda la Música.



Seleccionar Música.



Una vez hecho esto, das click en los temas deseados y los mismos van cambiando a color amarillo. Cuando has terminado de seleccionar, das click en



Si quieres que un tema se repita constantemente, agrega solo ese tema a la lista; y se repetirá hasta que lo detengas.
Revisar la Selección de Música Al tocar este ícono

Cuando está tocando alguna música, este botón

La selección de música puede ser en el orden que desees, y en ese orden se va a reproducir. Una vez que termina ese bloque, vuelve a empezar desde la primera canción.
Esa selección se guarda automáticamente. Cuando regresas al Blog y abres la "Ventana de Música", los botones que estaban antes de salir del blog estarán visibles. Puedes dar click en cualquier tema para escuchar, o si quieres tocar tu selección das click en el botón

Puedes agregar más música al bloque armado, simplemente das click en el botón

Si quieres cambiar a la siguiente, detienes la música y das click en

Otra forma de escuchar el siguiente tema de una selección personal, es tocando cualquier tema y se cambia al siguiente.
Si estás escuchando tu selección y detienes la música o reinicias página, cuando vuelvas a entrar al blog a tocar tu selección, empezará desde la música que te quedaste.
Música Aleatoria.


Puedes activar esta opción en cualquier momento, y lo que estés tocando cambia a otra canción, ya sea alguna "Categoría" elegida, una "Selección" personal, si has activado "Tocar toda la Música" o si has "Regresado" al blog y das click en el botón

Cuando aplicas esta opción y has regresado al blog sin tocar canción alguna, tocará la primera canción o la número [1].
Cuando desactivas esta opción y estás escuchando alguna música, la misma se repite. Si la desactivas sin estar escuchando alguna canción, se repetirá la última que escuchaste. En cualquiera de las dos formas, al terminarse la música continúa con la siguiente.
Si estás escuchando alguna canción y activas esta opción, cambia a la siguiente música y el resto será aleatorio.
Por cada bloque o grupo aleatorio la música no se repite, así sea una selección personal. Una vez que termina el bloque o grupo comienza otra secuencia aleatoria y este ícono

Esta opción se graba.
Borrar Selección.



Continuar cuando regresas al Blog.


Puedes tocar cualquier música o el bloque guardado, que el tema a reproducir con esta opción será el mismo, o en el que se quedó, mientras no refresques pantalla. Si has reproducido un tema cualquiera (no del bloque guardado), ese tema se guardará y se reproducirá con esta opción cuando regreses al blog.
ACTIVAR RELOJ
El Reloj y la Fecha solo aparecen en los slides en funcionamiento, ya sea de alguna publicación, "Navega Directo" o "Bancos de Imágenes" y cuando se ejecuta "Colocar Portada" en cualquier publicación; se activa con un toque en un área funcional, como se explica en la sección ÁREAS FUNCIONALES.
También aparece cuando abres la "Ventana de Imágenes" y das click en cualquiera de estos tres íconos:


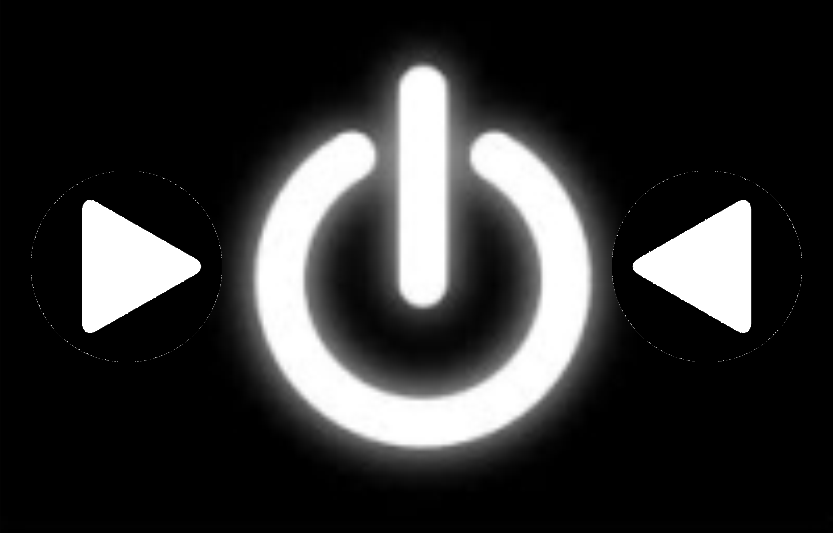
Cuando activas un slide o das click en cualquiera de los tres íconos descritos en el párrafo anterior, en la parte superior central de la pantalla tocas esa área y se activa el reloj con la fecha. Dando click nuevamente en esa área se desactiva.
Cuando el reloj aparece, tocas en cualquier parte del mismo para que se abra la ventana con las opciones para personalizarlo.
Cuando la ventana de las opciones para personalizar el reloj se abre, el slide entra en pausa.
En esta ventana verás tres íconos: dos de estos


Dispones de 10 relojes para los Slides y 10 para cuando aplicas "Colocar Portada"; para que configures cada uno a tu gusto. Cada Reloj guardará la configuración hecha y los 10 de los "Slides" son independientes a los 10 de "Colocar Portada".
Si eres nuevo en esta sección, al activar el Reloj aparecerá el número 1.
Para saber qué Reloj tienes activo, abre la ventana de OPCIONES y debajo de los botones para activar cada reloj dice, por ejemplo, "Reloj 1".
La configuración de cada reloj se graba. Si activas el reloj y detienes el slide, cuando vuelvas a entrar a cualquier slide el reloj aparecerá y viceversa. Asi mismo en "Colocar Portada".
ESTILOS PREDEFINIDOS
El "Reloj" dispone de "Estilos Predefinidos", los cuales te darán una idea de lo que se puede hacer con las opciones del mismo.
Cuando entras a esta sección verás, primero, estas dos opciones: "Reloj Reducido" y "Reloj Normal".
Reloj Reducido. Permite dejar el reloj lo más reducido posible y lo coloca en la parte inferior derecha de la pantalla. De esa forma, el reloj no desaparece y se puede abrir la "Ventana de Opciones". La función de esta opción es permitir apreciar cuando se aplica "Imágenes para Efectos". Este proceso no es lo mismo si tocas el área funcional que activa y desactiva el reloj.
Reloj Normal. Restablece el reloj a su presentación estándar. Misma función que la opción de "Restablecer Reloj", "Restablecer Actual".
Los "Estilos" están divididos en "Horizontal" y "Vertical". Los primeros es para cuando tengas el dispositvo en posición horizontal y el segundo en vertical.
Puedes cargar cualquier "Estilo" en cualquier "Reloj" (1 a 10) que se mantendrá y no se borrará. No afecta a los otros "Relojes".
Cuando cargas un "Estilo", puedes alterarlo a tu gusto; a excepción de "S. Inquieto, SS. Inquieto" y "T. Noche 4, TT. Noche 4", a los cuales no se les puede dar un color correcto al fondo de la Hora, Minutos y Segundos; y tampoco se le debe aplicar "Cambio automático Color - Fondo H-M-S-F".
Cada Estilo tiene 1 y 2 letras a la izquierda, la cual será empleada cuando se usa "Programar Estilo" y "Programar ESTILOS".
En "Programar ESTILOS", que se ve más adelante, permite elegir los "Estilos Predefinidos" mediante la(s) letra(s) que se encuentra a mano izquierda de cada Estilo Predefinido. A la derecha del Estilo Predefinido" hay un punto gris que, al dar click o tocar el mismo, lo agrega a la selección en "Programar ESTILOS". Si tenías una selección previa, se agrega a la misma.
PROGRAMAR RELOJ
Esta opción permite programar a una hora específica del día para que se cambie de un Reloj a otro (Reloj 1 a Reloj 10). Así mismo, puedes elegir en qué días ocurrirá el cambio. Tienes cuatro programaciones.
Cuando das click en esta opción aparecerá lo siguiente:
DESACTIVADO. Indica si está activado o no la programación.
▪ Activar ▪ Desactivar ▪ Eliminar ▪ Guardar. Permite Activar, Desactivar, Eliminar o Guardar la programación.
Cuando "Guardas", no "Activa" lo programado.
H= M= R=. H: hora, M: minutos, R: reloj. Hay cuatro de estos y cada uno indica la programación que se ha hecho. Debajo de cada uno (-------) indica los días programados.
Prog.R.1. También hay cuatro y permite hacer las programaciones. En los días solo das click en los requeridos.
Cuando programas, ya sea en Prog.R.1, 2,3 y/ó 4, y das click en "Guardar", en cada uno de estos "H= M= R=" se muestra la programación.
El reloj muestra la hora en formato de 24h y para ingresar la hora y los minutos en los programas se hará como 24h. Pero, en la mañana se empleará en la hora sin el 0 a la izquierda, por ejemplo, el 7 y no 07, y los minutos, en todo el día, por ejemplo 2 y no 02. Cuando se programa para las 24h00 (12 de la noche) se empleará en H=0 y M=0. Por ejemplo:
Programar para las 8 de la noche con 5 minutos: H=20 y M=5.
Programar para las 8 de la mañana con 50 minutos: H=8 y M=50.
Programar para la 1 de la madrugada con 0 minutos: H=1 y M=0.
Para programar das click en "Programar Reloj" y eliges, por ejemplo el primero "Prog.R.1" (significa Programar Reloj 1). Donce dice "H" pones la hora, "M" los minutos, "Reloj #" el número del Reloj que le has hecho los cambios y das click en los días que se cambiará (L M M J V S D). Si no colocas al menos un día no va a funcionar. Una vez terminado, subes y das click en "Guardar" (no lo "Activa"). Quieres hacer otro programación en otra hora, te vas a "Prog.R.2" o "Prog.R.3" o "Prog.R.4", sin olvidar de "Guardar".
Una vez que haz programado y "Guardado", subes y das click en "Activar".
Cuando has hecho alguna programación, al regresar al blog o reiniciar la página, cada PROGRAMA mantendrá la programación. Puedes hacer cualquier cambio en la programación que el resto se mantendrá, al igual que los días.
Si no aplicas "Guardar", después de haber programado, no va a funcionar así lo "Actives" y no funcionará si lo aplicas en "Programar lo Programado".
PROGRAMAR ESTILO
Esta opción permite programar a una hora específica del día para que se cambie de un "Estilo Predefinido" a otro. Así mismo puedes elegir en qué días ocurrirá el cambio. Tienes cuatro programaciones, independientes de las de "Programar Reloj".
Cuando das click en esta opción aparecerá lo siguiente:
DESACTIVADO. Indica si está activado o no la programación.
▪ Activar ▪ Desactivar ▪ Eliminar ▪ Guardar. Permite Activar, Desactivar, Eliminar o Guardar la programación.
Cuando "Guardas", no "Activa" lo programado.
V↔H. Permite cambiar del "Estilo Predefinido" Horizontal a Vertical y viceversa. No es necesario GUARDAR ni ACTIVAR. Por ejemplo: haz seleccionado el estilo A, que es para dispositivos en posición Horizontal; al aplicar esta opción, se cambia a AA, que es para dispositivos en posición Vertical. Dando otro click en esta misma opción lo cambia a A; y cambiará a las cuatro programaciones o los que hayas programado.
H= M= E=. H: hora, M: minutos, E: estilo. Hay cuatro de estos y cada uno indica la programación que se le ha dado. Debajo de cada uno (-------) indica los días programados.
Prog.E.1. También hay cuatro y permite hacer las programaciones. En los días solo das click en los requeridos.
Guardar. Se encuentra en la parte última y permite guardar lo programado. No ACTIVA lo programado.
Cuando programas, ya sea en Prog.E.1, 2,3 y/ó 4, y das click en "Guardar", en cada uno de estos "H= M= E=" se muestra la programación.
El reloj muestra la hora en formato de 24h y para ingresar la hora y los minutos en los programas se hará como 24h. Pero, en la mañana se empleará en la hora sin el 0 a la izquierda, por ejemplo, el 7 y no 07, y los minutos, en todo el día, por ejemplo 2 y no 02. Cuando se programa para las 24h00 (12 de la noche) se empleará en H=0 y M=0. Por ejemplo:
Programar para las 8 de la noche con 5 minutos: H=20 y M=5.
Programar para las 8 de la mañana con 50 minutos: H=8 y M=50.
Programar para la 1 de la madrugada con 0 minutos: H=1 y M=0.
Para programar das click en "Programar Estilo" y eliges, por ejemplo el primero "Prog.E.1" (significa Programar Estilo 1). Donce dice "H" pones la hora, "M" los minutos, "Estilo #" la letra del Estilo Predefinido. Puedes ver los Estilos dando click en "Estilos Predefinidos" y la letra o letras a la izquierda es el que se empleará en esta opción; y das click en los días que se cambiará (L M M J V S D). Si no colocas al menos un día no va a funcionar. Una vez terminado, subes y das click en "Guardar". (no lo "Activa"). Quieres hacer otro programación en otra hora, te vas a "Prog.E.2" o "Prog.E.3" o "Prog.E.4", sin olvidar siempre de "Guardar".
Una vez que haz programado y "Guardado", subes y das click en "Activar".
Cuando has hecho alguna programación, al regresar al blog o reiniciar la página, cada PROGRAMA mantendrá la programación. Puedes hacer cualquier cambio en la programación que el resto se mantendrá, al igual que los días.
Si no aplicas "Guardar", después de haber programado, no va a funcionar así lo "Actives" y no funcionará si lo aplicas en "Programar lo Programado".
Notas en Programar RELOJ y ESTILO
- Cuando activas alguno de los dos, el tema del mismo cambia a color rojo, indicando que está activado.
- Cada cambio que hagas en la programación debes "GUARDAR". Para que el efecto sea inmediato, debes "ACTIVAR".
- No puedes activar lo programado en "Reloj" y en "Estilo", a la vez, uno debe estar desactivado.
- Cuando aplicas "Restablecer Reloj" no afecta lo programado.
- En los "Estilos Predefinidos", la letra que está a la izquierda es lo que se usa cuando se debe elegir el estilo a cambiar.
- Cuando seleccionas el día, el mismo adquiere un fondo gris.
PROGRAMAR RELOJES
Esta opción, a diferencia de "Programar Reloj" y "Programar Estilo", permite programar según las horas o los minutos que se quiere cambiar de "Reloj". Además, permite escoger los "Relojes" a cambiar.
Abres la ventana de opciones del Reloj y das click en "Programar RELOJES". Puedes hacer que cambie de Reloj cada determinadas Horas o Minutos, no los dos a la vez. Por ejemplo: quieres cambiar cada 5 minutos los relojes que le has hecho cambios (como ejemplo que sea el 3, 5 y 9). Te vas donde dice "MINUTOS Cambiar cada" y das click en 5. Luego bajas donde dice "RELOJES # Relojes a cambiar" y das click en 3, 5 y 9. Luego subes y das click en "Guardar" (no lo activa) y por último das click en "Activar". Con eso, cada 5 minutos cambiará de Reloj y será el orden que elegiste: 3, 5, 9.
Donde dice "T", permite elegir todos los Relojes.
Donde dice "X", permite borrar lo elegido, no borra lo guardado. Así mismo, para cambiar la hora o los minutos, primero debes dar click en la "X", respectivamente.
Cada cambio que se hace, ya sea en HORAS, MINUTOS o RELOJES, debes dar click en "Guardar". Y, para actualizarlo, si lo tienes ACTIVADO, debes dar click en "Activar".
Cuando aplicas "Desactivar" no se pierde lo programado.
Cuando abres esta ventana verás lo siguiente:
DESACTIVADO Indica si está activado o no esta opción.
Activar-Desactivar-Guardar Hace las funciones que cada uno indica en lo programado.
Almacenar. Permite ALMACENAR la programación realizada. Tienes para almacenar 6 programaciones. Cuando almacenas, donde dice "Cargar", el número en que se almacenó toma fondo gris. Haces la programación y seleccionas el número a almacenar. No necesitas GUARDAR ni ACTIVAR.
Cargar. Permite cargar lo que has almacenado. Cuando CARGAS, automáticamente lo ACTIVA y desactiva cualquier otro que hayas tenido activado. Esto no afecta a "Programar lo Programado". Al CARGAR cualquiera, la info se podrá ver en "HORAS, cambiar cada", "MINUTOS, cambiar cada" y "RELOJES #, Relojes a cambiar".
Borrar. Permite BORRAR lo almacenado. Cuando BORRAS, el fondo del número, en CARGAR, deja de ser gris. Al BORRAR, no afecta lo que tienes programado actualmente.
HORAS, cambiar cada. Permite escoger cada cuántas horas se cambiará de Reloj.
MINUTOS, cambiar cada. Permite escoger cada cuántos minutos se cambiará de Reloj.
RELOJES #, Relojes a cambiar. Permite escoger los Relojes a cambiar.
Si no aplicas "Guardar", después de haber programado, no va a funcionar así lo "Actives" y no funcionará si lo aplicas en "Programar lo Programado".
PROGRAMAR ESTILOS
Esta opción, a diferencia de "Programar Reloj" y "Programar Estilo", permite programar según las horas o los minutos que se quiere cambiar de "Estilo Predefinido". Además, permite escoger los "Estilos Predefinidos" a cambiar.
Abres la ventana de opciones del Reloj y das click en "Programar ESTILOS". Puedes hacer que cambie de Estilo cada determinadas Horas o Minutos, no los dos a la vez. Por ejemplo: quieres cambiar cada 5 minutos los "Estilos Predefinidos" que has seleccionado (como ejemplo que sea el A, C y D). Te vas donde dice "MINUTOS Cambiar cada" y das click en 5. Luego bajas donde dice "ESTILOS # Estilo Horizontal (o Vertical) a cambiar" y das click en A, C y D. Luego subes y das click en "Guardar" (no lo activa) y por último das click en "Activar". Con eso, cada 5 minutos cambiará de "Estilo Predefinido" y será el orden que elegiste: A, C, D.
Así mismo, como las opciones anteriores, cuando lo activas el tema cambia a color rojo.
Donde dice "X", permite borrar lo elegido, no borra lo guardado. Así mismo, para cambiar la hora o los minutos, primero debes dar click en la "X", respectivamente.
Donde dice "TODO", permite elegir todos los Estilos.
Lo que selecciones en "VERTICAL" se reflejará debajo de la opción "HORIZONTAL", junto con lo que hayas seleccionado en la misma, de haberlo hecho. El orden será según vayas seleccionando.
Cada cambio que se hace, ya sea en HORAS, MINUTOS o RELOJS, debes dar click en "Guardar". Y, para actualizarlo debes dar click en "Activar".
Cuando aplicas "Desactivar" no se pierde lo programado.
En esta sección verás la opción "V↔H" que permite cambiar de los estilos Horizontales a Verticales y viceversa. No es necesario GUARDAR ni ACTIVAR, lo hace automáticamente cuando aplicas esta opción. Por ejemplo: haz seleccionado los estilos A, B y C, que son para dispositivos en posición Horizontal; al aplicar esta opción, se cambia a AA, BB y CC, que es para dispositivos en posición Vertical. Dando otro click en esta misma opción lo cambia a A, B y C. Otro ejemplo: haz seleccionado los estilos D, GG y JJ, la opción los cambia a DD, G y J.
En los "Estilos Predefinidos" hay un punto gris a la derecha de cada uno. Al dar click en el mismo, el Estilo se agrega a la selección de esta opción. Con eso no tienes que grabarte la letra del Estilo Predefinido. Si tenías una selección previa, se agrega a la misma. Con este método no se guarda. Terminado debes "Guardar"; ya sea que hayas agregado a una selección previa o que hagas una nueva.
Si vas a agregar los "Estilos Predefinidos" con el punto gris que está a mano derecha del mismo, y quieres que no se agregue a una selección que tenías, debes borrarla dando click en X que está entre las opciones de "Estilos #".
Cuando abres esta ventana verás lo siguiente:
DESACTIVADO Indica si está activado o no esta opción.
Activar-Desactivar-Guardar Hace las funciones que cada uno indica en lo programado.
Almacenar. Permite ALMACENAR la programación realizada. Tienes para almacenar 6 programaciones. Cuando almacenas, donde dice "Cargar", el número en que se almacenó toma fondo gris. Haces la programación y seleccionas el número a almacenar. No necesitas GUARDAR ni ACTIVAR.
Cargar. Permite cargar lo que has almacenado. Cuando CARGAS, automáticamente lo ACTIVA y desactiva cualquier otro que hayas tenido activado. Esto no afecta a "Programar lo Programado". Al CARGAR cualquiera, la info se podrá ver en "HORAS, cambiar cada", "MINUTOS, cambiar cada" y "ESTILOS #".
Borrar. Permite BORRAR lo almacenado. Cuando BORRAS, el fondo del número, en CARGAR, deja de ser gris. Al BORRAR, no afecta lo que tienes programado actualmente.
HORAS, cambiar cada. Permite escoger cada cuántas horas se cambiará de "Estilo Predefinido".
MINUTOS, cambiar cada. Permite escoger cada cuántos minutos se cambiará de "Estilo Predefinido".
ESTILOS #, HORIZONTAL - VERTICAL. Permite escoger los "Estilos Predefinidos" a cambiar, ya sea para posición horizontal o vertical del dispositivo. Lo que eliges en VERTICAL se reflejará debajo de ESTILOS # que se encuentra sobre HORIZONTAL.
Si no aplicas "Guardar", después de haber programado, no va a funcionar así lo "Actives" y no funcionará si lo aplicas en "Programar lo Programado".
Notas en Programar RELOJES y ESTILOS
- Cuando activas una de estas dos opciones, en la parte superior derecha de la pantalla se activa otra área funcional, como se explica en "Áreas Funcionales", y la misma permite pausar la programación para dejar en el RELOJ o ESTILO que te gustaría mantener. Cuando tocas esa área, este ícono
 aparece indicando que se ha pausado la programación. Dando otro click o tocando nuevamente la misma, la programación continúa y el punto desaparece. Esta opción no se graba, por lo que si reinicias la página la pausa desaparece. Si has aplicado "Programar lo Programado" con alguna de estas dos opciones, al llegar la hora de ejecución, la pausa se cancela y el ícono desaparece. Lo mismo ocurre si cambias manualmente a un Estilo Predefinido.
aparece indicando que se ha pausado la programación. Dando otro click o tocando nuevamente la misma, la programación continúa y el punto desaparece. Esta opción no se graba, por lo que si reinicias la página la pausa desaparece. Si has aplicado "Programar lo Programado" con alguna de estas dos opciones, al llegar la hora de ejecución, la pausa se cancela y el ícono desaparece. Lo mismo ocurre si cambias manualmente a un Estilo Predefinido.
- Cuando activas alguno de los dos, el tema del mismo cambia a color rojo, indicando que está activado.
- Cada cambio que hagas en la programación debes "GUARDAR". Para que el efecto sea inmediato, debes "ACTIVAR".
- Si no "Guardas" no se grabará y al entrar nuevamente a la página, no veras lo programado; o si tenías uno guardado, será el que verás.
- No puedes activar lo programado en "RELOJES" y en "ESTILOS" a la vez, uno debe estar desactivado.
- Cuando aplicas "Restablecer Reloj" no afecta lo programado.
- Si vas a activar "Programar ESTILOS", recomiendo hacerlo en un Reloj que no le hayas hecho cambio. Si tienes, por ejemplo, un cambio propio en "Reloj 7" y activas "Programar ESTILOS" en ese Reloj, el Estilo que cargue o el último cargado se quedará en ese Reloj y los cambios hechos se perderán.
PROGRAMAR LO PROGRAMADO
Esta opción permite activar, en determinada hora, lo que has programado en Reloj, Estilo, RELOJES y ESTILOS. Ya que "Programar RELOJES" y "Programar ESTILOS", solo funciona cada cierta cantidad de horas o minutos, no se los puede programar a una hora determinada del día.
Dispones de tres programaciones de cada uno. O sea que puedes programar el mismo ESTILO o ESTILOS tres veces en el día, a diferentes horas. También permite cargar una Programación de RELOJES o de ESTILOS que hayas almacenado.
Puedes programar para que se active "Ocultar Reloj - Fecha" u "Ocultar Reloj - 2". No puedes programar los dos a la vez. Es necesario que indiques si lo programas o no (dar click en Si o No).
Cuando programas "Ocultar Reloj - Fecha" u "Ocultar Reloj - 2", automáticamente se activa "Dejar Activado", para que siga activo cuando haya cambio de "Estilo" o de "Reloj". En el primero aparece, a mano derecha de "h m()", (s) y en el segundo (s2), indicando cada uno que se ha activado esa opción.
Si tienes una "Programación de ESTILOS" o "RELOJES" "Almacenado", das click en el número que lo hayas guardado. Automáticamente detecta si estás cargando lo almacenado en "Programar RELOJES" o "Programar ESTILOS". La programación que cargaste se reflejará, a mano derecha de "ESTILOS: h m" o "RELOJES: h m", con el número que cargaste, entre paréntesis.
Un ejemplo de "Programar lo Programado":
En "Programar ESTILOS" has programado y "Almacenado en 1", para que cambie cada 10 minutos entre los estilos "C. Noche, K. Noche 2 y M. Noche 3" y quieres que se active a las 23h00 todos los días. Así mismo, en "Programar ESTILOS" has programado y "Almacenado en 2", para que cambie cada 10 minutos entre los estilos "L. 3D, N. Claro 1 y P. Claro 2" y quieres que se active a las 06h00 todos los días, con la opción de "Ocultar Reloj - 2".
Habiendo hecho la programación respectiva en "Programar ESTILOS" y "Almacenado" cada uno, das click en "Programar lo Programado":
Para que se active a las 23h00
- Das click en "ESTILOS: h m" de "Programación 1"
En "Ocultar Reloj - Fecha" das click en "No"
En "Ocultar Reloj - 2" das click en "No"
En "Almacenado en RELOJES y ESTILOS" das click en 1
En "Horas" das click en 2 y en 3
En "Minutos" das click en 0
Para que se active a las 06h00
- Das click en "ESTILOS: h m" de "Programación 2"
En "Ocultar Reloj - Fecha" das click en "No"
En "Ocultar Reloj - 2" das click en "Si"
En "Almacenado en RELOJES y ESTILOS" das click en 2
En "Horas" das click en 6
En "Minutos" das click en 0
Para terminar das click en "Activar".
Los datos de la programación se van guardando directamente, aunque no des click en "Activar".
Para borrar o eliminar una Programación hecha, das click en la que desees borrar y seguido en "Borrar Programación". Por ejemplo: quieres eliminar lo programado en "ESTILOS: 23h 00m" de "Programación 1". Das click en esa línea y luego en "Borrar Programación".
Aquí se maneja la forma de colocar la hora igual que en "Programar Reloj" y "Programar Estilo". Por ejemplo:
Programar para las 10 de la noche con 59 minutos: En "Horas" tocas 2 y 2; y en "Minutos" tocas 5 y 9.
Programar para las 5 de la mañana con 1 minuto: En "Horas" tocas 5; y en "Minutos" tocas 1.
Programar para las 12 de la noche con 0 minutos: En "Horas" tocas 0; y en "Minutos" tocas 0.
Puedes hacer tus cambios, cambiar a cualquier estilo o activar alguna programación, ya que, si esta opción "Programar lo Programado" está activa, al llegar la hora definida en la misma, se activará y perderás los cambios hechos en ese RELOJ. Por lo que se recomienda elegir un RELOJ sin cambios cuando se "Programa lo Programado" en "Programar RELOJES".
Cuando esta opción está funcionando, según lo que se activa, la letra del tema cambiará a rojo, y "Programar lo Programado" se mantendrá en rojo".
Cuando desactivas esta opción, se mantendrá la última programación en funcionamiento. Tomando el ejemplo anterior, si se lo desactiva en la mañana, se mantendrá "Programar ESTILOS" de la Programación 2.
Puedes cambiar la hora o los minutos en el momento que estás programando, no lo que has programado antes de reiniciar la página. Por ejemplo: Programas en "Programado ESTILOS" y quieres cambiar los minutos. Das click en la X de los minutos y tipeas los nuevos. Si haz regresado a la página y quieres cambiar los minutos, al dar click en la X (de horas o minutos), se borra la hora y los minutos. O sea que debes programar de nuevo.
BORDES - CURVATURA
Esta opción permite curvar el borde de las esquinas, solo cuando se ha dado un color de fondo, independiente, a la Hora, el Minuto, el Segundo y la Fecha.
Esta opción se graba.
FONDO - OPACIDAD
Permite reducir el brillo o la intensidad del "Fondo" y de las "Imágenes para Efectos".
Al abrir esta opción verás, primero, dos opciones: "Fondo" y "Efectos". El primero es para dar opacidad a la capa que está sobre el slide y el segundo a las "Imágenes para Efectos".
Cada uno tiene una opacidad independiente.
En la parte que le sigue hay "Actual (10/10)". El primero indica la opacidad dada al "Fondo" y el segundo dado a "Imágenes para Efectos".
Esta opción no aparece cuando activas la portada de alguna publicación.
Ambas opciones se graban.
IMÁGENES PARA EFECTOS
Esta opción permite agregar imágenes animadas (gif) o imágenes png sin fondo, para dar efectos como de nevar, cayendo hojas y niebla; sobre el slide en funcionamiento o alguna imagen que tengas como preferida.
En la misma ventana tienes la opción de quitar la imagen.
En la parte superior de esta opción está "Fondo - Opacidad" el cual permite aumentar o disminuir la transparencia del efecto que hayas elegido.
Esta opción no aparece cuando activas la portada de alguna publicación.
Esta opción se graba.
LETRA - TIPO
Dispones de diferentes tipos de letra para cambiar al reloj y fecha. Están divididos en algunas secciones, según el tipo de letra, incluido Halloween.
A la derecha de cada tipo de letra hay un número, el mismo sirve para saber cuál es el máximo tamaño que se le puede dar. Funciona bien cuando tienes el dispositivo en posición horizontal y sin los segundos.
Esta opción se graba.
LETRA TIPO - SELECCIÓN
Esta opción permite seleccionar los "Tipos de Letra" que están incluídos en la opción CAMBIO AUTOMÁTICO TIPO DE LETRA que se ve más adelante.
Puedes seleccionar hasta 50 Tipos de Letra. Recomiendo, si se va a aumentar el tamaño de la misma, guiarse por el número que se encuentra a la derecha de cada una (significa el máximo tamaño que se le puede aumentar, sin segundos y en posición horizontal el dispositivo). De esa forma, el reloj no se verá afectado por el tamaño.
Para aplicar esta opción, das click en "Letra - Tipo", luego en "Abrir para Selección Múltiple" y seguido vas eligiendo el tipo deseado. En la ventana que se abrió verás el tipo de letra escogido. En el tema (Seleccionar Tipos de Letra), entre paréntesis, aparece la cantidad de Letras seleccionados.
Más abajo tienes la opción de elegir si el cambio es NORMAL o ALEATORIO. El estándar es NORMAL.
El color naranja del texto indica el actual estado.
Mientras tengas abierta esa ventana, no podrás activar otras funciones.
Una vez terminado de seleccionar, puedes cerrar la ventana que la selección no se borra, o das click en la opción "Activar" de la ventana abierta.
Si eliges ACTIVAR y no ves cambio de Letra, es porque no has elegido el tiempo a transcurrir entre cada cambio. Para el efecto te vas a CAMBIO AUTOMÁTICO TIPO DE LETRA. Si lo tenías "Activado", los cambios será con la selección que hiciste.
La opción "Cerrar Selección Múltiple" hace la misma función que el ícono de X que se encuentra a mano derecha de la ventana que se abrió.
El orden seleccionado será el que funcionará en cada cambio de Tipo de Letra.
La opción "Desactivar", de la ventana abierta, desactiva la selección hecha y no la elimina.
La opción "Borrar", de la ventana abierta, desactiva la selección hecha y elimina lo seleccionado.
Cuando desactivas esta opción, el cambio de "Tipo de Letra" no se detiene, y será según el orden que se ve en la opción "Letra-Tipo" en el menú de opciones del Reloj. Para desactivarlo te vas a CAMBIO AUTOMÁTICO TIPO DE LETRA y das click en "Detener-Grabar". Será como estándar el "Tipo de Letra" que se queda al detenerlo.
Esta opción se graba.
FECHA, RELOJ, SEGUNDOS - TAMAÑO
Puedes cambiar el tamaño del reloj, el de la fecha y los segundos, independientes entre sí.
Cuando cambias el tamaño del reloj, se incluye los segundos. Pero puedes cambiar solo el tamaño de los segundos.
Los números, que aparecen en color naranja, significa que son inferiores al tamaño normal.
Esta opción se graba.
OCULTAR RELOJ - FECHA
Esta opción permite ocultar, por un tiempo limitado, el Reloj y Fecha, solo el Reloj o solo la Fecha. De esa forma puedes disfrutar del slide, si en caso tuvieras el reloj en tamaño grande.
Cuando aplicas una de las tres opciones, donde dice "No Ocultar", se cambia por "Mostrar cada 3 seg", si no has cambiado el tiempo.
Una vez aplicado esta opción, cualquiera que hayas elegido, desaparecerá y luego de 3 seg volverá a aparecer, y así sucesivamente.
Para cambiar el tiempo que tarda en aparecer, te vas a la opción TIEMPO ENTRE EFECTOS, que se explica más adelante.
Si tienes activado o activas ANIMAR RELOJ, cualquier tiempo u opción con tiempo que hayas elegido, se desactiva el tiempo, no la animación. Mientras tengas activo OCULTAR RELOJ-FECHA, cada vez que aparece el Reloj o lo que hayas activado para ocultar se animará la sección elegida a animar. Cuando desactivas la opción OCULTAR RELOJ - FECHA, se reactivará el tiempo elegido o el que viene con la opción elegida.
No se puede activar OCULTAR RELOJ - FECHA y OCULTAR RELOJ - 2 a la vez.
Esta opción se graba.
DEJAR ACTIVADO Esta opción la encuentras en OCULTAR RELOJ - FECHA y permite dejar activado el mismo cuando se cambia de ESTILO PREDEFINIDO o de RELOJ. Ya sea que lo hagas manualmente o "Programado". Una vez aplicada esta opción, el texto "Dejar Activado" se cambia por "No Dejar Activado" y su función es desactivar la opción.
Esta opción se graba.
OCULTAR RELOJ - 2
Esta opción permite ocultar, por un tiempo limitado, el Reloj, la Fecha, ambos, los "Dos Puntos 1 o los Dos Puntos 1-2". A diferencia del anterior, lo hace aumentando y reduciendo de tamaño el mismo.
Cuando aplicas esta opción, donde dice "No Ocultar", se cambia por "Mostrar cada 3 seg", si no has cambiado el tiempo.
Una vez aplicado esta opción, cualquiera que hayas elegido, desaparecerá y luego de 3 seg volverá a aparecer, y así sucesivamente.
Para cambiar el tiempo que tarda en aparecer, te vas a la opción TIEMPO ENTRE EFECTOS, que se explica más adelante.
Puedes activar para que desaparezca el "Reloj y la Fecha", "Reloj", "Fecha", los "Dos Puntos 1" o los "Dos Puntos 1 y 2".
Puedes darle un máximo de tamaño a lo que ocultas, desde la opción de "Aumento máximo: 19"; siendo 19 el estándar. Y para esto, das click en "Más" o "Menos". A medida que aumentas o reduces, el 19 de "Aumento máximo:" va cambiando. Siendo 19 el mínimo y 81 el máximo.
Este aumento de tamaño solo funciona con el "Reloj" y no con la "Fecha". La "Fecha" trabaja con el tamaño estándar, como máximo, o con el que le hayas dado mediante la opción "Fecha - Tamaño", que también será el máximo.
Cuando cambias el Tipo de Letra, el tamaño máximo se cambia según el tipo elegido (a mano derecha del tipo de letra está el tamaño máximo del "Reloj", no de la "Fecha"). La "Fecha" no se verá afectada en el aumento de tamaño; ya que tiene su propia opción de aumentar o reducir. Hay que recordar que esto solo funciona bien si se ha quitado los segundos. Para darle un tamaño máximo personal, aplicas lo del párrafo anterior. Si quieres que sea el tamaño según la letra, debes volver a elegir el "Tipo de Letra".
Así mismo, en la opción "Reloj-Tamaño", donde dice "Actual", se verá el número máximo del "Tipo de Letra" al que se cambió.
Si aplicas la opción "Cambio automático Tipo de Letra", y activas esta opción (Ocultar Reloj - 2), cada letra ya tiene el máximo tamaño. Igual ocurre si trabajas con los "Estilos Predefinidos".
Esta opción se refiere solamente a los dispositivos en posición horizontal y sin los segundos.
No se puede activar OCULTAR RELOJ - FECHA y OCULTAR RELOJ - 2, a la vez.
No funciona bien en el "Estilo Predefinido" "S o SS Inquieto" y "T o TT Noche 4".
Esta opción se graba.
DEJAR ACTIVADO Misma función de OCULTAR RELOJ - FECHA.
Esta opción se graba.
PAUSAR RELOJ
El reloj tiene la opción de cambiar el "Tipo de Letra" y su dimensión. Pero no todos los "Tipos de Letra" funcionarán con una dimensión igual, por lo que es necesario reducir o aumentar la misma. Así mismo, no todos los números y letras son igual de ancho entre sí. Esta opción permite pausar el Reloj y coloca la hora, minutos y segundos en 00. De esa forma puedes aumentar el tamaño del reloj a una máxima dimensión sin que la misma afecte cuando está funcionando.
Con la fecha es similar, solo que es necesario elegir cuál formato vas a aplicar. Una vez elegido el formato, procedes a aumentar su tamaño al máximo que permita sin que se vea afectada la misma. Si la fecha está en posición vertical, no surtirá efecto.
El único "Estilo" que no se puede alterar su tamaño es "Inquieto" y "Noche 4".
Esta opción no se graba.
SEGUNDOS - POSICIÓN
Esta opción permite colocar los segundos en una de las cuatro esquinas de la pantalla, para que de esa forma, tenerlos siempre a la vista, ya sea con un tamaño pequeño, de otro color, etc.
Para el efecto, das click en SEGUNDOS - POSICIÓN y eliges dónde quieres colocarlo (Sup.Izq, etc.). Así tengas oculto los segundos, aparecerán.
Cuando reduces los segundos con la opción SEGUNDOS - TAMAÑO, el mismo no estará cerca del borde, por lo que hay la opción de moverlos. Eliges una de los dos "Der - Izq" (Derecha - Izquierda) o "Arr - Aba" (Arriba - Abajo) y das click en "Más" o "Menos" para moverlo.
Esta opción se graba.
SELECCIONAR EFECTO PARA ANIMAR
En esta ventana encontrarás efectos para cuando animas el reloj o alguna de sus partes. El estándar es "Todos - Normal", que irá aplicando un efecto tras otro.
Puedes también hacer que el cambio sea "Aleatorio" dando click en "Todos - Aleatorio".
Si das click a cualquier efecto, se desactiva "Todos - Normal" y "Todos - Aleatorio".
El tiempo que transcurre entre cada efecto es de 3s como estándar. Para cambiar el mismo, das click en la siguiente opción "Tiempo entre efectos" que se explica más adelane. El color naranja del texto indica el actual estado.
Esta opción se graba.
SELECCIÓN MÚLTIPLE
Esta opción permite elegir de SELECCIONAR EFECTOS PARA ANIMAR los que uno desee, hasta 20 efectos y los mismos se reproducirán según el orden seleccionado.
Para seleccionar efectos, das click en SELECCIONAR EFECTOS PARA ANIMAR, luego en "Abrir para Selección Múltiple" y una ventana se abre. Una vez que la ventana aparece, vas eligiendo los efectos que se encuentran debajo de estas opciones y el elegido se va reflejando en la ventana que se abrió. En el tema (Seleccionar Efectos), entre paréntesis, aparece la cantidad de efectos seleccionados.
Más abajo tienes la opción de elegir si el cambio es NORMAL o ALEATORIO. El estándar es NORMAL.
Cuando desactivas esta opción (SELECCIONAR EFECTOS PARA ANIMAR) se activará el normal, que es todos los efectos en orden de disposición.
El color naranja del texto indica el actual estado.
Mientras tengas abierta esa ventana, no podrás activar otras funciones.
La siguiente opción es "Cerrar Selección Múltiple", la misma permite cerrar la ventana que se abrió y ejerce la misma función de la X que se encuentra a mano derecha en la parte superior de la ventana que se abrió.
Al cerrar la ventana de "Selección Múltiple" la opción con lo seleccionado no se activa. Solo se guarda.
Para activarla la selección, debes dar click en "Activar" de la ventana que se abre.
Para agregar más efectos, simplemente abre la ventana dando click en "Abrir para Selección Múltiple", verás los anteriores y sigues eligiendo, que los mismos se agregarán a la lista.
Cuando aplicas "Desactivar" no se pierde la selección hecha; y se activará todos los efectos, ya sea NORMAL o ALEATORIO, según lo que hayas tenido antes de activar SELECCIÓN MÚLTIPLE.
Si aplicas "Borrar", la selección hecha se pierde y se desactiva esta opción.
Cuando desactivas esta opción o borras la selección hecha, el último efecto que se reprodujo es el que quedará activo.
Mientras tengas activada esta opción, no puedes elegir un solo efecto o Todos.
Esta opción se graba.
TIEMPO ENTRE EFECTOS
Esta opción permite cambiar los segundos que toma entre cada efecto, cambio de color, cambio de Tipo de Letra, etc.
El tiempo que transcurre entre cada animación es de 3seg como estándar, para las ocho secciones a elegir. Tiene un máximo de 55 segundos y un mínimo de 0.3, que es menos de 1 segundo.
Esta opción no trabaja con los segundos del Reloj. Es independiente.
Esta ventana dispone de tres bloques:
SEGUNDOS ACTUALES. Indica cuántos segundos tarda en ejecutarse cada efecto en la sección que la misma indica:
- Animación (corresponde a la sección "Animar Reloj")
- Color Borde (Cambio automático Color - Bordes)
- Color Fondo (Cambio automático Color - Fondo)
- Color Fondo cada uno (Cambio automático Color - Fondo H-M-S-F)
- Color Reloj (Cambio automático Color - Reloj)
- Ocultar R-F (Ocultar Reloj - Fecha)
- Ocultar R-2 (Ocultar Reloj - 2)
- Tipos de Letra (Cambio automático Tipo de Letra)
- Todo (los ocho anteriores toman el mismo tiempo a elegir).
SEGUNDOS A ELEGIR. Permite elegir los segundos que pasarán entre cada efecto.
SECCIÓN A ELEGIR. Permite elegir la sección a la cual se le cambiará los segundos que tomará en ejecutar cada efecto. Las opciones 0.7 y 0.3 son menos de un segundo de tiempo; y no tienen efecto cuando se lo aplica en las opciones de "Animar Reloj".
Para cambiar el tiempo, primero debes elegir la sección y luego los segundos. Si no eliges la sección, y es la primera vez que lo haces, no habrá cambios.
La última sección elegida será la que se grabará. Por ejemplo, que la última fue "Color Fondo". Cuando regreses al blog y quieres cambiar los segundos a "Color Fondo", no necesitas volver a seleccionar esa sección.
Cuando haces un cambio en "Animar Reloj" o "Cambio automático Color - Bordes" o "Cambio automático Color - Fondo" o "Cambio automático Color - Fondo H-M-S-F" o "Cambio automático Color - Reloj" o "Cambio automático Tipo de Letra", "Ocultar Reloj - Fecha" u "Ocultar Reloj - 2", y posterior quieres cambiar los segundos del que hayas activado, puedes omitir SECCIÓN A ELEGIR, porque automáticamente se activa para esa sección. Simplemente vas a SEGUNDOS A ELEGIR y procedes a cambiar el tiempo.
ANIMAR RELOJ
Esta opción permite animar todo el reloj o a cada uno de sus componentes.
Para esta y otras opciones:
- DP1 significa "Dos Puntos 1".
- DP2 significa "Dos Puntos 2".
- DP1/2 significa "Dos Puntos 1 y 2".
- Dos Puntos - 1: se refiere a los dos puntos que van entre la hora y los minutos.
- Dos Puntos - 2: se refiere a los dos puntos que van entre los minutos y los segundos.
Puedes elegir cualquier efecto para animar el reloj o elegir TODOS los efectos, que es la animación estándar. Esto lo encuentras en "Seleccionar Efecto para Animar".
El tiempo que transcurre entre cada animación es de 3seg como estándar, y el mismo lo puedes cambiar en "Tiempo entre efectos".
Para activar el tiempo tienes dos opciones:
- Menos de un minuto: Dando click en esta opción se activa el tiempo estándar que es de 3seg. Para cambiar ese tiempo te vas a "Tiempo entre Efectos", explicado anteriormente.
- Ingresar Minutos: Tipeas los minutos en el recuadro blanco y das click en "Aceptar". Si quieres 2 horas, tipeas 120 minutos, etc.
Puedes animar, independiente:
- Reloj y la Fecha
- Reloj
- Fecha
- La Hora
- Los Minutos
- Los Segundos
- Los Dos Puntos-1
- Los Dos Puntos-2
- La hora, los minutos y los segundos (H-M-S)
- La hora, los minutos, los segundos y la Fecha (H-M-S-F)
- La hora, los minutos, los segundos y los Dos Puntos-1 (H-M-S-DP1)
- La hora, los minutos, los segundos y los Dos Puntos 1 y 2 (H-M-S-DP1/2)
- La hora, los minutos, los segundos y los Dos Puntos 1-2 y la Fecha (H-M-S-DP1/2-F)
También puedes elegir que se ejecute la animación:
- Cada Hora la Hora
- Cada Minuto el Minuto
- Cada Hora los Tres (H-M-S) y cada Minuto el Minuto
- La Fecha cada Hora
- La Fecha cada Minuto
- Cada Hora los cuatro (H-M-S-F) y a su vez cada Minuto los Minutos.
Se ha independizado los dos puntos con "Dos Puntos - 1" y "Dos Puntos - 2", debido a que si activas "Dos Puntos - 1" solo funcionará el efecto en los dos puntos entre la hora y los minutos. Por lo que, cuando le das un tiempo, por ejemplo 1 segundo, pasará ese segundo y continuará con el efecto. Si actvas "Dos Puntos - 2" funcionaran ambos dos puntos (entre la hora y los minutos y entre los minutos y los segundos), solo que cada uno tomará su segundo, por lo que, una vez que actúa el efecto en los dos puntos entre la hora y los minutos, éste debe esperar un segundo hasta que los dos puntos entre los minutos y segundos funcione y viceversa.
Si tienes activado o activas OCULTAR RELOJ - FECHA, cualquier tiempo u opción con tiempo que hayas elegido, se desactiva el tiempo, no la animación. Mientras tengas activo OCULTAR RELOJ-FECHA, cada vez que aparece el Reloj o lo que hayas activado para ocultar se animará la sección elegida a animar. Cuando desactivas la opción OCULTAR RELOJ - FECHA, se reactivará el tiempo elegido o el que viene con la opción elegida.
ELEGIR COLOR O COLORES
Esta opción permite elegir uno o varios colores deseados. Cada color tiene 15 tonos. Y funciona cuando se activa "Cambio automático Color...", que irá cambiando de tono según el color o colores elegidos.
Para activar esta opción, das click en "Elegir Color o Colores", seguido de "Abrir para Selección Múltiple". A mano derecha se abre una ventana. Eliges el color de la ventana izquierda, puede ser uno o hasta diez. En la ventana de la derecha va apareciendo el o los colores elegidos y en el tema (Seleccionar Colores), entre paréntesis, la cantidad de colores elegidos. Una vez hecho esto, en la ventana derecha hay "Elegir Sección" y das click en la deseada, que puede ser:
- Bordes: corresponde a "Cambio automático Color - Bordes"
- Fondo: corresponde a "Cambio automático Color - Fondo"
- Fondo Hora: corresponde a "Cambio automático Color - Fondo H-M-S-F"
- Reloj-Fecha: corresponde a "Cambio automático Color - Reloj"
De esa forma, esas opciones manejaran los colores elegidos.
Es necesario que al elegir una de las cuatro opciones descritas arriba, debes activar cada una, con sus respectivas opciones; de lo contrario no verás el efecto.
Como estándar viene activado el de "Fondo", el primero.
Más abajo tienes la opción de elegir si el cambio es NORMAL o ALEATORIO. El estándar es NORMAL.
Cuando desactivas esta opción (ELEGIR COLOR O COLORES) se activará el normal, que es colores aleatorios. Lo mismo ocurre cuando cambias de sección, sin desactivar esta opción.
Solo se puede activar una sección a la vez.
El color naranja del texto indica el actual estado.
Mientras tengas abierta esa ventana, no podrás activar otras funciones.
Para cambiar el color o colores o eliminar, debes desactivar esta opción, primero.
La siguiente opción es "Cerrar Selección Múltiple", la misma permite cerrar la ventana que se abrió y ejerce la misma función de la X que se encuentra a mano derecha en la parte superior de la ventana que se abrió.
Esta opción se graba.
CAMBIO AUTOMÁTICO COLOR - BORDES
Esta opción permite cambiar de color el Borde o la Sombra del Reloj y la Fecha.
El tiempo que transcurre entre cada cambio de color es de 3seg como estándar, y el mismo lo puedes cambiar en "Tiempo entre efectos".
Para activar el tiempo tienes cuatro opciones:
- Menos de un minuto: Dando click en esta opción se activa el tiempo estándar que es de 3seg. Para cambiar ese tiempo te vas a "Tiempo entre Efectos", explicado anteriormente.
- Cada Minuto
- Cada Hora
- Ingresar Minutos: Tipeas los minutos en el recuadro blanco y das click en "Aceptar". Si quieres 2 horas, tipeas 120, etc. El mínimo es de 2 minutos.
Puede elegir entre cambiar:
- Reloj y Fecha
- Reloj
- Fecha
- Hora
- Minutos
- Segundos
- Dos Puntos 1 (entre la Hora y los Minutos)
- Dos Puntos 2 (entre los Minutos y los Segundos)
- Dos Puntos 1-2 (primero los dos puntos entre la H y los M, luego los dos puntos entre los M y los S)
- Dos Puntos 1 y 2 (ambos dos puntos a la vez)
- H-M-S (Hora, minutos y segundos)
- H-M-S-F (Hora, minutos, segundos y fecha)
- H-M-S-D12 (Hora, dos puntos, minutos, dos puntos y segundos)
- H-M-S-D12-F (Hora, dos puntos, minutos, dos puntos, segundos y fecha)
- H-M (Hora y minutos)
- H-M-D1 (Hora, dos puntos y minutos)
- H-M-F (Hora, minutos y fecha)
- H-M-D1-F (Hora, dos puntos, minutos y fecha)
Si teniendo activa esta opción ves un color del Borde que te gusta, abres la ventana de opciones, te vas a esta opción y das click en "Detener-Grabar". El cambio de color se detiene y se graba. Cuando vuelves a ingresar para activar el Reloj, el Borde con el color que detuviste lo tendrá. Ese color será el predefinido.
La opción "Regresar al Original o Predefinido" permite restablecer la configuración estándar o la que hayas realizado anteriormente. Si previo aplicaste la opción anterior, esos colores se mantendrán.
En la ventana de las opciones para cambiar los colores, en la sección BORRAR hay las opciones para "Restaurar" y "Quitar" los bordes de la Hora, los Minutos, los Segundos y los Dos Puntos. "Restaurar", es dar el color del borde que tiene el reloj; y "Quitar", deja sin borde.
CAMBIO AUTOMÁTICO COLOR - FONDO
Esta opción permite cambiar de color el fondo, con un grado de opacidad estándar de 3. Puedes cambiar el grado de opacida en la opción "Fondo - Opacidad".
Esta opción da una apariencia diferente a la imagen del fondo del Reloj, y se acentúa según el grado de opacidad que se le da.
El tiempo que transcurre entre cada cambio de color es de 3seg como estándar, y el mismo lo puedes cambiar en "Tiempo entre efectos", explicado anteriormente.
Para activar el tiempo tienes cuatro opciones:
- Menos de un minuto: Dando click en esta opción se activa el tiempo estándar que es de 3seg. Para cambiar ese tiempo te vas a "Tiempo entre Efectos", explicado anteriormente.
- Cada Minuto
- Cada Hora
- Ingresar Minutos: Tipeas los minutos en el recuadro blanco y das click en "Aceptar". Si quieres 2 horas, tipeas 120, etc. El mínimo es de 2 minutos.
Si teniendo activa esta opción ves un color del fondo que te gusta, abres la ventana de opciones, te vas a esta opción y das click en "Detener-Grabar". El cambio de color se detiene y se graba. Cuando vuelves a ingresar para activar el Reloj, el Fondo con el color que detuviste se mantiene.
Debes tomar en cuenta que el color se graba, pero la opacidad no. La misma será la original (10, sin opacidad) o la que hayas asignado previamente.
La opción "Regresar al Original o Predefinido" permite restablecer la configuración estándar o la que hayas realizado anteriormente.
Esta opción no está disponible cuando activas "Colocar Portada" en las publicaciones.
CAMBIO AUTOMÁTICO COLOR - FONDO H-M-S-F
Esta opción permite cambiar de color el Fondo del Reloj y la Fecha e independiente cada uno.
El tiempo que transcurre entre cada cambio de color es de 3seg como estándar, y el mismo lo puedes cambiar en "Tiempo entre efectos".
Para activar el tiempo tienes cuatro opciones:
- Menos de un minuto: Dando click en esta opción se activa el tiempo estándar que es de 3seg. Para cambiar ese tiempo te vas a "Tiempo entre Efectos", explicado anteriormente.
- Cada Minuto
- Cada Hora
- Ingresar Minutos: Tipeas los minutos en el recuadro blanco y das click en "Aceptar". Si quieres 2 horas, tipeas 120, etc. El mínimo es de 2 minutos.
Puede elegir entre cambiar:
- Reloj y Fecha
- Reloj
- Fecha
- Hora
- Minutos
- Segundos
- Dos Puntos 1 (entre la Hora y los Minutos)
- Dos Puntos 2 (entre los Minutos y los Segundos)
- Dos Puntos 1-2 (primero los dos puntos entre la H y los M, luego los dos puntos entre los M y los S)
- Dos Puntos 1 y 2 (ambos dos puntos a la vez)
- H-M-S (Hora, minutos y segundos)
- H-M-S-F (Hora, minutos, segundos y fecha)
- H-M-S-D12 (Hora, dos puntos, minutos, dos puntos y segundos)
- H-M-S-D12-F (Hora, dos puntos, minutos, dos puntos, segundos y fecha)
- H-M (Hora y minutos)
- H-M-D1 (Hora, dos puntos y minutos)
- H-M-F (Hora, minutos y fecha)
- H-M-D1-F (Hora, dos puntos, minutos y fecha)
Cuando lo activas por primera vez sin haber seleccionado qué parte se cambiará el Fondo, tendrá efecto en el Reloj y la Fecha.
Si teniendo activa esta opción ves un color del Fondo que te gusta, abres la ventana de opciones, te vas a esta opción y das click en "Detener-Grabar". El cambio de color se detiene y se graba. Cuando vuelves a ingresar para activar el Reloj, el Borde con el color que detuviste lo mantendrá.
La opción "Regresar al Original o Predefinido" permite restablecer la configuración estándar o la que hayas realizado anteriormente.
CAMBIO AUTOMÁTICO COLOR - RELOJ
Esta opción permite cambiar de color a todo el reloj o a cada uno de sus componentes.
El tiempo que transcurre entre cada cambio de color es de 3seg como estándar, y el mismo lo puedes cambiar en "Tiempo entre efectos".
Para activar el tiempo tienes dos opciones:
- Menos de un minuto: Dando click en esta opción se activa el tiempo estándar que es de 3seg. Para cambiar ese tiempo te vas a "Tiempo entre Efectos", explicado anteriormente.
- Ingresar Minutos: Tipeas los minutos en el recuadro blanco y das click en "Aceptar". Si quieres 2 horas, tipeas 120, etc.
Puede elegir entre cambiar:
- Reloj y Fecha
- Reloj
- Fecha
- Hora
- Minutos
- Segundos
- Dos Puntos 1 (entre la Hora y los Minutos)
- Dos Puntos 2 (entre los Minutos y los Segundos)
- Dos Puntos 1-2 (primero los dos puntos entre la H y los M, luego los dos puntos entre los M y los S)
- Dos Puntos 1 y 2 (ambos dos puntos a la vez)
- H-M-S (Hora, minutos y segundos)
- H-M-S-F (Hora, minutos, segundos y fecha)
- H-M-S-D12 (Hora, dos puntos, minutos, dos puntos y segundos)
- H-M-S-D12-F (Hora, dos puntos, minutos, dos puntos, segundos y fecha)
- H-M (Hora y minutos)
- H-M-D1 (Hora, dos puntos y minutos)
- H-M-F (Hora, minutos y fecha)
- H-M-D1-F (Hora, dos puntos, minutos y fecha)
También puedes elegir para que cambie:
- Cada Hora la Hora
- Cada Minuto el Minuto
- Cada Hora los tres (H-M-S) y Cada Minuto los Minutos
- Cada Hora la Fecha
- Cada Minuto la Fecha
- Cada Hora los cuatro (H-M-S-F) y Cada Minuto los Minutos
Si teniendo activa esta opción ves un color del reloj que te gusta, abres la ventana de opciones, te vas a esta opción y das click en "Detener-Grabar". El cambio de color se detiene y se graba. Cuando vuelves a ingresar para activar el Reloj, éste tendrá el color en que lo detuviste. Ese color o colores serán los predefinidos.
Mismo procedimiento si es por Hora, Minuto, Segundo, Dos Puntos, Fecha, H-M-S-DP o H-M-S-DP-F.
La opción "Regresar al Original o Predefinido" permite restablecer la configuración estándar o la que hayas realizado anteriormente.
CAMBIO AUTOMÁTICO TIPO DE LETRA
Esta opción permite cambiar el Tipo de Letra, una por una, según la opción "Letra - Tipo". Si has activado "Selección Múltiple" el cambio se hará con esa selección. Cuando desactivas "Selección Múltiple", será con todos los Tipos de Letra.
El tiempo que transcurre entre cada cambio es de 3seg, como estándar, y el mismo lo puedes cambiar en "Tiempo entre efectos".
Puedes elegir que el cambio de letra sea "Normal", según el orden que se ve en "Letra-Tipo" o "Aleatorio". El estándar es "Normal".
Cuando eliges "Normal" o "Aleatorio", el cambio se hace de inmediato, sin necesidad de dar click en "Menos de un minuto" y se activa con esa opción. Si tenías activado "Cada Hora" o "Cada Minuto", debes dar click nuevamente en el que hayas elegido con anterioridad.
Para activar el tiempo tienes cuatro opciones:
- Menos de un minuto: Dando click en esta opción se activa el tiempo estándar que es de 3seg. Para cambiar ese tiempo te vas a "Tiempo entre Efectos", explicado anteriormente.
- Cada Minuto
- Cada Hora
- Ingresar Minutos: Tipeas los minutos en el recuadro blanco y das click en "Aceptar". Si quieres 2 horas, tipeas 120, etc. El mínimo es de 2 minutos.
Si teniendo activa esta opción ves un Tipo de Letra que te gusta, abres la ventana de opciones, te vas a esta opción y das click en "Detener-Grabar". El cambio de Tipo de Letra se detiene y se graba. Cuando vuelves a ingresar para activar el Reloj, el Tipo de Letra en que lo detuviste se mantiene.
La opción "Regresar al Original o Predefinido" permite restablecer el Tipo de Letra estándar o el que elegiste previamente.
COLORES
Puedes cambiar el color al Todo el Reloj (Reloj y Fecha); Reloj y Fecha (independiente cada uno); la Hora, los Minutos, los Segundos y los Dos Puntos (independiente cada uno); el fondo del Reloj (general); el fondo del Reloj y la Fecha (independiente cada uno), el fondo de la Hora, los Minutos y los Segundos (independiente cada uno); al borde del Reloj y la Fecha (independiente cada uno) y el fondo o la capa que está sobre la imagen del slide.
Esta opción aparece dando click en el ícono

Cuando seleccionas un color del marco de la derecha (los colores), ese color será el más fuerte, que vendrؙía a ser si das click en la parte superior derecha en el marco izquierdo (los tonos).
Para cambiar el color, en la ventana de la izquierda, donde están las secciones que se puede cambiar el color, verás CAMBIAR, y seleccionas lo que quieres cambiar. Una vez seleccionado, te vas a la paleta y tocas (no desplazas) el tono del color del marco de la izquierda; y para cambiar el color, tocas el color del marco de la derecha o tocas cualquier cuadrito a color.
Los cuadritos de colores no se relacionan con la ventana izquierda de los tonos del color.
Para borrar o restablecer un color dado, más abajo, en las mismas opciones de "Colores", hay un texto que dice "QUITAR" y más abajo "RESTABLECER".
QUITAR. Elimina o desaparece el fondo o los bordes-sombra de lo seleccionado. Si eliges dar color a "Reloj y Fecha", al que le hayas aplicado QUITAR no le hará efecto.
RESTABLECER. Al aplicar esta opción, el color del: texto, fondo y borde; según lo seleccionado, adquiere el color que le hayas dado a "Reloj y Fecha". Si restableces con "Reloj y Fecha" aquiere el color original: texto en negro, bordes en amarillo y sin fondo.
Cada sección puede tener un color independiente, ya sea en el texto, el borde-sombra y fondo. La fecha se la toma como una sola. Si has dado un color independiente y quieres cambiar el color de todo el Reloj (Reloj y Fecha), debes RESTABLECER cada sección.
Cuando das un color del borde-sombra, por ejemplo a la hora, y quieres aumentar el borde o dar sombra, el color del borde se cambiará al color del borde que le diste por medio de "Reloj y Fecha". Sin embargo, no se pierde el color del borde que le diste a la hora cuando regresas al blog.
Recomiendo que, si quieres cambiar el color de algún borde y también darle más o menos borde o agregar sombra, primero hacer lo segundo y luego cambiar el color.
TODAS LAS OPCIONES
Los diez relojes disponen de las mismas opciones, como son:
- Estilos Predefinidos. Puedes elegir cualquiera de los Estilos para cambiar la presentación del Reloj.
- Bordes. Cambiar la amplitud de los caracteres del Reloj y de la Fecha.
- Bordes - Curvatura. Curvar los bordes de las esquinas. Es necesario dar color de fondo, independiente a la Hora, Minutos, Segundos y Fecha.
- Dos puntos - Quitar. Desaparecen los dos puntos y la hora se une con los minutos y los minutos se unen con los segundos.
- Dos puntos - Ocultar. Desaparecen los dos puntos pero queda el espacio entre la hora y los minutos, y los minutos con los segundos.
- Fecha - Cambiar el formato.
- Fecha - Cambiar a vertical. Tiene un solo formato. Ejemplo: Mie/10/Sep/23.
- Fecha - Cambiar la opacidad-transparencia.
- Fecha - Cambiar su posición.
- Fecha - Quitar.
- Fecha - Cambiar el tamaño.
- Fondo - Cambiar la opacidad-transparencia de la capa (fondo) que cubre el Slide.
- Imágenes para Efectos. Efectos para dar a las imágenes de los slides, como son: nieve, neblina, hojas, lluvia, etc.
- Letra - Quitar-Dar "Negrilla" al Reloj y la Fecha.
- Letra - Cambiar el tipo al Reloj y la Fecha. La letra "Nabla" no se puede cambiar el color.
- Letra - Selección personal de los Tipos de Letra. Permite hasta 50.
- Reloj - Cambiar la opacidad-transparencia.
- Reloj - Cambiar su posición en la pantalla.
- Reloj - Cambiar su presentación.
- Reloj - Cambiar tamaño.
- Reloj - Colocar en posición vertical.
- Segundos y Dos Puntos - Quitar-Ocultar.
- Segundos - Cambiar la opacidad-transparencia.
- Segundos - Cambiar tamaño.
- Sombra - Colocar a los caracteres del Reloj y de la Fecha. Dispone de: superior izquierda y derecha; e inferior izquierda y derecha; y superior e inferior. Cuando aplicas "Cambio Automático Color - Bordes", también funciona con esta opción.
- Ocultar Reloj - Fecha. Permite ocultar el Reloj y la Fecha, solo el Reloj o solo la Fecha, por un tiempo determinado, que se lo puede cambiar a voluntad.
- Dejar Activado. Permite dejar activado el Ocultar Reloj - Fecha, para que siga activo cuando se cambie de Estilo Predefinido o Reloj, ya sea manualmente o Programado.
- Ocultar Reloj - 2. Permite ocultar el Reloj, con efecto de aumentar y reducirlo, por un tiempo determinado, que se lo puede cambiar a voluntad.
- Dejar Activado. Permite dejar activado el Ocultar Reloj - 2, para que siga activo cuando se cambie de Estilo Predefinido o Reloj, ya sea manualmente o Programado.
- Pausar Reloj. Permite pausar el Reloj y coloca los números a 00, que es su máximo ancho, para poder aumentar el reloj a una máxima dimensión, sin que afecte el mismo cuando está funcionando. Igual con la fecha.
- Seleccionar Efecto para Animar. Elegir solo un Efecto, todos o seleccionar hasta 10 efectos preferidos para la animación.
- Tiempo entre efectos. Cambiar los segundos entre cada animación, cambio de colores, cambio de Tipo de Letra, etc. Las secciones son independientes.
- Animar - Reloj. Permite animar Todo el Reloj (reloj y fecha), solo el Reloj, solo la hora, solo los minutos, solo los segundos, solo los Dos Puntos (1 y 2, independiente cada uno) solo la Fecha.
- Animar el Reloj H-M-S / H-M-S-F / H-M-S-DP1 / H-M-S-DP1/2 / H-M-S-DP1/2-F
- Animar según el tiempo elegido en (Tiempo entre efectos), que es lo descrito arriba o:
- Animar cada hora la Hora o cada minutos el Minuto.
- Animar cada hora los tres (H-M-S) o cada minuto el Minuto.
- Animar cada hora o cada minuto la Fecha.
- Animar cada hora los cuatro (H-M-S-F) y cada minuto los Minutos.
- Detener la animación.
- Cambio automático Color - Bordes. Según tiempo elegido o cada hora o cada minuto.
- Cambio automático Color - Bordes. Elegir sección: Reloj y Fecha, Fecha, Hora, Minutos, Segundos, Dos Puntos.
- Cambio automático Color - Bordes: Detener - Original (Detener y Grabar). Cuando lo detienes se graba ese color y al regresar al blog lo mantendrás.
- Cambio automático Color - Bordes: Detener - Original (Regresar al Original o Predefinido). Regresa al borde original o al que hayas definido previamente.
- Cambio automático Color - Fondo. Según tiempo elegido o cada hora o cada minuto.
- Cambio automático Color - Fondo: Detener - Original (Detener y Grabar). Cuando lo detienes se graba ese color y al regresar al blog lo mantendrás.
- Cambio automático Color - Fondo: Detener - Original (Regresar al Original o Predefinido). Regresa al color de fondo original o al que hayas definido previamente.
- Cambio automático Color - Reloj: Todo el Reloj (reloj y Fecha), solo Reloj, solo la Hora, solo los Minutos, solo los Segundos, solo la Fecha, los tres (H-M-S), los cuatro (H-M-S-F).
- Cambio automático Color - Reloj: Cada hora la Hora, cada minuto los Minutos, cada hora los tres (H-M-S) y cada minuto los Minutos, cada hora la Fecha, cada minuto la Fecha, cada hora los cuatro (H-M-S-F) y cada minuto los minutos.
- Cambio automático Color - Reloj: Detener - Original (Regresar al Original o Predefinido). Regresa al borde original o al que hayas definido previamente.
- Cambio automático Tipo de Letra. Según tiempo elegido o cada hora o cada minuto.
- Cambio automático Tipo de Letra: Detener - Original (Detener y Grabar). Cuando lo detienes se graba ese Tipo de Letra y al regresar al blog lo mantendrá.
- Cambio automático Tipo de Letra: Detener - Original (Regresar al Original o Predefinido). Regresa al Tipo de Letra original o al que hayas definido previamente.
- Programar Reloj. 4 programaciones para cambiar de "Reloj" a una hora deseada del día y de cualquier día(s).
- Programar Estilo. 4 programaciones para cambiar de "Estilo Predefinido" a una hora deseada del día y de cualquier día(s).
- Programar RELOJES. Elegir cada cuántas horas o minutos se cambia de "Reloj" o varios "Relojes".
- Programar ESTILOS. Elegir cada cuántas horas o minutos se cambia de "Estilo Predefinido" o varios "Estilos Predefinidos".
- Almacenar 6 programaciones en "Programar RELOJES" y "Programar ESTILOS", independiente cada uno.
- Programar lo Programado. Elegir qué hora del día se activa "Programar Reloj", "Programar Estilo", "Programar RELOJES" o "Programar ESTILOS", a más de poder cargar los Almacenado en "Programar RELOJES" y "Programar ESTILOS".
- Pausar cuando has aplicado "Programar RELOJES" o "Programar ESTILOS" para dejar en el reloj que te gusta.
- Colores - Posición Paleta. Permite Cambiar su posición. Esta opción no se graba.
- Restablecer Reloj. Permite regresar a la configuración original del "Reloj" actual o de todos.
---- COLORES ----
- Elegir Color o Colores: Permite elegir un color o más con 15 tonos cada uno, para cuando se active "Cambio automático Color...".
PALETA DE COLORES
CAMBIAR
- Reloj y Fecha: cambia el color del reloj y la fecha. Cuando se cambia el color de la fecha, pierde el que se le dio con esta opción. Para que vuelva a cambiar con el reloj o esta opción, debes BORRAR el color de la fecha.
- Reloj: cambia el color del reloj.
- Fecha: cambia el color de fecha.
- Hora: cambia el color de la hora.
- Minutos: cambia el color de los minutos.
- Segundos: cambia el color de los segundos.
- Dos puntos: cambia el color de los dos puntos.
- Fondo Reloj: cambia el color del fondo del reloj, incluído la fecha.
- Fondo H: cambia el color del fondo de la hora.
- Fondo M: cambia el color del fondo de los minutos.
- Fondo S: cambia el color del fondo de los segundos.
- Fondo Dos Puntos: cambia el color de los dos puntos (el par).
- Fondo H-M-S: cambia el color del fondo de los tres: hora, minutos y segundos.
- Fondo Fecha: cambia el color del fondo de la fecha.
- Fondo: cambia el color del fondo que está sobre el slide y detrás del Reloj y la Fecha.
- Borde Reloj y Fecha: cambia el color de los bordes del reloj y la fecha.
- Borde Reloj: cambia el color de los bordes del reloj.
- Borbe Fecha: cambia el color del borde de la fecha.
- Borbe H: cambia el color del borde de la Hora.
- Borbe M: cambia el color del borde de los Minutos.
- Borbe S: cambia el color del borde de los Segundos.
- Borbe Dos Puntos: cambia el color de los bordes de los Dos Puntos.
QUITAR
Quita o elimina lo dado con las opciones de CAMBIAR.
RESTABLECER
Restablece a los colores originales si se aplicó las opciones en CAMBIAR.
Cuando se ha dado un color a todo el reloj y fecha, y posterior se dio un color independiente a cada sección del mismo, al restablecer adquirirá los colores dados a todo el reloj.
Se puede restablecer el color dado a:
- Reloj y Fecha
- Reloj
- Fecha
- Hora
- Minutos
- Segundos
- Dos Puntos
Se puede restablecer el color dado a los bordes:
- Reloj y Fecha
- Reloj
- Fecha
- Hora
- Minutos
- Segundos
- Dos Puntos
A TOMAR EN CUENTA
Entre las opciones del Reloj hay "Reloj - Posición" y en éste verás "Normal - Izquierda - Centro - Derecha", donde "Normal" es similar a "Centro", y la diferencia se ve cuando le das el color de fondo aplicando en "Colores" la opción "Fondo H-M-S". El fondo en "Normal" abarca todo el ancho de la pantalla y el de "Centro" solo el reloj.
Lo mismo ocurre con la Fecha. En la opción "Fecha - Posición" hay "Normal Inferior" y "Normal Superior" y se diferencia cuando das color al fondo con la opción "Fondo Fecha" en "Colores".
Cuando aplicas "Reloj - Posición", en las opciones "Izquierda - Centro - Derecha", su efecto incluye la fecha.
Cuando el Reloj y la Fecha se les aplica "Normal" y "Normal Inferior o Normal Superior", respetivamente, se van a afectar entre sí.
En "Estilos Predefinidos", los estilos "S. Inquieto, SS. Inquieto" y "T. Noche 4, TT Noche 4", no se les puede dar un color correcto al fondo de la Hora, Minutos y Segundos; y tampoco se le debe aplicar "Cambio automático Color - Fondo H-M-S-F".
Lo que hayas hecho en cualquier Reloj se graba y son independientes cada uno.
Puedes dar un color independiente a la hora, los minutos, segundos y fecha. Si lo haces y quieres cambiar el color del par de dos puntos, aplica la opción "Reloj" en las opciones de "Colores".
Si has cambiado el color de la hora, los minutos, los segundos y fecha; y quieres que todo tenga un color general, debes "Borrar" el color dado a cada uno.
Si has cambiado el color al "Reloj" (hora, minutos, segundos y fecha) y posteriormente das un color independiente a cada uno. Cuando "Borres" el color independiente de todos o alguno de ellos, adquirán el color que diste a "Reloj".
Si has "ocultado" los dos puntos y cambias el color del Reloj o de su borde, los dos puntos aparecerán. Para ocultarlos nuevamente, vuelves a aplicar "Ocultar" los dos puntos. Si no quieres hacerlo, al cambiar de "Reloj" o reiniciar la página, éstos no aparecerán.
La diferencia entre "Ocultar" y "Quitar" los dos puntos, es que en el primero se mantiene el espacio que ocupan los dos puntos y en el segundo ese espacio se va y se juntan la hora con los minutos y los minutos con los segundos.
Si estás en un slide con cualquiera de los diez Relojes y reinicias la página, cuando vuelvas a activar el Reloj aparecerá el que dejaste activo la última vez. Igual ocurre en "Colocar Portada".
Para aumentar el tamaño del reloj, superior a "Normal", recomiendo desactivar ("Quitar") los segundos. Lo mismo si vas a colocarlo en forma vertical. De esa manera puedes ampliarlo sin que afecte al mismo.
Cuando aplicas "Cambiar Presentación" las siguientes opciones no funcionarán: Quitar-Ocultar los dos puntos, Cambiar a Vertical y de Posición.
Cuando aplicas "Cambiar Presentación", debes ocultar la Fecha o cambiar el formato o su posición.
Si cambias el fondo de la Hora+Minutos+Segundos, por ejemplo en el Reloj 1, con la opción de los Colores "Fondo H-M-S", y luego le das un color de fondo diferente a uno de ellos o a los tres, y posteriormente aplicas "Borrar" con "Fondo H-M-S", no verás fondo en cada uno, pero si cambias de Reloj y regresas al Reloj 1 o reinicias la página, verás nuevamente el color de fondo que le diste a cada uno o a uno de ellos; y viceversa.
Si aplicas en "Cambiar a Vertical - Posición" la opción Izquierda, Centro o Derecha, es solo para el Reloj y no la Fecha. La Fecha tiene la propia que está en "Fecha - Posición".
NOTAS
- El Reloj se lo puede activar solo cuando pones en funcionamiento un slide o cuando "Activas la Portada".
- En la ventana de opciones, en algunas de las mismas, verás esto: (s), y significa que es la opción estándar.
- La letra "Nabla" no se puede cambiar el color.
- Cuando se tiene el dispositivo en posición horizontal, habrá dimensiones del reloj y posición del mismo que no funcionen correctamente, en lo que a visualización se refiere. Se recomienda girar el dispositivo a posición vertical. De esa forma se puede aumentar más el tamaño del reloj y/o colocarlo en otra posición de la pantalla. O en su defecto, dar una dimensión al reloj que permita verlo todo en pantalla y ponerlo en una mejor posición.
- En "Colocar Portada" no hay las opciones "Color Fondo" ni "Opacidad Fondo".
- Cuando se cambia los "Segundos entre Animación", hay que esperar a que se termine el valor que estaba antes del cambio y posterior se actualizará el mismo al nuevo.
ABRIR VENTANA DE IMÁGENES
Solo aparece en las publicaciones y en "Navega Directo". Permite ver, de forma independiente, la o las imágenes de la publicación. Esta opción también la encuentras en la parte derecha del "Menú" y en la barra que indica el tema de la publicación cuando te desplazas hacia abajo, mediante el ícono

CUANDO ES UNA IMAGEN
Cuando la publicación tiene una sola imagen, aparecen los siguientes íconos:
A mano derecha:
Zoom de la Imagen.



Antes de aplicar una de las tres opciones anteriores, debes verificar que una de estas dos opciones



Porcentaje del Zoom. 10 AUMENTAR % DEL ZOOM. Funciona en conjunto con las dos opciones anteriores, de aumentar o reducir la dimensión de la imagen o darle zoom. Esta opción permite aumentar el porcentaje de zoom de la imagen. El normal es 10 y lo máximo 90. Tocando el recuadro, el número va cambiando de 10 en 10 (20, 30, 40, 50..., 10, 20, etc.), y un mensaje aparece indicando a qué porcentaje has cambiado. Esta opción se graba.
Nota. Cuando haces zoom a la imagen y cambias de publicación o de sección, al entrar a la "Ventana de Imágenes", la imagen de esa publicación o del "Banco de Imágenes" aparece aumentada al zoom que le dejaste anteriormente, pero no se puede desplazar la misma con el dedo. Para activar el desplazamiento, debes aumentar o reducir la imagen.
A mano izquierda:
Cerrar Ventana de Imágenes.

Dejar solo la Imagen.

En la sección "Áreas Funcionales", de este manual, se explica las áreas que funcionan al dar click en este ícono y lo que hacen.
Dejar solo la Imagen y Opciones a la derecha.

Guardar Imágenes.

Ajustar la imagen según su ancho o largo.




Aplicando las dos opciones anteriores, de alargar o estirar la imagen, se elimina cualquier zoom o aumento de la misma que hayas realizado.
Imagen como fondo.


La imagen colocada de fondo, se la verá en todas las secciones del Blog.
Cuando estás en el "Banco de Imágenes" en la opción de ver todas las imágenes (se explica más adelante), para colocar la imagen de fondo, das click en la imagen deseada y das click en esta opción.
Imagen para Portada Personal.

CUANDO ES MÁS DE UNA IMAGEN
La explicación de cada ícono se basa en la sección "Bancos de Imágenes" que se detalla más adelante, cuyo funcionamiento es el mismo.
Cuando hay más de una imagen en la publicación, adicional a lo anterior, aparecen los siguientes íconos:
A mano derecha:
Ver imagen anterior o posterior.


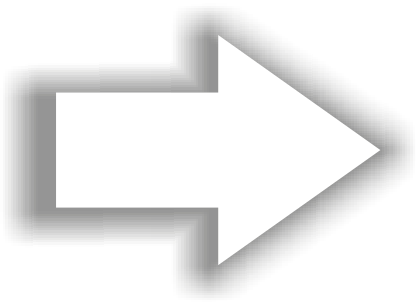
Si estás en una publicación o en "Navega Directo", con más de una imagen, puedes continuar viendo las mismas sin que empiece desde la primera, y el slide empezará desde la imagen que ves actualmente, mientras no refresques pantalla.
Si estás en la sección "Bancos de Imágenes", puedes continuar viendo las imágenes sin empezar desde la primera, y el slide empezará desde la imagen que tienes en pantalla. Este punto se guarda. Cuando regreses a esta sección, podrás entrar al "Banco" que estabas revisando y continuar desde donde te quedaste. Lo mismo ocurre con el resto de "Bancos", independiente cada uno.
A mano izquierda:
Activar Slide, Normal.

Activar Slide, Inverso.

Funciona igual que la opción anterior o la "Normal", solo que de atrás para adelante.
Al desactivar el Slide habiendo aplicado esta opción, al emplear las flechas de retroceso y avance que están a mano derecha, el orden será "Inverso" de atrás para adelante. Para restaurar el orden normal de las flechas, activa el Slide con la opción "Normal" (opción anterior) y viceversa.
Cuando cierras esta ventana, después de haber aplicado esta opción o la anterior, al volver a entrar al Banco (sin haber reiniciado la página), la imagen que verás será la que le corresponda al número de imagen del "Slide Normal". Al activarlo se ejecuta la opción normal y continúa con el número de la imagen regido por la opción "Normal".
Activar Slide, Aleatorio.

Los tres métodos anteriores funcionan también en las publicaciones con varias imágenes y en Navega Directo.
Así mismo, al tocar la pantalla el slide se pausa y aparece, en la parte superior izquierda de la misma, este ícono

En cualquier imagen que se pause o detenga el slide, será la imagen que verás en pantalla.
En la sección "Áreas Funcionales", de este manual, se explica las áreas que funcionan al dar click en cualquiera de estos tres íconos y lo que hacen.
Activar Slide, desde la primera imagen.

Cuando aplicas esta opción, puedes activar cualquiera de los dos Slides: Normal o Inverso; y cada uno empezará con la primera imagen que le corresponda.
Indicadores Comienzo del Slide.


El primero aparece cuando el "Slide" es "Normal" e indica que el mismo vuelve a comenzar, tomando en cuenta que, para el efecto, la primera imagen será la que viste cuando activaste el Slide.
Cuando el Slide se lo activa de "Atrás para adelane", la imagen de comienzo será la siguiente a la imagen que tienes en pantalla, sin olvidar que el orden de las imágenes es en sentido contrario.
El segundo aparece cuando es "Aleatorio". Aparecerá después de completarse la cantidad de imágenes que tiene el "Banco".
En ambos casos aparecen a mano izquierda en la parte superior, por unos segundos, indicando que el grupo empieza de nuevo. El número de la imagen que se ve en la parte inferior izquierda de la pantalla se mantendrá y no se verá alterado por la imagen con la que empieza el slide.
Dejar solo Imagen y opciones para avanzar.
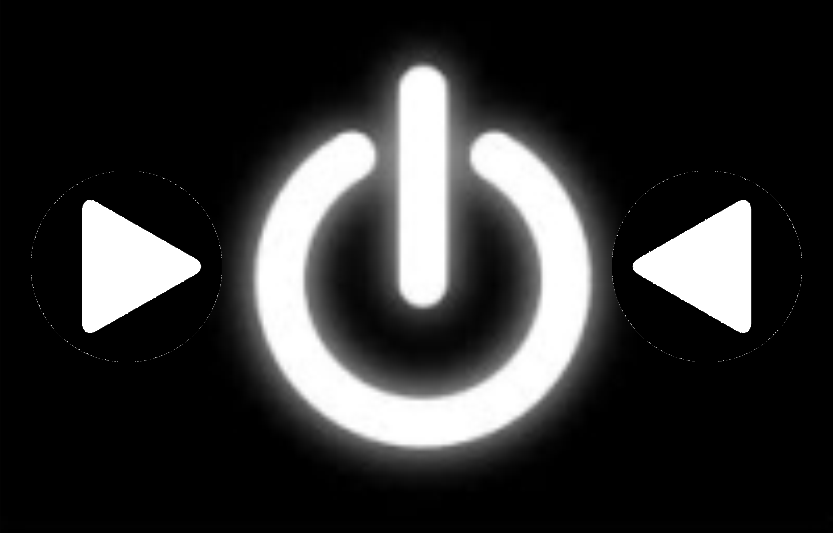
Abrir Ventana con opciones para guardar.

Si estás en la sección "Bancos de Imágenes", aparecen los "Bancos" a los cuales puedes "Copiar" o "Mover" la imagen.
Si estás en una publicación o "Navega Directo", al abrir esta ventana y tienes guardado algunas imágenes, aparece la primera imagen de ese "Banco" y la cantidad de imágenes guardadas en el mismo. Mediante esta opción puedes saber qué género de imágenes tienes en cada "Banco", para de esa forma, almacenar la nueva en el "Banco" correspondiente.
Cuando guardas una o varias imágenes, también se guarda el link de la publicación. En Navega Directo se guarda el link de la publicación y no de esa sección.
Cinco formas de Guardar las Imágenes.
Tienes cinco formas de guardar las imágenes en los "Bancos":
1. Guardar por Imagen. Por defecto está seleccionado. Permite guardar imagen por imagen. Marcas o dejas marcado esta opción y das click en el Banco a guardar.
2. Guardar todas las Imágenes. Permite guardar todas las imágenes a la vez. Marcas esta opción y das click en el Banco a guardar, y todas las imágenes de la publicación se guardarán en ese "Banco".
3. Guardar por Selección. Sin necesidad de esta ventana, permite guardar las imágenes que quieras. Una vez que aplicas esta opción, a mano derecha aparece este ícono

Si deseas cambiar de Banco, vuelve a abrir la ventana con el diskette que se encuentra a mano izquierda y eliges el nuevo "Banco". Si sales de la "Ventana de Imágenes" sin desactivar esta opción, no importa. Mientras no refresques la pantalla, el "Banco" seleccionado se mantiene para seguir guardando. Si estás en "Navega Directo", puedes cargar otro tema, que igual se mantiene.
Para desactivar esta opción, elige cualquiera de las dos anteriores.
4. Fijar "Guardar Imágenes". Permite guardar todas las imágenes al "Banco" seleccionado, sin necesidad de abrir la

5. "Guardar Imágenes" fijo. La cuarta forma de guardar activa esta quinta forma. Como se explicó en el párrafo anterior, sobre la imagen del diskette aparece un recuadro indicando la cantidad de imágenes que tiene el Banco elegido. Al dar click en ese recuadro, se abre una pequeña ventana rectangular donde verás todos los Bancos, con o sin imágenes, la cual te permite seleccionar otro Banco para guardar, de forma rápida. En la parte superior, de esta ventana rectangular, verás dos de este ícono

Para cambiar de Banco, sigues el proceso indicado en el párrafo anterior, o abres la "Ventana de Imágenes" y das click en el ícono

Cuando las imágenes ya constan en el "Banco", el mensaje que aparece es de color rojo, anunciando el mismo.
No puedes activar alguna de las tres opciones anteriores mientras tengas activada la cuarta opción.
Cualquiera de las cinco formas de guardar las imágenes que tengas seleccionado, aparece en la parte superior derecha de la pantalla un mensaje, indicando cuál está activa y a qué Banco se guarda.
Tiempo de Transición.
T4
Permite cambiar el tiempo de transición (segundos que tarda en cambiar una imagen a otra) de las imágenes. Esta opción aparece solo cuando hay más de una imagen en ese "Banco" o publicación. El tiempo estándar es el T4 (ocho segundos). Este dato se guarda y se reflejará en todas las publicaciones.
Ese mismo indicador del tiempo aparece en la sección "Bancos de Imágenes" en "SLIDE GENERAL - OPCIONES" y "IMAGEN-GRUPO-SLIDE DE FONDO" , Das click en el mismo y te permite cambiar el tiempo antes de activar cualquier slide.
Cuando no tienes imágenes en algún "Banco de Imágenes" o tienes un solo "Banco" con imágenes, el botón del tiempo no aparece. Lo podrás ver cuando entres al "Banco" que tiene, al menos, dos imágenes guardadas.
Nota.
Cuando eliges un tiempo, por ejemplo de 10 minutos, teniendo activo el "Slide General", y lo cambias a 5 segundos (por ejemplo), debes esperar hasta que termine los 10 minutos para que el cambio se haga efecto. Para evitar eso, cambias el tiempo y puedes optar por: poner pausa y quitarla o cierras el "Slide General" y lo vuelves a abrir.
Número de Imagen. 1 Ya sea con una o varias imágenes, en la parte inferior izquierda, sobre "Efecto: Fade In", muestra el número de la imagen actual. Al dar click en ese número, una ventana se abre mostrando la cantidad total de imágenes de esa publicación, o "Banco" si estás en "Bancos de Imágenes"; seguido de números para que puedas elegir el número de imagen que quieres ver, y por último "Dejar Visible" que se explica más adelante. Una vez tipeado el número, das click en "Aceptar", y verás la imagen de ese número en pantalla. Desde esa imagen empieza o continúa el slide.
Si estás en la sección "Bancos de Imágenes", lo del párrafo anterior también funciona con las opciones "SG Normal" y "SG Mezclado"; en "SG Aleatorio" no.
Cuando se activa el Slide Aleatorio con este ícono

Lo anterior no ocurre si activas el "Slide General Aleatorio", en la sección "Bancos de Imágenes", o habiendo elegido la opción, que se encuentra en la parte inferior de la pantalla, "SG Aleatorio".
Dejar Visible. Esta opción permite dejar visible el cuadro que indica el número de la imagen, cuando activas el "Slide" en las publicaciones o cualquier "Slide" de los "Bancos de Imágenes".
Cuando aplicas esta opción aparece "No Dejar Visible", el cual permite que en el "Slide" este cuadro ya no se vea.
Cuando activas el "Slide" aplicando esta opción, al dar click o toque a este recuadro con el número de la imagen, no verás la opción "No Dejar Visible". Una vez que desactivas el "Slide" o vuelves a mostrar todos los íconos, vuelve a aparecer "No Dejar Visible".
Esta opción se graba.
Efecto: Fade In. Este botón permite cambiar el efecto de cambio de imagen. Esta opción aparece solo cuando hay más de una imagen en un "Banco" o publicación. El efecto estándar es el "Fade In". Este dato se guarda.
El mismo botón aparece en "Bancos de Imágenes", en "SLIDE GENERAL - OPCIONES". Su función es la misma.
Si estás revisando las imágenes, ya sea en alguna publicación o en la sección "Bancos de Imágenes", y no ves el efecto, es necesario que las imágenes se carguen en la memoria para poder ver los efectos completos.
Estos efectos no funcionan bien cuando aplicas los tiempos T1, T2 y T3 (1, 3 y 5 segundos, respectivamente).
Este dato se guarda y se reflejará en todas las publicaciones.
Tienes dos opciones con los efectos:
Todos los Efectos: Con esta opción se activan todos los efectos y se aplicarán uno por cada imagen. Esta opción se graba.
Elegir Efectos: Con esta opción puedes elegir qué efectos te gustaría ver en los slides y cuál será el orden. Puedes escoger sin importar el orden que ocupan en la lista de los mismos. No importa si repites alguno. Cuando eliges los efectos, en la parte superior de esta ventana irán apareciendo cada efecto seleccionado. En cualquier momento puedes seguir agregando efectos, no importa si refrescas la página. Puedes combinar una selección máxima de cien efectos.
Si aplicas esta opción y no eliges efectos, igual se queda activado, y el botón del mismo, que se encuentra en la sección "Bancos de Imágenes", en "SLIDE GENERAL - OPCIONES", indica "Efecto: Seleccionados".
Cuando entras a algún slide o "Banco", el efecto será el estándar "Fade In", y puedes armar la combinación de efectos en cualquier momento.
Esta opción, Elegir Efectos, te da dos opciones más:
Desactivar Elegir Efectos: Permite desactivar los efectos que seleccionaste, pero no los elimina. Aplicando esta opción, las opciones de "Elegir Efectos" desaparecen, igual que la ventana de los "Efectos Seleccionados", en caso de haber hecho alguna selección; y se activa el último efecto que habías seleccionado antes de dar click en "Elegir Efectos". Si no seleccionaste previamente, se activa el efecto estándar que es el "Fade In". Activada esta opción, puedes elegir cualquier efecto de los que se encuentra debajo de "EFECTOS" o la opción "Todos los Efectos". Cuando das click en "Elegir Efectos", se restauran las opciones y la ventana los "Efectos Seleccionados".
Borrar Selección: Permite borrar la "Selección de Efectos" que realizaste. Al aplicar esta opción, las opciones de "Elegir Efectos" desaparecen y se activa el efecto estándar (Fade In).

DESACTIVAR INDICADOR DE CS
Esta opción (Desactivar Indicador de Comienzo del Slide) permite ocultar el ícono que aparece en el slide, cuya función es indicar que el slide vuelve a empezar.
Esta opción está activada por defecto y es visible solo en las publicaciones, Navega Directo y Bancos de Imágenes. Cuando ésta se activa, la misma se cambia por "Activar Indicador de CS".
Este ícono aparece en la parte superior izquierda del slide cuando está en funcionamiento. No aparece cuando se aplica la opción "SG Aleatorio", de la sección "Bancos de Imágenes".
Esta opción se graba.
BANCOS DE IMÁGENES
Permite revisar, copiar, mover o eliminar las imágenes guardadas en los "Bancos".
Estos Bancos de Imágenes también puedes usarlos como slide. Dispones de 35 Bancos y cada uno almacena hasta 1500 imágenes, haciendo un total de 52500.
Cuando no has guardado imagen alguna, no aparecerá ningún Banco. Sólo verás los Bancos que tengan como mínimo una imagen.
Cada Banco se presentará por medio de la primera imagen guardada en el mismo. Das click en la imagen y te da las opciones mencionadas en "Abrir ventana de imágenes", más los siguientes íconos y opciones:
Ir a la publicación: Dando click en ese recuadro, se abre otra ventana mostrando la publicación de donde guardaste la imagen.


OPCIONES
Esta opción aparece a mano derecha de la pantalla cuando tienes imágenes guardadas, al menos en un Banco. Al dar click en la misma, aparece una ventana, en la parte inferior de la pantalla, algunas opciones para cuando se arma un slide con uno o más Bancos. Al dar nuevamente click en esta opción, la ventana desaparece.
Cuando se vacían todos los "Bancos" esta opción desaparece.
A continuación se detallan estas opciones.
SLIDE GENERAL - SELECCIONAR BANCOS
Para ver u ocultar su contenido, debes dar click en el mismo. Una vez que das click, aparecen las siguientes opciones:
Seleccionar Bancos para el Slide General. Aquí verás botones que representan los "Bancos" que tienen, al menos, una imagen, mostrando la primera imagen de cada "Banco". Esta opción permite formar un "Slide General" de todos los Bancos con imágenes, o seleccionar qué Bancos incluirán el "Slide General". Según la selección del Banco, será el orden en que se regirá el "Slide General".
Cuando seleccionas un Banco, un mensaje aparece indicando la agregación del mismo en el "Slide General", el número del Banco cambia a color rojo, indicando que está seleccionado y seguido aparece otro botón con texto color rojo, por ejemplo EB1 (eliminar Banco 1), el cual permite eliminar esa selección. Cuando regresas a esta sección y se carga esa selección, el texto de los Bancos seleccionados se mantendrán en rojo al igual que el segundo botón de cada Banco, hasta que borres la selección por Banco o con la opción "Borrar Selección de Bancos" que se ve más adelante.
Puedes repetir un "Banco" las veces que quieras.
El límite de "Bancos" a seleccionar, ya sean repetidos, es de 50.
Cuando seleccionas nuevamente el "Banco" o lo repites, un mensaje aparece indicando si quieres volverlo a agregar o no. Para no hacerlo, da click en "Cancelar".
Cuando eliminas una selección por Banco y el mismo lo has repetido, también se eliminarán las repeticiones.
La opción del segundo botón, por ejemplo EB1, no afecta a los Bancos con imágenes. Solo afecta al "Slide General".
Si quieres cambiar los "Bancos Seleccionados", das click en "Borrar Selección de Bancos", el color del tema de cada Banco se cambia a negro, el segundo botؚón desaparece y vuelves a seleccionar los que quieras, en el orden deseado. Esta opción se graba, y si la aplicas y no vuelves a seleccionar, al reiniciar la página no verás selección alguna de "Bancos".
Para revisar la seleccion realizada, cierras esta ventana y das click en la que dice "SLIDE GENERAL-ORDEN-BLOQUES", y en la ventana que se abre se mostrará, en un recuadro, un texto en rojo que dice "Orden de los Bancos seleccionados" seguido de los Bancos elegidos, cada uno con su número y la primera imagen de éste; y entre paréntesis la cantidad total de imágenes que tendrá el "Slide General".
Seleccionar todos los Bancos. Esta opción permite seleccionar todos los Bancos que tienen imagen. Si has seleccionado uno o unos Bancos con anterioridad, te preguntará si quieres repetirlo, si no lo quieres volver a agregar, en la ventana que te pregunta da click en "Cancelar".
Cuando aplicas esta opción, el texto que está debajo de la imagen de cada Banco cambia a color rojo.
Mediante esta opción, los Bancos seleccionados será por el orden numérico del mismo. Por ejemplo: B1, B2, B15, B28, etc. Si tienes una selección personal y aplicas esta opción para agregar los otros Bancos, el orden de tu selección se mantiene y se agregan los nuevos.
Completar Bancos. Esta opción funciona solo en "SG Mezclado", que se ve más adelante. Cuando se selecciona dos o más "Bancos", para el "Slide General", y uno o algunos tienen pocas imágenes, en relación con los otros seleccionados, esta opción permite que ese banco, con pocas imágenes, se iguale al que tiene más imágenes. Por ejemplo: Seleccionas el Banco 1, 2 y 3 para el "Slide General". En el Banco 1 tienes 4 imágenes, en el 2 tienes 6 y en el 3 tienes 10. Seguido das click en el recuadro azul que se encuentra en la parte última de la pantalla donde dice "SG Normal" y lo cambias a "SG Mezclado".
Si no aplicas "Completar Bancos", el slide se ejecutará normal, o sea: la primera imagen del Banco 1, seguido de la primera del Banco 2 y por último la primera del Banco 3; luego la segunda del Banco 1, etc., etc. Como el Banco 1 tiene 4 imágenes, cuando se terminen esas 4, las imágenes de ese Banco ya no van a aparecer hasta que se termine el ciclo del Banco 3, que es el que tiene el mayor número de imágenes (10). Igual ocurrirá con el Banco 2. O sea que, este "Slide General" tendrá 20 imágenes mezcladas entre sí: 4 (Banco 1) + 6 (Banco 2) +10 (Banco 3).
Si aplicas "Completar Bancos", lo del ejemplo anterior cambia y cada "Banco", con menor cantidad de imágenes, se equiparará con el que tenga mayor cantidad, que en este caso es el "Banco 3". Por ejemplo, el Banco 1 que tiene 4 imágenes, esas 4 se repetirán, manteniendo su propio orden, hasta completar 10 (las que tiene el "Banco 3"). O sea que, para esta opción, el Banco 1 y el 2 tendrán 10 imágenes cada uno, y no 4 y 6, respectivamente. Eso quiere decir que, este "Slide General" tendrá 30 imágenes mezcladas entre sí.
De esta forma, no tienes que esperar hasta que el "Banco" con mayor cantidad de imágenes termine, para poder ver los otros "Bancos" con menor imagen.
Esto no afecta a las imágenes guardadas en cada Banco.
Cuando aplicas esta opción, la misma se cambia por "No Completar Bancos", cuya función es desactivarla.
Si vacías algún Banco, y si esta opción está activada, se desactiva.
Esta opción se graba.
Borrar Selección de Bancos. Permite borrar la "Selección de los "Bancos" que hayas hecho. Cuando aplicas esta opción, todos los botones que se encuentra sobre esta opción desaparecen, a excepción de los Bancos a seleccionar; así mismo, desaparece "SLIDE GENERAL - OPCIONES", y si no has almacenado los Bancos Seleccionados, desaparece "SLIDE GENERAL - ORDEN Y BLOQUES".
Así también, si has "fijado" un "Bloque personal", el mismo también ya no estará fijo para que se cargue cada vez que entres a esta sección. Esto no afecta los "Bloques guardados".
Slide General: # Imágenes. Indica el total de imágenes de los Bancos Seleccionados que conformarán el "Slide General".
SLIDE GENERAL - ORDEN-BLOQUES
Este tema aparece cuando has seleccionado uno o más Bancos, o si tienes guardado un grupo de Bancos seleccionados (Bloques). Al dar click en el mismo se muestra las siguientes opciones:
Orden de los Bancos seleccionados. Este texto aparece en rojo, seguido se muestran los Bancos seleccionados, cada uno con su número y la primera imagen de éste; y entre paréntesis la cantidad total de imágenes que tendrá el "Slide General".
Cuando agregas imágenes a algún "Banco" que conforma el "Slide General", y lo haces desde otra ventana, al dar click en el bolígrafo que se encuentra a mano derecha de "Bancos de Imágenes" o refrescas pantalla, se actualiza el total de las imágenes.
Si tienes una selección hecha, y quieres agregar otro, puedes hacerlo en cualquier momento. La misma se graba y se cargará cuando regreses a esta sección.
Esta opción se graba.
Guardar Selección en Bloques.

Si guardas el Bloque, puedes eliminar la selección que dice debajo de "Orden de los Bancos Seleccionados" y hacer otra (sin guardarla). Cuando regreses a esta sección o refresques pantalla, se cargará esa última selección que hiciste.
Una vez aplicado la opción anterior, aparece un recuadro con el tema "Bloque 1 - Bancos", "Bloque 2 - Bancos", etc.; seguido de los Bancos seleccionados, cada uno con su número y la primera imagen de éste; y entre paréntesis la cantidad total de imágenes de ese bloque.
Cargar Selección o Bloque.

Al cargar un "Bloque" personal y vuelves a esta sección o reinicias la página, el mismo no se cargará.
Si cargas un "Bloque guardado", el mismo se mostrará en el recuadro de más arriba, el que dice, en color rojo, "Orden de los Bancos Seleccionados" y se reemplaza con, por ejemplo, Bloque 4 cargado, seguido de los Bancos seleccionados, cada uno con su respectivo número y la primera imagen, y por último, entre paréntesis, la cantidad de imágenes que tiene ese bloque.
Si aplicaste el ícono por ejemplo


Cuando cargas un Bloque y le agregas otro Banco, el mismo se graba y cuando regreses a esta sección se cargará ese grupo de "Bancos".
Agregar-Actualizar Bloque guardado. Si has recuperado un "Bloque de Bancos", y quieres agregar otro(s) Banco(s), puedes hacerlo. Esta agregación se graba y eliminará la selección que hayas tenido antes de recuperar el Bloque. No afectará al Bloque Almacenado.
Si has recuperado un "Bloque de Bancos", y quieres agregar otro(s) Banco(s) a ese Bloque, puedes hacerlo. Cargas el Bloque, agregas el o los Bancos y lo vuelves a Almacenar en ese mismo Bloque. Ese grupo de Bancos se cargará cuando regreses a esta sección.
Actualizar Imágenes en Bloque Guardado. Si tienes un "Bloque Almacenado" y agregas imágenes en algún "Banco" que conforma ese Bloque, el total de imágenes del mismo no se actualiza. Para actualizar ese "Bloque Almacenado", debes RECUPERAR el mismo (la cantidad de imágenes de ese bloque recuperado se actualiza) y lo vuelves a almacenar en ese mismo bloque.
Fijar Bloque Cargado.

Cuando vuelves a entrar a "Bancos de Imágenes", ese bloque que guardaste para que se cargue aparece en rojo. Por ejemplo: Bloque 4 cargado.
Si has cargado un "Bloque Almacenado" y lo fijas para ser cargado cuando se regrese a "Bancos de Imágenes" y posterior a eso haces una nueva selección de Bancos, al "Bloque cargado" se agrega esa nueva selección y el "Bloque Fijado" ya no estará fijo para cargar, se cargará lo que veas en "Orden de los Bancos seleccionados". Igual ocurre si no lo fijas. Esto no afecta los "Bloques Almacenados".
Si quieres borrar el "Bloque Fijado" para que no cargue, simplemente da click en "Borrar Selección de Bancos" que se encuentra dando click en "SLIDE GENERAL - SELECCIONAR BANCOS".
Vaciar un Banco. Si vacías un "Banco" o aplicas "Borrar Selección de Bancos", se eliminará cualquier selección que hayas hecho, menos la almacenada. Además, desaparecen "Activar SG", "Activar Directo SG" y el resto. Si no has "Almacenado un Bloque", desaparece el tema "SLIDE GENERAL - ORDEN Y BLOQUES", y la que se explica a continuación. Si has "Almacenado un Bloque", solo desaparece el que se explica a continuación.
SLIDE GENERAL - OPCIONES
Este tema aparece cuando seleccionas, al menos, un "Banco"; y al dar click en este tema, muestra las siguientes opciones:
Elegir Grupo de Imágenes por Banco. Esta opción tiene dos recuadros en blanco: "Desde" y "Hasta"; que permiten indicar desde qué y hasta qué número de imagen, de cada "Banco", se incluirán en el "Slide General". Por ejemplo: "Desde" la imagen 10 "Hasta" la imagen 25. De esta forma, si has seleccionado, por ejemplo, el "Banco 5" y el "Banco 3"; cada uno debería tener más de 25 imágenes. Si alguno de ellos no completara las 25 imágenes, solo se reflejará en el slide hasta su número máximo.
Si algún "Banco" no tuviera como mínimo la cantidad de imágenes colocado en "Desde", ese Banco no entra en el "Grupo de Imágenes". Por ejemplo: seleccionas los "Bancos":
6 (5 imágenes)
7 (10 imágenes)
8 (6 imágenes)
9 (15 imágenes)
Eliges el Grupo "Desde" 10, "Hasta" 15. Los Bancos que conformarán el "Grupo de Imágenes" serán el 7 y 9.
Si eliges el Grupo "Desde" 4, "Hasta" 8. Los Bancos que conformarán el "Grupo de Imágenes" serán el 6, 7, 8 y 9.
Si eliges el Grupo "Desde" 12, "Hasta" 15. Los Bancos que conformarán el "Grupo de Imágenes" será el 9.
Esta opción de "Elegir Grupo de Imágenes" también funciona con solo un "Banco" con imágenes. Lo seleccionas y eliges el Grupo que quieras ver.
Si no quieres indicar la cantidad de imágenes, deja los recuadros en blanco.
Funciona en "SG Normal" y "SG Mezclado".

Nota. Cuando activas el "Slide General", ya sea en "SG Normal" o "SG Mezclado", y has elegido un grupo de imágenes con esta opción, por ejemplo "Desde:4 Hasta: 8", la primera imagen, según el recuadro blanco que se encuentra a mano izquierda en la parte inferior de la pantalla, será la cuarta imagen del primer "Banco" que conforma la selección de "Bancos" para formar el "Slide General".
No funciona en "SG Aleatorio".
Esta opción no se graba.
Seguido se encuentran los siguientes íconos:




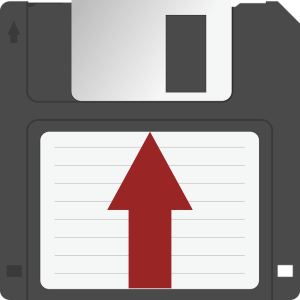
Cuando tienes un Grupo activo, en la parte última de la pantalla aparece el texto "GA", con fondo azul, el cual indica que tienes un Grupo cargado y activo. Dando click en el mismo, hace la misma función que el ícono

Para eliminar el "Grupo Almacenado", deja vacío los recuadros "Desde" y "Hasta" y da click en el diskette de almacenamiento.
Empezar "Slide General" desde. Esta opción permite indicar desde qué número de imagen quieres que empiece el "Slide General". Si el número que ingresas es superior al total de imágenes que conforman el "Slide General", un mensaje aparece indicando el error de ingreso y el slide continúa desde donde se quedó. Por ejemplo: has seleccionado para el "Slide General" los "Bancos 1 y 2". El "Banco 1" tiene 20 imágenes y el "Banco 2" tiene 30, el total es 50 imágenes. Puedes empezar desde cualquier número de imagen que no sea mayor de 50.
Esta opción no se graba y no se aplica a las opciones de "Mezclado" y "Aleatorio"
En el caso de que definas un "Grupo de Imágenes", la 1ra imagen de cada Banco será el número colocado en "Desde". Por ejemplo: continuando con el ejemplo anterior, definiste un Grupo de "Desde 5 Hasta 10", eso quiere decir que el "Slide General" se conformará desde la 5ta imagen hasta la 10ma de cada "Banco seleccionado", haciendo un total de 12 imágenes que formará el "Grupo de Imágenes". Si quieres que "Empiece desde" la 3ra imagen de ese Grupo de Imágenes (Desde 5 Hasta 10), empezará desde la 7ma imagen del primer Banco que indica en "Orden de los Bancos Seleccionados", porque la 5ta imagen de ese Banco vendría a ser la 1ra, que fue definido en "Grupo de Imágenes". Si quieres que "Empiece desde" la 7ma imagen, empezará desde la 5ta imagen del segundo Banco que indica en "Orden de los Bancos Seleccionados".
Cuando desactivas el "Slide General", se guarda la última imagen que viste en el mismo. Cuando vuelves a activar el "Slide General", ya sea que hayas reiniciado la página, el mismo empezará con la imagen que te quedaste la última vez.
Cuando desactivas el "Slide General" y has indicado, previamente, el Grupo de imágenes que conformarán el Slide General, no se graba la última imagen que se quedó, comienza desde la primera imagen, según el orden que se eligió los Bancos.
Indicador Comienzo del "Slide General". Si no has hecho selección nueva y quieres ver desde la primera imagen: activas el "Slide General" y das click en

El mismo ícono aparece por unos segundos en la parte superior izquierda de la pantalla, indicando que vuelve a comenzar el Slide General. Si diste pausa y cambiaste la imagen con las flechas que están a mano derecha, el Slide empezará desde la siguiente imagen que ves en pantalla, y este ícono indicará ese comienzo.
El número de la imagen que se ve en la parte inferior izquierda de la pantalla se mantendrá y no se verá alterado por la imagen con la que empieza el slide.
Si vacías un Banco o borras la "Selección de Bancos", al armar otro Slide General, empezará desde la primera imagen del "Slide General".
Cuando vacías cualquier Banco, no se borra el "Grupo de imágenes guardado y almacenado" ni el "Bloque de Bancos Almacenados".
Si has seleccionado "SG Aleatorio", esta opción no tiene efecto.

No funciona en "SG Mezclado" y "SG Aleatorio".
Esta opción no se graba.
Imágenes seguidas, por Banco, al Mezclar. Funciona solo en "SG Mezclado". Permite definir la cantidad de imágenes, del mismo "Banco", que irán seguidas en la Mezcla. Por ejemplo:
En el Banco 1, 2 y 3 tienes 10 imágenes en cada uno. Cuando aplicas "SG Mezclado", la mezcla será cada 1 imagen por "Banco". Si aplicas esta opción y colocas 5, la mezcla será cada 5 imágenes por "Banco". Puedes elegir la cantidad que quieras, la misma debe ser inferior al total del "Banco" que tiene más imágenes.
Si ingresas un número superior al "Banco" que tiene más imágenes, aparece un mensaje con texto en rojo indicando que no se acepta esa cantidad, y el slide funcionará de 3 en 3 por "Banco".

Esta opción no se graba.
IMAGEN-GRUPO-SLIDE DE FONDO
Permite seleccionar el "Banco" que contiene las imágenes que quieres ver como fondo en todo el blog.
Según la cantidad de imágenes que tenga el "Banco", serán las que verás, una por una, cada vez que entres al blog; o en slide.
Al aplicar esta opción, una ventana se abre, la cual te da las siguientes opciones:
- Banco #. Para colocar el número del "Banco" con las imágenes que quieres de fondo.
- DESDE - HASTA. Para colocar DESDE y HASTA cuál imagen conformará el bloque. Por ejemplo: DESDE la imagen 10 HASTA la imagen 25. En este ejemplo, el "Banco" elegido en la opción anterior debe tener como mínimo 25 imágenes.
Si no colocas cantidades en los recuadros de DESDE y HASTA, el bloque estará conformado por todas las imágenes del "Banco".
- No Slide. Cada vez que entres al blog, a cualquier sección, verás la siguiente imagen del "Banco" seleccionado. Esta opción está como estándar.
- Slide. Para que el grupo de imágenes o las del "Banco" seleccionado funcionen como slide. Esto permite que, cada cierto tiempo, la imagen cambie con la siguiente del grupo.
- Tiempo: T3. Permite cambiar el tiempo que tarda en cambiar cada imagen. Este tiempo es el mismo que se aplica para los slides de los "Bancos con imágenes" o el "Slide General".
- Activar Imagen-Grupo-Slide. Activa la primera imagen del "Banco" como fondo, o si has seleccionado "Como Slide". Al aplicar esta opción, la misma cambia por "Desactivar Imagen-Grupo-Slide".
Si has activado "Como Slide" o "No Slide" y quieres cambiar entre los dos, eliges uno de los dos y das click en "Desactivar Imagen-Grupo-Slide", y nuevamente das click en "Activar Imagen-Grupo-Slide". Si no lo haces, no verás el cambio entre "No Slide" y "Slide" y viceversa.
- Desactivar Imagen-Grupo-Slide. Al aplicar esta opción, el slide se desactiva y elimina la imagen que aplicaste con el ícono

- Borrar Datos. Esta opción elimina, de forma permanente, el número del "Banco" que ingresaste; si elegiste "Desde y Hasta" y desactiva "Como Slide" o "No Slide". A la vez, oculta las opciones del "Menú" cuando das click en

Si vacías algún Banco, automáticamente se aplica la opción de "Borrar Datos".
El "Banco" que eliges, el bloque de imágenes de "DESDE y HASTA", "Como Slide o No Slide", el "Tiempo: T3" y "Activar Imagen-Grupo-Slide" se graban. Cuando vuelves a abrir la ventana de "Imagen de Fondo", verás en cada recuadro el número que ingresaste y las opciones elegidas, así hayas refrescado pantalla.
Opciones en el Menú
Cuando activas IMAGEN-GRUPO-SLIDE DE FONDO, en el Menú, dando click en

- Desactivar Im-Gr-Sd de Fondo. Aplicando esta opción, cambia a "Activar Im-Gr-Sd de Fondo".
- Grado de Opacidad. Grado de transparencia del texto.
- Pausar Slide de Fondo. Solo cuando aplicas "Slide". Permite pausar el slide para dejar la imagen que te gusta como fija. Esta opción no se graba. Si cambias de sección del blog, continuará con el slide. Aplicando esta opción cambia a "Continuar Slide de Fondo".
- Transición Imágenes. Segundos que tarda en cambiar la imagen del slide.
- Imagen-Slide Modo 1. La imagen aparece según su largo.
- Imagen-Slide Modo 2. La imagen aparece según su ancho.
- Dejar solo fondo. Deja solo la imagen de fondo, ocultando el resto. Si tienes un slide, al dar click en la imagen, entra en pausa, otro click continúa. Para salir de esta opción, das click en el punto negro que se encuentra en la parte superior izquierda. Si pausas el slide, el punto negro desaparece.
VACIAR BANCOS DE IMÁGENES
Contiene los botones para vaciar cada "Banco" de Imagen que disponga de al menos una imagen. Para poder visualizar el o los botones, debes dar click o tocar este tema. Para volver a ocultar los botones, da nuevamente click o toca al tema.
Cuando un "Banco" tiene al menos una imagen guardada, aparecerá la primera imagen del mismo, seguido del "Botón" para vaciarlo.
Si vacías un "Banco", se eliminará cualquier selección que hayas hecho, menos la almacenada en los Bloques. Además, desaparecen las opciones: "Activar SG", "Activar Directo SG" y "Borrar Selección de Bancos".
Si algún bloque(s) tiene en su conjunto el "Banco" que eliminaste, el mismo se actualiza.
También tienes la opción de "Vaciar todos los Bancos" con un solo click.
Cuando seleccionas uno o más "Bancos", aparecen las siguientes opciones:





Tres formas de operar el Slide General. Habiendo seleccionado uno o más Bancos, tienes tres opciones para ver el slide, las mismas aparecen en la parte última de la pantalla y al dar click en ese recuadro, podrás ver cada opción y a la vez dejarla activa. Este dato se guarda.
SG Normal: Está activado como estándar. El Slide General se regirá por el orden de los Bancos seleccionados y el orden de las imágenes de los mismos. Por ejemplo: seleccionaste el Banco 7, 2 y 12. El slide empezará desde la primera imagen del Banco 7, hasta completarlo; continúa con el Banco 2, asi mismo, lo completa y continúa con el Banco 12. Este método es el estándar. Una vez que activas el slide, en la imagen que te detengas, se graba. Cuando lo vuelves a activar, continúa en la imagen que se quedó. Si aplicas "Borrar Selección de Bancos" o vacías cualquiera de ellos, ese punto o última imagen se elimina, y el slide comienza desde el principio.
SG Mezclado: Hace una mezcla ordenada de las imágenes de cada Banco seleccionado. Por ejemplo: seleccionas los Bancos 1, 3 y 7. La mezcla será: la primera imagen del Banco 1, luego la primera imagen del Banco 2, seguido la primera del Banco 7; como no hay más Bancos seleccionados, continúa con la segunda del Banco 1, la segunda del Banco 2 y la segunda del Banco 7; y así sucesivamente, irá tomando una imagen de cada Banco seleccionado. El Slide General se regirá por ese orden mezclado. Una vez que activas el slide, en la imagen que te detengas, se graba. Cuando lo vuelves a activar, continúa en la imagen que se quedó. Si aplicas "Borrar Selección de Bancos" o vacías cualquiera de ellos, ese punto o última imagen se elimina, y el slide comienza desde el principio.
No es necesario que cada "Banco" tenga la misma cantidad de imágenes. Tomando el ejemplo anterior, si las imágenes del Banco 3 se acaban, la mezcla continúa entre el Banco 1 y el 7. Si se termina la del Banco 7, no habrá más mezclas y agregará las imágenes restantes del Banco 1, en orden.
En las dos opciones anteriores (SG Normal y SG Mezclado), cuando se los activa y se completa ese grupo de imágenes y empieza nuevamente, este ícono

SG Aleatorio: Trabajará igual que el "Mezclado", solo que la imagen a presentar en pantalla, de esa mezcla, será aleatorio. Por ser de esa forma, habrá imágenes que se repitan, y no se graba la última imagen en que detuviste el slide.
Das click en cualquiera de los tres métodos y seguido das click en cualquiera de estos dos íconos:


Cuando comienza el Slide General, con las opciones para las imágenes visibles, verás ese mismo recuadro en color blanco. El mismo es solo indicador, y no funciona para cambiar el método del Slide.
Si vas a aplicar alguno de estos tres métodos, sería bueno no repetir algún Banco cuando se haga la selección de los mismos.
En los dos primeros métodos se puede aplicar la opción "Desde:" y "Hasta:", que se detalla más adelante. La cual permite elegir desde "qué" y hasta "cuál" número de imagen de cada Banco se regirá el Slide General.
En estos tres métodos, también puedes colocar una imagen de fondo dando click en el ícono

Cuando aplicas el botón de pausa


Lo del párrafo anterior no se aplica a "SG Aleatorio".
La opción "SG Normal" es independiente de "SG Mezclado", por lo que cada uno mantendrá la imagen en la que se quedó. "SG Aleatorio" no guarda la imagen en la que se quedó, siempre empezará aleatoriamente.
SIETE FORMAS DE REVISAR LOS BANCOS
Primera Forma
La primera forma es la estándar. Al entrar a algún "Banco" que tenga guardado imágenes, las mismas se presentarán en pantalla completa, listas para reproducirse como slide. A más de eso, tienes otras seis formas de ver esas imágenes guardadas.
Las otras Seis Formas
Cuando tienes, al menos, una imagen guardada en cualquier "Banco", en la parte inferior izquierda de la pantalla aparece este ícono


Nota: Al emplear este método y previamente has activado algún "Banco" como slide o revisado el mismo, en la imagen que te quedaste se verá afectada. Por ejemplo: Entras al "Banco 2", al salir del mismo ves que te quedaste en la imagen 10 (ya sea viendo el slide o revisando); activas este método y vuelves a entrar al "Banco 2"; tocas la imagen 15, 18 y 30, sales de este método y regresas al método anterior, vuelves a entrar al "Banco 2", la imagen que verás será la 30 y no la 10. Este método permite elegir la imagen con la que empezará el slide, cuando el "Banco" tiene muchas imágenes.
Activando este método, al entrar a cualquier banco, verás las imágenes con un tamaño pequeño en cinco hileras y con su respectivo número. Al dar click en el ícono

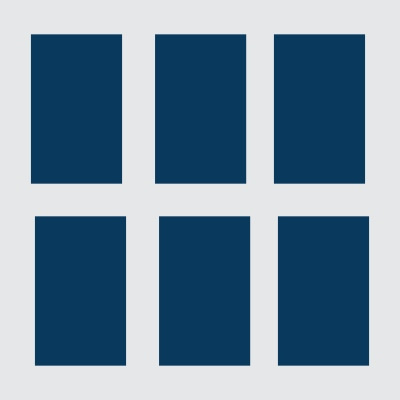



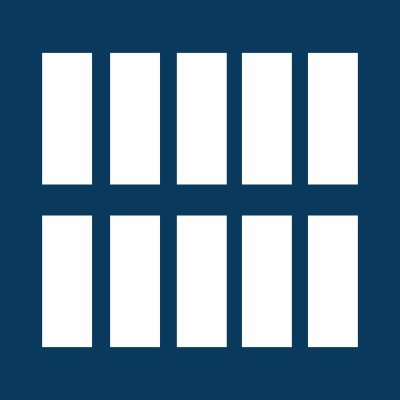
En las cinco primeras opciones puedes ver las imágenes ampliadas. Cuando aparece el mensaje de la imagen que se selecciona, tocas nuevamente la imagen y se amplia al 100%, con relación a su ancho.
Cuando seleccionas una imagen, a más del mensaje que indica la selección de la misma, aparece en la parte superior derecha el número de esa imagen. Cuando el número desaparece, es porque no hay imagen seleccionada.
COPIAR-MOVER-ELIMINAR IMÁGENES O BLOQUE DE IMÁGENES - ORDENAR IMÁGENES
En la parte inferior de la pantalla está el ícono


1. Copiar o Mover por imagen. Das click en la imagen a copiar (un mensaje aparece indicando la imagen seleccionada), luego das click en este ícono

En esta ventana no vas a ver el "Banco" actual, ya que no se puede copiar o mover al mismo "Banco".
Si eliges COPIAR, un mensaje aparece indicando el número de la imagen copiada y al Banco que se la envió. Si eliges MOVER, un mensaje aparece indicando el número de la imagen que se movió, al Banco que fue transferida y del Banco que se eliminó; la imagen se elimina del "Banco" actual.
2. Elegir el Banco a Copiar, Mover o Eliminar las imágenes deseadas. Das click en este ícono

En esta ventana no vas a ver el "Banco" actual, ya que no se puede copiar o mover al mismo "Banco".
Al cerrar esta ventana, habiendo seleccionado el Banco a trabajar, solo quedan estos dos íconos


El ícono



Para restaurar los íconos ocultos, das click en el diskette y seleccionas "Desactivar". Al hacerlo, queda activa la opción de COPIAR y el botón "Desactivar" desaparece, al igual que el recuadro en la parte superior derecha.
Si eliges COPIAR, puedes ver la imagen ampliada al dar click por segunda vez en la misma. Si eliges MOVER, no puedes ver la imagen ampliada.
Si en la opción anterior (1. Copiar o Mover por imagen) aplicaste MOVER, al abrir esta ventana se activa la opción de COPIAR.
3 y 4. Copiar o Agregar todas las imágenes del Banco actual a otro Banco. Das click en este ícono

En la ventana que se abre aparece el tema "COPIAR TODO AL BANCO", debajo del mismo hay el botón "Agregar" y "Eliminar"; seguido están todos los Bancos que están vacíos; y por último hay "Elegir Bloque de Imágenes". Aquí, seleccionas el Banco deseado al que vas a copiar todas las imágenes. Cuando eliges el Banco a copiar, todas las imágenes del Banco actual se copian al que elegiste y el mismo desaparece de la ventana, indicando que ese Banco ya no está vacío. Mediante este método puedes reorganizar los Bancos a tu gusto.
En esta ventana no vas a ver el "Banco" actual, ya que no se puede copiar o agregar al mismo "Banco".
Dando click en "Agregar", el tema de la ventana cambia por "AGREGAR TODO AL BANCO", debajo el botón cambia por "Copiar", y por último aparecen todos los Bancos que no están vacíos, a excepción del actual. Mediante este método puedes agregar imágenes a cualquier Banco que ya dispone de alguna imagen. Esta opción no respeta imagen repetida. Al elegir el Banco, todas las imágenes del Banco actual se agregan al Banco seleccionado.
Si no deseas copiar o agregar todas las imágenes, donde dice "Elegir Bloque de Imágenes", colocas el bloque de imágenes que quieres copiar. Por ejemplo: "Desde" la imagen número 5 "Hasta" la imagen número 10, y das click al "Banco" a copiar o agregar.
Eliminar una Imagen o bloque de imágenes del Banco. Tienes tres métodos para eliminar imágenes de los Bancos.
Eliminar imagen por imagen. Seleccionas la imagen, el mensaje de haberla seleccionado aparece, y das click en este ícono

Eliminar por Selección. Dando click en este ícono



Así como se vio en COPIAR-MOVER por Selección, existe el botón de PAUSA, para poder ampliar la imagen.
Eliminar por Bloque. Dando click en este ícono

Nota. Cuando cambias entre "Agregar", "Copiar" o "Eliminar", los casilleros de "Desde y Hasta" siempre aparecerán vacíos, así hayas especificado un bloque.
Colocar Imagen de Fondo. Aquí también puedes colocar una imagen de fondo. Seleccionas la imagen y das click en el ícono

Ordenar Imágenes-Cambiar portada de Banco. Puedes cambiar la imagen de la portada de un banco por cualquiera que desees, o puedes ordenarlas a tu gusto. Para el efecto, das click en este ícono

Para ordenar las imágenes, debes tomar en cuenta que cada imagen que tocas se sitúa como primera. Si quieres, por ejemplo, colocar la imagen 36 como primera, la 25 como segunda y la 12 como tercera, debes dar click en cada imagen pero en orden descendente de selección: la 12, 25 y 36.
Reglas para elegir imágenes por longitud. Dando click en este ícono

Las opciones de SUBIR y BAJAR de cada una, permite desplazarlas arriba o abajo, para colocarlas en una posición deseada.
Las opciones que se encuentran en MOVER: SUPERIOR e INFERIOR, permiten colocar la dimensión definida en ambas reglas para enmarcar la primera y última línea de imágenes. De esta forma se evita estar desplazando poco a poco cada regla a la parte superior o inferior. La opción CENTRAR desplaza ese marco definido a la parte central de la pantalla y la de ESTÁNDAR borra el marco definido.
Cuando empleas una o las dos reglas, las posiciones definidas se graban.
La Regla 1 (rojo), no puede ir debajo de la Regla 2 (amarillo) y viceversa.
Si has empleado una regla (rojo o amarillo) y las has desplazado a una posición superior o inferior a la otra regla, según sea el caso, y activas la otra Regla, la Regla 2 (amarillo) se posicionará debajo de la Regla 1 (rojo).
¿Cuándo se usa una regla? Se puede emplear cualquiera de las dos reglas solas cuando vemos las imágenes de una en una. Colocamos la regla en la posición mínima que deseamos de la imagen y despazamos cada imagen a ese marco. O cuando elegimos la imagen y damos otro click para aumentarla.
¿Cuándo se usan las dos reglas? Si queremos manejar más imágenes en la pantalla, se emplean las dos reglas y se define entre ambas la longitud mínimo de las imágenes. Desplazamos cada línea de imágenes a ese marco. Para emplear esta medida definida y medir la primera y última línea de imágenes, disponemos de las opciones SUPERIOR e INFERIOR en MOVER.
Si cierras la ventana del Banco que estás revisando y tenías activa una o las dos reglas, cuando vuelvas a abrir otro Banco o el mismo, la o las reglas seguirán en pantalla en la posición que se dejó.
Si dejaste activa la o las reglas y reiniciaste la página o vuelves a entrar a esta sección, las mismas no aparecerán, pero mantendrán la posición que se las dejó.
Quitar todos los íconos. Dando click en este ícono

OTRAS OPCIONES
Tamaño de la portada de los Bancos. Puedes cambiar el tamaño de la portada de los Bancos o su presentación, que tienen al menos una imagen guardada. En la parte última de la pantalla, a mano izquierda, verás las iniciales

Refrescar Bancos El bolígrafo que aparece a la derecha del tema "Bancos de Imágenes", es para actualizar los Bancos, por si has estado agregando a los mismos desde otra ventana. Esta opción evita refrescar la página.
MODO NOCTURNO
Esta opción aparece en todas las secciones del blog y permite cambiar el blog a mezcla de tonos entre blanco y negro. Dispones de tres opciones. A más de eso, tiene cinco niveles de opacidad, para darle menos brillo a la pantalla.
Si está activado el "Modo Festivo" o tienes alguna imagen-slide de fondo, esta opción no va a funcionar; debes desactivar esos modos primero. Si es lo contrario y vuelves a activar el "Modo Festivo", se activa ese modo y se desactiva el "Modo Nocturno" o la imagen-slide de fondo, hasta que vuelvas a desactivar o se complete el mes del "Modo Festivo".
Cuando desactivas una imagen-slide de fondo y activas el MODO NOCTURNO, debes, después de ese proceso, refrescar la pantalla para que surta efecto.
Lo contrario al párrafo anterior: cuando desactivas el MODO NOCTURNO y quieres activar una imagen-slide de fondo, no es necesario refrescar.
Cuando desactivas esta opción (dando click en "Modo Normal"), y has aplicado OPACIDAD, debes tambien desactivar la opacidad, dando click en "Opacidad 0".
Puedes cambiar el color del texto o la intensidad del color actual, de la publicación, dando click en el ícono


En esta misma ventana, te desplazas hacia abajo y buscas "COLOR DE LAS NEGRILLAS', que permite cambiar el color de todo lo que está en negrilla. El resto de las opciones no funcionan en este MODO NOCTURNO.
OPACIDAD
Esta opción la encuentras en "Modo Nocturno", explicado en el tema anterior, que aparece en todas las secciones del blog y permite cambiar la transparencia o brillo del blog. Tiene cinco niveles.
MODO NOCTURNO PERSONAL
Solo para la publicación y "Navega Directo". Puedes crear tu propio "Modo Nocturno" o darle diferentes tonalidades al blog, empleando la opción de "Opacidad" en conjunto con




Si aplicas una "imagen-slide de fondo", el color del fondo se desactiva y si has aplicado opacidad, la misma cambia. Una vez que desactivas la "imagen-slide de fondo", el color del fondo y la opacidad se vuelven a activar, pero, para el efecto, debes refrescar la pantalla o volver a entrar al blog.
COLOCAR PORTADA
Solo para la publicación, en "Navega Directo" no. Permite colocar la imagen principal en toda la pantalla, ocultando el resto; y guarda la publicación en la pantalla que te quedas (misma función cuando aplicas la opción "S" o "Guardar Lectura", explicado anteriormente). Para el efecto, das click en esta opción o das doble click o doble toque en cualquier parte de la publicación. Para restaurar, das un click o toque en la imagen.
Si aplicas esta opción, cuando regresas a la publicación, la misma mostrará la imagen principal como portada.
Cuando aplicas OCULTAR TODO (
Esta última opción (explicado en el párrafo de arriba) y la que se encuentra en el "Menú" (COLOCAR PORTADA), se lo hizo especialmente para aquellos cuyos dispositivos tienen versión de Android inferior a 5.
Esto es ideal para cuando vas a suspender la lectura y quieres dejar la imagen como portada en la pantalla.
Cuando aplicas esta opción, un muñeco blanco, que está caminando y leyendo, aparece en la parte inferior izquierda de la pantalla, seguido del tema de la publicación, con fondo negro medio transparente y una "cámara" a mano derecha; indicando que esa publicación fue suspendida. Además, la pantalla en que te quedas no se ve afectada si mueves la portada hacia arriba o hacia abajo.
Aplicando esta opción dispones, también, de 10 Relojes, cada uno se lo puede configurar al gusto, siendo independientes entre sí. Para saber cómo se activa el Reloj, ver la sección "Áreas Funcionales".

Dando click en el tema de la publicación, se abre la ventana de "Más", para que puedas elegir otro tema a leer. De esa forma, no requieres quitar la portada de la publicación para ir a otra sección o tema del blog.

Para elegir una portada personal, se explica a continuación de este tema.
Nota.
Si el blog está en "Modo Festivo" o tienes una imagen-slide de fondo, esta opción igual funcionará.
Esta opción se graba y es independiente por publicación. Eso significa que, cuando regreses a esa publicación o cualquier otra, verás la imagen de la misma como portada, si es que fue activada previamente.
Lo del doble click o doble toque a cualquier parte de la publicación, no funciona en versiones de android anteriores a la 5.
ELEGIR IMAGEN PARA "COLOCAR PORTADA"
En la opción anterior, cuando la activas, la portada siempre será la de la publicación. Con esta opción puedes elegir una en particular, y puedes dejar que siempre sea esa imagen la que quede como portada.
Para emplear esta opción, abres la "Ventana de Imágenes" o das click en el ícono


Puedes elegir cualquier imagen de cualquier publicación, también desde "Navega Directo" y desde el "Banco de Imágenes", aplicando siempre el ícono

Esta imagen elegida no se elimina y puedes cambiar por otra en cualquier momento.
Para ver la imagen elegida como portada, das doble click o doble toque en cualquier parte de la publicación, cuando aparezca la portada de la publicación, das click o tocas este ícono

Si dejas la portada que elegiste, en todas las publicaciones cuando des doble click o doble toque, aparecerá esa imagen elegida. Si no dejas la imagen elegida, aparecerá la imagen de la publicación en la que estás.
Si en otras publicaciones has activado la portada de la misma y en alguna cambias a una personal, cuando entres a esas publicaciones verás la portada personal; y viceversa.
CUANDO ES UNA REVISTA
Cada revista Diners y Selecciones tiene su propia portada y la misma puede ser utilizada como portada de sus temas, independiente cada revista.
Para el efecto, entras a cualquier tema de alguna revista y sigues el proceso de colocar la portada. Luego das click en el ícono

Al aplicar esta opción, cada vez que entres a otro tema de esa revista, aparecerá la portada de la misma. Cada revista es independiente.
Esta portada es independiente a cada publicación que no pertenezca a una revista.
Esta portada no se elimina si entras a leer la publicación o la desactivas. Si regresas a la publicación o entras a otro tema de la misma revista, aparecerá la portada.
Para desactivar de forma general la portada de la revista, das click en el ícono

PORTADA SEGÚN EL LARGO (normal)
Aparece solo en la publicación, y permite que la imagen de portada, que aparecerá al dar doble click o doble toque, sea según el largo de la misma. Esta opción se graba, es la estándar y se reflejará en todas las publicaciones.
Para emplearlo, activas la portada de la publicación y das click en el muñeco que está caminando, que se encuentra a mano izquierda en la parte inferior y buscas el tema "DIMENSIÓN DE LA PORTADA" y eliges la deseada.
PORTADA SEGÚN EL ANCHO
Aparece solo en la publicación, y permite que la imagen de portada, que aparecerá al dar doble click o doble toque, sea según el ancho de la misma. Esta opción se graba y se reflejará en todas las publicaciones.
Para emplearlo, activas la portada de la publicación y das click en el muñeco que está caminando, que se encuentra a mano izquierda en la parte inferior y buscas el tema "DIMENSIÓN DE LA PORTADA" y eliges la deseada.
GUARDAR-BORRAR CONFIGURACIÓN
Esta opción permite dejar la publicación actual con la configuración que dejaste. O sea que, si "ocultaste todo" y a su vez "ocultaste las velocidades de desplazamiento", al aplicar esta opción, lo que hiciste se graba para la publicación que te encuentras y a su vez para todas las otras publicaciones. Una vez que has hecho esto, cuando entres a otra publicación y vuelves a mostrar las velocidades de desplazamiento y/o muestras el Menú y todo lo que tenías en pantalla, la publicación que aplicaste esta opción mantendrá la configuración que le dejaste previamente.
Esta opción la encuentras dando doble click o doble toque a la publicación (Navega Directo, no), seguido das click en el muñeco que está caminando, que se encuentra a la izquierda en la parte inferior de la pantalla.
Al aplicar esta opción, la palabra "Guardar" cambia por "Borrar", la misma que elimina la configuración guardada. Una vez hecho esto, la publicación tomará la configuración general que tienen todas las publicaciones o la que apliques en ese momento, que se verá reflejado en todas las publicaciones que no hayas guardado una configuración propia.
Para cambiar la configuración, luego de haberla guardado, simplemente le das click a "Borrar" y luego en "Guardar".
IMAGEN PRINCIPAL DE FONDO
Esta opción aparece y funciona solo en la publicación, en "Navega Directo" no. Permite colocar la imagen principal, de cada publicación, como fondo de la misma.
Activando esta opción, ese texto se cambia por "Desactivar Imagen principal" y aparece debajo de la misma dos opciones:
Grado de opacidad. Permite aumentar o reducir la visibilidad de la imagen de fondo. Dispone de 7 grados. Esta opción se graba y se reflejará en todas las publicaciones.
Dejar solo fondo. Oculta todo a excepción de la imagen.
Para restaurar lo que había en pantalla, este ícono

Esta opción no se graba.
ACTIVAR IM-GR-SD DE FONDO
Esta opción aparece si has colocado una imagen como fondo aplicando este ícono

Esta opción aparece en todo el blog y se reflejará en todas las publicaciones.
La opción "IMAGEN PRINCIPAL DE FONDO" prevalece sobre esta opción, en las publicaciones. Cuando desactivas "IMAGEN PRINCIPAL DE FONDO", automáticamente se activa "ACTIVAR IM-GR-SD DE FONDO", si lo habías activado con anterioridad. Puedes activar o desactivar cualquiera de las dos o las dos desde cualquier publicación.
Si desactivas "ACTIVAR IM-GR-SD DE FONDO", en la publicación, y tienes activado "IMAGEN PRINCIPAL DE FONDO", dedes desactivar esta última para volver a activar "ACTIVAR IM-GR-SD DE FONDO".
Cuando está activo el "MODO FESTIVO", al aplicar esta opción no va a funcionar. Debes desactivar el "MODO FESTIVO" y podrás ver la imagen o grupo de imágenes que colocaste de fondo, ya sea una por una o como slide.
Una vez activada esta opción, aparecen las siguiente opciones:
Grado de opacidad. Permite aumentar o reducir la visibilidad de la imagen de fondo. Dispone de 7 grados. Esta opción se graba y se reflejará en todas las publicaciones.
Transición Imágenes. Cuando tienes activado un "Slide de Fondo" o si el blog está en "Modo Festivo" y has activado el "Slide de Fondo", esta opción permite cambiar el tiempo de transición de las imágenes. El tiempo estándar es el T3.
Imagen-Slide Modo 1. Con esta opción, que es la estándar, la imagen o slide que colocas de fondo ocupará toda la pantalla. Solo para "Modo Festivo" y "Activar Im-Gr-Sd de Fondo", para "Imagen principal de Fondo" no. Esta opción se graba.
Imagen-Slide Modo 2. Con esta opción la imagen o slide que colocas de fondo se regirá por su ancho; y se repetirá a lo largo de la pantalla. Solo para "Modo Festivo" y "Activar Im-Gr-Sd de Fondo", para "Imagen principal de Fondo" no. Esta opción se graba.
Dejar solo fondo. Cuando tienes activado una imagen o un slide de fondo, o si el blog está en "Modo Festivo", esta opción permite eliminar todo de la pantalla para poder apreciar con claridad la imagen o slide. Esta opción está disponible en todo el blog y no se graba.
Para restaurar lo que había en pantalla, este ícono

MODO FESTIVO
El primero de octubre, de diciembre y de febrero, el blog entra en MODO FESTIVO, respectivamente, por todo el mes (a excepción de febrero, que es hasta el 14). Cuando eso ocurre, un ícono, según el mes, aparece a mano izquierda de la pantalla, el cual permite desactivar este modo. Si previamente tenías activado "Imagen-Grupo-Slide de Fondo" y/o "Imagen principal de Fondo" o "Modo Nocturno", los mismas se desactivan. Cuando desactivas el "Modo Festivo", estos se vuelven a activar.
Una vez activado este modo, en el "Menú" en la opción del ícono

Fijar Imagen como Fondo. Permite dejar fija la imagen que ves actualmente como fondo.
Activar Fondo como Slide. Permite activar como Slide las imágenes predispuestas para el fondo.
Grado de Opacidad. Permite aumentar o reducir la visibilidad de la imagen de fondo. Dispone de 7 grados.
Transición Imágenes Cuando tienes activado un "Slide de Fondo" o si el blog está en "Modo Festivo" y has activado el "Slide de Fondo", esta opción permite cambiar el tiempo de transición de las imágenes. El tiempo estándar es el T3.
Imagen-Slide Modo 1. Con esta opción, que es la estándar, la imagen o slide que colocas de fondo ocupará toda la pantalla. Solo para "Modo Festivo" y "Activar Im-Gr-Sd de Fondo", para "Imagen principal de Fondo" no. Esta opción se graba.
Imagen-Slide Modo 1. Con esta opción la imagen o slide que colocas de fondo se regirá por su ancho; y se repetirá a lo largo de la pantalla. Solo para "Modo Festivo" y "Activar Im-Gr-Sd de Fondo", para "Imagen principal de Fondo" no. Esta opción se graba.
Dejar solo Fondo. Cuando tienes activado una imagen o un slide de fondo, o si el blog está en "Modo Festivo", esta opción permite eliminar todo de la pantalla para poder apreciar con claridad la imagen o slide. Esta opción está disponible en todo el blog y no se graba.
Para restaurar lo que había en pantalla, este ícono

Si te gusta una imagen, y es un slide el que tienes como fondo, das click en cualquier parte de la pantalla y el slide se detiene; el ícono


Desactivar este Modo. Hace la misma función que el ícono que se encuentra a mano izquierda de la pantalla.
Al desactivar este Modo, las opciones de arriba desaparecen; y en el "Banco de Imágenes", en el "Menú", aparece la opción "Activar Modo Festivo".
Nota. Cuando tienes activado este "Modo", la opción "Activar Imagen-Grupo-Slide" desaparece en el "Banco de Imágenes", ya sea en el "Menú" como en la ventana que se abre al dar click en "IMAGEN-GRUPO-SLIDE DE FONDO"; además, también desaparece el botón de "Borrar Datos", de la misma ventana. En el resto del blog desaparece del Menú (Activar Im-Gr-Sd de fondo). Asi mismo con la opción "Imagen principal de Fondo", desaparece.
GUARDAR LECTURA
Solo aparece en las publicaciones. Es la misma opción del recuadro con la "S" que se encuentra sobre el recuadro de MÁS. Opción sólo en las publicaciónes. No disponible en "Navega Directo".
Al aplicar esta opción, aparece en el MENÚ el ícono

ELIMINAR LECTURAS
Aparece en todas las secciones del blog. Permite eliminar el registro de las publicaciones guardadas.
Al aplicar esta opción y al aceptar, se eliminarán todas las publicaciones que has guardado.
ELIMINAR POR LECTURA
Aparece en todas las secciones del blog. Esta opción aparece cuanto tienes como mínimo dos publicaciones guardadas, y permite eliminarlas por selección. Cuando presionas esta opción aparece la ventana con la lista de publicaciones guardadas.
Para eliminar una publicación guardada, simplemente selecciona la que desees eliminar.
Cuando eliminas una publicación guardada y queda solo una, la ventana de esta opción se cierra y esta opción desaparece.
GUARDAR PUNTO
Solo aparece en las publicaciones. Permite guardar un punto específico o la pantalla de la actual lectura. Puedes guardar cuántos puntos desees. Con esta opción puedes crear un índice de la publicación, o marcar la posición de uno o varios párrafos importantes. Cada publicación es independiente. No disponible en "Navega Directo".
Al dar click en esta opción se abre una ventana, en la misma hay un recuadro en blanco, el cual sirve para colocar una referencia del párrafo o línea que dejas marcada su posición. Si no colocas una referencia, automáticamente ese punto toma el nombre de "Punto guardado 1", donde 1 es el número del punto que se ha guardado. Si has guardado 5 puntos y el sexto no le pones referencia, tomaría el nombre de "Punto guardado 6".
Para que el punto se guarde con o sin referencia, debes dar click en "Referencia" que se encuentra debajo del recuadro en blanco.
Cuando aplicas esta opción, el fondo del ícono


BORRAR PUNTO(S)
Solo aparece en las publicaciones. Permite eliminar el o los puntos guardados. Esta opción aparece cuando has guardado al menos un punto. No disponible en "Navega Directo".
Cuando aplicas esta opción y aceptas, se borrarán todos los puntos que has guardado en esa publicación.
BORRAR POR PUNTO
Solo aparece en las publicaciones. Esta opción aparece cuando tienes como mínimo dos puntos guardados y permite eliminarlos por selección. Cuando presionas esta opción aparece la ventana con la lista de puntos guardados.
Para eliminar un punto, simplemente selecciona el que desees eliminar.
Cuando eliminas un punto guardado y queda solo uno, la ventana de esta opción se cierra y esta opción desaparece.
CREAR NOTA
Aparece en todas las secciones del blog. Permite crear NOTAS en la publicación y en cualquier sección del blog.
Cuando creas una nota, este ícono

Puedes hacer las NOTAS que quieras y revisarlas en cualquier parte del blog. Cada sección del blog y cada publicación, son independientes, lo que permite diferenciar qué notas pertenecen a cada una.
VER-EDITAR NOTAS
Aparece en todas las secciones del blog. Al aplicar esta opción, una ventana se abre conteniendo tres secciones: Publicaciones con Notas. Muestra qué publicaciones o secciones (con su link respectivo) has creado alguna nota. Notas de esta Página. Muestra las NOTAS que has creado en la página o sección actual, mediante el tema de la misma y listas para ser revisadas o editadas. Todas las Notas. Igual que el anterior, solo que aquí muestra todas las NOTAS creadas.
Cuando CREAS una NOTA, aparece a mano izquierda, de la ventana que se abre, este ícono


Cuando EDITAS una NOTA, a mano izquierda no aparece el ícono del diskette celeste, y en su lugar aparece la "G", que permite Guardar la Nota editada. Una vez guardada la NOTA, esta ventana no se cierra automáticamente, debes hacerlo manual.
MOSTRAR SALTOS DE PÁGINA
Solo aparece en las publicaciones. Muestra las flechas que permitirán desplazarse por página o pantalla, arriba y abajo. Cuando regresas a seguir leyendo un libro o publicación, podrás continuar el mismo empleando esta opción. No disponible en "Navega Directo" ni en el "Manual".
Cuando activas esta opción, debajo de ésta aparecen: "Opciones - Saltos de Página" y "Forma 2 - Saltos de Página".
Opciones - Saltos de Página. Al dar click en la misma, te aparecen dos opciones:
Las dos a la izquierda. Permite tener las dos flechas a la izquierda, para manejar los desplazamientos, arriba - abajo, con la mano izquierda.
Las dos a la derecha (normal). Permite tener las dos flechas a la derecha, para manejar los desplazamientos, arriba - abajo, con la mano derecha. Esta opción es la estándar.
Si aplicas el "Zoom del Blog" se desactivan estas opciones. Así mismo, si la tenías activada con anticipación, éstas desaparecerán. Al restaurar el "Zoom del Blog" al normal, se vuelven a activar. Se hizo esto debido a que el zoom afecta al desplazarse de página en página con las flechas.
Esta opción se graba y se reflejará en todas las publicaciones.
Forma 2 - Saltos de Página. Cuando activas por primera vez "Mostrar Saltos de Página", esta opción aparece seguida de la misma. Cuando das click en ella, ésta desaparece y aparece "Forma 1 - Saltos de Página". Esta "Forma 2" permite llevar la continuidad de la publicación, si te desplazas manualmente y en cualquier momento aplicas los "Saltos de Página". O sea que, el salto ya no sería regido por las páginas que se muestra en la "Ventana de Páginas", sino que continúa a la página siguiente o anterior desde el punto que lo dejaste manualmente.
Forma 1 - Saltos de Página. Esta forma es la estándar y viene seleccionada por defecto. Empleando los "Saltos de Página", te desplazarás por la publicación de página en página, como se muestra al aplicar la opción "Mostrar Páginas". Si te desplazas manualmente y posterior aplicas los "Saltos de Página", el texto se acomodará a la página actual o a la que le sigue. Esta opción se graba.
Habrá ocasiones en que al dar click en los "Saltos de Página" solo avance muy poco. Eso se debe a que moviste la pantalla manualmente y la página se coloca a la correspondiente.
En ambas opciones, si haces cambios en la publicación, como aumentar el tamaño del texto, aumentar el espacio entre líneas, ocultar el menú o activar "Pantalla Completa", debes retroceder y avanzar con las flechas (una vez cada una), para que las páginas se acoplen al cambio efectuado.
Ocultar Saltos de Página. Opción contraria a "Mostrar Saltos de Página". Al aplicar esta opción, desaparece también "Opciones - Saltos de Página" y "Forma 1 ó 2 - Saltos de Página".
OCULTAR BOTÓN DE GUARDAR
Solo aparece en las publicaciones. Permite ocultar la "S" que se encuentra a mano izquierda, sobre MÁS. No disponible en Navega Directo.
Esta opción se graba y se reflejará en todas las publicaciones.
BOTÓN DE GUARDAR - DERECHA
Permite colocar este botón a la derecha de la pantalla, sobre "LEE".
Esta opción se graba y se reflejará en todas las publicaciones.
BOTÓN DE GUARDAR - IZQUIERDA
Esta opción aparece cuando aplicas la de arriba; y es la versión contraria.
Esta opción se graba y se reflejará en todas las publicaciones.
MOSTRAR PÁGINAS
Solo aparece en las publicaciones. Esta opción muestra, en una ventana, la cantidad de páginas que tiene la publicación y los links a cada una. Esto varía según el dispositivo, si lo tienes vertical u horizontal y los cambios que hagas en la publicación, como son: el aumento o disminución del tamaño del texto, ampliar el margen derecho e izquierdo, el aumento de espacio entre cada línea, mostrar la barra inferior y ocultar el Menú. Si alguno de lo anterior ocurre, debes cerrar esta ventana y volverla a abrir, para que el número de páginas y los links se acoplen al cambio. El número con color diferente de fondo, es la página que estás actualmente. No disponible en "Navega Directo".
En esta ventana, en la parte última de la misma, hay un recuadro blanco y una flecha con dirección a la derecha. El recuadro blanco es para ingresar el número de la página a la que quieras desplazarte y la flecha es para ir a esa página. El número del recuadro no se borra hasta que das click en el mismo para ingresar un nuevo número de página, o refresques pantalla. De esa forma, no necesitas eliminar el mismo para ingresar otro número.
Si aplicas el "Zoom del Blog" esta opción desaparece. Al restaurar el "Zoom del Blog" al normal, vuelve a aparecer. Se hizo esto debido a que el zoom afecta la cantidad de páginas que se muestra en esa pantalla y los links a las mismas.
MOSTRAR PÁGINA ACTUAL
Solo aparece en las publicaciones. Muestra el número de la página actual en un recuadro a la izquierda, en la parte inferior de la publicación. Dando click en el mismo, abres la ventana de las "Páginas". Esta opción se graba. No disponible en "Navega Directo".
Ocultar Página Actual. Oculta el número de la página actual.
Si aplicas el "Zoom del Blog" se desactiva esta opción. Así mismo, si la tenías activada con anticipación, ésta desaparecerá. Al restaurar el "Zoom del Blog" al normal, se vuelven a activar. Se hizo esto debido a que el zoom afecta la información que ahí se muestra.
Esta opción se graba y se reflejará en todas las publicaciones.
MOSTRAR BARRA INFERIOR
Solo aparece en las publicaciones. Permite mostrar una barra inferior con la paginación. Al hacer esto, en la parte última de la publicación desaparece la paginación. Esta opción se graba. No disponible en "Navega Directo".
Si tienes activado los "Saltos de Página", de cualquiera de las dos opciones que ofrece, debes adelantar una página y en seguida retroceder (o viceversa) con estos "Saltos de Página", para que el texto de la pantalla actual, anteriores y posteriores se acople a la nueva dimensión de la pantalla por la presencia de la barra.
Ocultar Barra Inferior. Opción contraria a la de "Mostrar Barra Inferior".
Si tienes activado los "Saltos de Página", de cualquiera de las dos opciones que ofrece, debes adelantar una página y en seguida retroceder (o viceversa) con estos "Saltos de Página", para que el texto de la pantalla actual, anteriores y posteriores se acople a la nueva dimensión de la pantalla por la ausencia de la barra.
Esta opción se graba y se reflejará en todas las publicaciones.
OCULTAR MENÚ Y BARRA INFERIOR
Solo aparece en las publicaciones. Permite ocultar el "Menú o barra que muestra el tema" y la "Barra Inferior" (si la tienes activa). Cuando aplicas esta opción aparece en la parte superior izquierda un "punto negro", el mismo permite restaurar el "Menú o barra que muestra el tema". Si tenías activada la "Barra Inferior", la misma se desactiva. Esta opción se graba. No disponible en "Navega Directo".
Activando esta opción, se oculta el punto negro de "Pantalla Completa", que aparece en la parte inferior derecha de la pantalla.
Si tienes activado los "Saltos de Página", de cualquiera de las dos opciones que ofrece, debes adelantar una página y enseguida retroceder (o viceversa) con estos "Saltos de Página", para que el texto de la pantalla actual, anteriores y posteriores se acople a la nueva dimensión de la pantalla por la ausencia del "Menú o barra que muestra el tema" y/o de la "Barra Inferior".
Debes hacer lo mismo del párrafo anterior si aplicas el "punto negro" para volver a activar el "Menú". En este caso es por la presencia del "Menú o barra que muestra el tema".
Esta opción se graba y se reflejará en todas las publicaciones.
ZOOM DEL BLOG: 0
Permite aumentar o reducir de tamaño todo el blog. En los dispositivos de 7 pulgadas en adelante, el "Menú" y otras opciones se ve algo pequeño. En dispositivos pequeños, es lo contrario. Esta opción permite aumentar o reducir de tamaño todas esas partes. Dispones de 10 medidas para aumentar y 3 para reducir.
El cero que se encuentra a la derecha de "Zoom del Blog" indica que no se le ha dado zoom alguno. Al elegir un tamaño, el mismo cambia por el número dado.
Empleando esta opción, no necesitas aumentar el tamaño del texto de la publicación ni de cualquier sección del blog.
El dar Zoom al Blog no afecta a las imágenes, a "MÁS" y "LEE" ni a los botones que aparecen a mano izquierda y derecha.
Cuando abres la "Ventana de Imágenes" o en "Bancos de Imágenes" revisas algún "Banco" o activas algún "Slide", los botones que se encuentran en cada ventana, no se verán afectados por el "Zoom del Blog".
Esta opción debe ser aplicada antes de iniciar una lectura. De lo contrario, la posición guardada, cuando suspendiste la lectura o colocaste la portada, no va a ser la correcta. Si eso ocurre, que entraste a la publicación y no está en la posición que te quedaste, no guardes la publicación o no coloques la portada, restaura el zoom (ya sea a cero o al que tenías anteriormente) y vuelve a entrar a la publicación refrescando pantalla o buscando la misma dando click en el ícono

Cuando se aplica esta opción, se desactivan: "Mostrar Saltos de Página", "Mostrar Páginas" y "Mostrar Página Actual". Así mismo, si los tenías activado con anticipación, los mismos no aparecerán. Al restaurar el "Zoom del Blog" al normal, las opciones mencionadas se vuelven a activar. Se hizo esto debido a que el zoom afecta los "Saltos de Página", la cantidad de páginas y los links hacia las mismas.
Esta opción se graba y se reflejará en todo el blog.
CAMBIAR ASPECTO MINIATURAS
Opción solo para la página de INICIO. Permite cambiar la presentación de las miniaturas.
ÚLTIMA LECTURA
Aparece en todas las secciones del blog, menos en las publicaciones. Permite acceder a la última publicación leída. Si entras a otra publicación se guardará en la que estás.
Para que la publicación se guarde automáticamente debes haberte desplazado hacia abajo al menos una línea.
Si al seleccionar esta opción nada ocurre, es porque no has revisado o leído publicación alguna.
HISTORIAL DE NVGC
Aparece en todas las secciones del blog. Permite ver el Historial de las páginas navegadas.
Cuando seleccionas esta opción, una ventana se abre mostrando las publicaciones que has navegado. La primera es de fecha más antigua y la última de más reciente.
Guarda hasta 51 temas o publicaciones. Cuando has llegado a ese límite, se va eliminando desde la más antigua, o sea desde la primera; y se agrega la reciente como última.
Sólo se guardará un tema a la vez. Eso significa que, si entras a una publicación cualquiera, la misma se guarda automáticamente en el historial, y, si vuelves a entrar a ese tema, al rato o cualquier otro día, ya no se guarda, porque el tema se encuentra en el registro.
BORRAR HISTORIAL NVGC
Aparece en todas las secciones del blog. Permite borrar o limpiar el "Historial de Navegación".
MANUAL DEL BLOG
Permite ver este pequeño manual para conocer el funcionamiento del Blog.
RESOLUCIÓN
Aparece en todas las secciones del blog. Muestra, a mano derecha del mismo, la resolución de pantalla del dispositivo, por el cual estás viendo este blog.
LISTAS, ACTUALIZADO EN
Aparece en todas las secciones del blog. Muestra, a mano derecha del mismo, la fecha de la última actualización de las "Listas", ya sea en texto como en gráfico, que se encuentran dando click en el ícono

LIMPIAR VARIABLES
Esta opción aparece en todas las secciones del blog y se encuentra en la parte última de la ventana que se abre al dar click en

Permite limpiar todas las variables del blog y dejarlo como nuevo. Se elimina todo, a excepción de las imágenes de los "Bancos", las publicaciones que has guardado y el histoiral de navegación, pero sí limpia las variables que se emplean para el efecto.
Al aplicar esta opción el blog se reinicia.
Nota. Esta opción borra todas las cookies del navegador, no solo las del Blog. Si empleas el modo PC para navegar por el blog y a su vez para navegar en modo Mobil, al aplicar esta opción se elimina, también, todo lo que tienes guardado en modo PC.
Continuando con las opciones del MENÚ:

Listas en texto:
Por Categoría: lista alfabética por Categoría
En estas listas no está incluido Libros y Relatos. Cuando accedes con esta opción, en pantalla aparecen todas las categorías en orden alfabético por categoría y aparece el ícono

Libros: lista alfabética de todos los libros.
Relatos: lista alfabética de todos los Relatos.
Por Autor: lista alfabética por autor de los Libros y Relatos.
Alfabético de Todo: lista alfabética de todo lo publicado en el Blog.
Las siguientes opciones aparecen y funcionan igual en todas las listas arriba descritas:
Dando click en el tema, te vas a la publicación completa, y en "Intro", se abre una ventana con las siguientes opciones:
● Dando click en el tema te vas a la publicación en otra pantalla.
● Dando click en este ícono


● Dando click en este ícono

Lista Gráfica de los Libros: muestra las portadas de los libros en tamaño grande. El orden de los mismos es desde la última publicación. Se muestran de 32 en 32. Dando click en la imagen puedes ver un adelanto del mismo. En esta ventana que se abre, se aplican las mismas opciones de "Intro" explicado en las "Listas en Texto".
En la parte última de la pantalla hay una barra azul. A mano derecha hay tres íconos, los cuales permiten ver el siguiente bloque de libros, retroceder por bloque o situarte desde el último libro publicado. A mano izquierda un texto que indica el número de los libros que incluye ese bloque.
Aqui puedes cambiar el tamaño de las imágenes. Te vas al "Menú" y das click en este ícono

Lista Gráfica de las Revistas: muestra las portadas, en imagen grande, de todas las revistas Diners y Selecciones, publicadas en este blog; así como las que están en proceso y las que serán procesadas (en caso de haber).
Para ver las portadas, según la revista, debes dar click en el tema que está en azul.
Un vez que puedas ver las portadas, das click en cualquiera de ellas y una ventana se abre mostrando los primeros cinco temas de esa edición.
Esta ventana te da las siguientes opciones:
● Dando click en el tema te vas a la publicación en otra pantalla.
● Dando click en este ícono

● Dando click en este ícono

● La barra blanca con dos flechas, permiten desplazarte de 5 en 5, hacia adelante y hacia atrás, por los temas de esa edición, y el círculo, permite ir a la última publicación de esa edición.
Aqui también puedes cambiar el tamaño de las imágenes. Te vas al "Menú" y das click en este ícono

Cuando navegas por esta sección se guarda el punto o posición en que te has quedado. Si has revisado los temas de una revista, cuando regreses a esta sección, te situarás en la imagen de esa revista.


Esta opción debe ser aplicada antes de iniciar una lectura. De lo contrario, la posición guardada, cuando suspendiste la lectura o colocaste la portada, no va a ser la correcta. Si eso ocurre, que entraste a la publicación y no está en la posición que te quedaste, no guardes la publicación o no coloques la portada, restaura el tamaño del texto (ya sea al estándar o al que tenías anteriormente) y vuelve a entrar a la publicación, refrescando pantalla o buscando la misma dando click en el ícono



Esta opción se graba.
FIJAR TAMAÑO TEXTO PUBLICACIONES
Solo aparece en las publicaciones. Permite mantener el tamaño actual del texto, si es que lo has cambiado. De esa forma, puedes cambiar el tamaño del texto, en cualquier sección del blog (menos en "Navega Directo"), sin que afecte a las publicaciones.
Esta opción la encuentras dando click en


Cuando aplicas esta opción, este punto

Este punto amarillo lo puedes ver cuando das click en el ícono

Si aplicas esta opción, eligiendo un nuevo tamaño del texto, debes volver a cambiar el texto al 120%, para que el texto de todo el blog regrese al original (este proceso lo puedes hacer en cualquier sección del blog). El texto personal elegido no se verá afectado por este último proceso.
No Fijar tamaño texto Publicaciones. Desactiva "Fijar tamaño texto Publicaciones".
Esta opción se graba y se reflejará en todas las publicaciones.
FIJAR TAMAÑO TEXTO PUBLICACIÓN ACTUAL
Solo aparece en las publicaciones. Permite mantener el tamaño actual del texto, si es que lo has cambiado, sin que afecte a otras publicaciones y al resto del blog. De esa forma, puedes cambiar el tamaño del texto, en cualquier sección del blog (menos en "Navega Directo"), sin que afecte a la publicación. Esta opción se graba. No disponible en "Navega Directo".
Esta opción la encuentras dando click en


De esta forma, cada publicación puede tener un tamaño propio del texto.
Cuando aplicas esta opción, este punto

Este punto rojo lo puedes ver cuando das click en el ícono

Si aplicas esta opción, habiendo elegido un tamaño solo para la publicación en la que estás, debes volver a cambiar el texto al 120%, para que el texto de todo el blog y el resto de las publicaciones regrese al original (este proceso lo puedes hacer en cualquier sección del blog). El texto personal elegido no se verá afectado por este último proceso.
No Fijar tamaño del texto de la Publicación. Desactiva "Fijar tamaño texto Publicación Actual". Cuando desactivas esta opción y previamente has fijado un tamaño de texto a todas las publicaciones, la misma tomará ese tamaño, o en su defecto el estándar.

Este ícono solo aparece cuando tienes, al menos, una publicación guardada.



● TAMAÑO DEL TEXTO - GENERAL. Permite cambiar el tamaño del texto. Afecta a todas las secciones del Blog.
Cuando cambias el texto en la publicación, afecta en las otras secciones, menos en Navega Directo, que tiene su propio menú de cambio.
Al cambiar el tamaño del texto, en la publicación, no se altera el tema, la fecha de publicación y la categoría.
En la publicación hay la opción de "Fijar tamaño del texto", la cual permite dejar un tamaño específico en la misma, y no se verá afectada si cambias el tamaño del texto en otra sección. Opción explicado en "Fijar tamaño del texto".
Si empleas esta opción y tienes activado los "Saltos de Página", de cualquiera de las dos opciones que ofrece, debes adelantar una página y en seguida retroceder (o viceversa) con estos "Saltos de Página", para que el texto de la pantalla actual, anteriores y posteriores se acople a la nueva dimensión de la pantalla por el cambio de tamaño del texto.
● Texto - Tipo de Letra. Cambiar el tipo de letra del texto de la publicación.
● Texto - Alinear. Alinear el texto a la izquierda, centrarlo, justificarlo o a la derecha, del texto de la publicación.
● Texto - Espacio entre Líneas. Aumentar o reducir el espacio entre cada línea, del texto de la publicación.
Si empleas esta opción y tienes activado los "Saltos de Página", de cualquiera de las dos opciones que ofrece, debes adelantar una página y en seguida retroceder (o viceversa) con estos "Saltos de Página", para que el texto de la pantalla actual, anteriores y posteriores se acople a la nueva dimensión de la pantalla por el cambio de tamaño del espacio entre cada línea.
En "Navega Directo" funciona de forma independiente.
● Texto - Margen. Ampliar el margen derecho e izquierdo del texto de la publicación.
Si empleas esta opción y tienes activado los "Saltos de Página", de cualquiera de las dos opciones que ofrece, debes adelantar una página y en seguida retroceder (o viceversa) con estos "Saltos de Página", para que el texto de la pantalla actual, anteriores y posteriores se acople a la nueva dimensión de la pantalla por la alteración de los márgenes izquierdo y derecho.
Esta opción se graba y se reflejará en todas las publicaciones.

● Color - Texto. Cambiar el color de todo el texto, incluido la fecha de publicación, la categoría, los links y flechas de paginación. Si has hecho cambios de color en el TEMA, SUBTEMA y/o NEGRILLAS, al cambiar el color de todo el texto éstos no se veran cambiados. Para que tomen el color del texto general cambiado debes presionar la opción ORIGINAL en cada uno.
● Color - Temas. Cambiar el color del tema de la publicación.
● Sombra - Tema. Quitar o agregar la sombra del tema de la publicación.
● Color - Subtemas. Cambiar el color de los subtemas de la publicación, como por ejemplo cuando hay "Capítulo 1", etc.
● Color - Negrillas. Cambiar el color del texto que esta en negrillas.
Esta opción se graba y se reflejará en todas las publicaciones.

Esta opción se graba y se reflejará en todas las publicaciones.

Esta opción se graba y se reflejará en todas las publicaciones.


GUARDADO AUTOMÁTICO
Cuando entras a una publicación, automáticamente se guarda la página o pantalla que suspendes la lectura. Esta opción es diferente a la que se explica, al comienzo de este manual, en "S" y "Guardar Lectura".
CATEGORÍAS

Lo mismo ocurre cuando das click en la Categoría que se encuentra al final de cada publicación y en "Navega Directo".
En esta sección, al dar click o tocar la imagen, la publicación se abre en otra ventana; al tocar el tema y el ícono de avatar, se abre en la misma ventana.

X
T
P
C
│ Estilos │ Seguridad │ Registros │ Varios │ Puntos │ Post │
│ Texto Post │ Menú │ Sideb │ Header │ Info │ Main │ Body │
│ Texto Post │ Menú │ Sideb │ Header │ Info │ Main │ Body │
ESTILOS
PROTECCION-CLAVE
REGISTRO
VARIAS OPCIONES
PUNTOS
POST
TEXTO DEL POST
MENU
SIDEBAR
HEADER
INFO
MAIN
BODY
│
EBa
E1
E2
E3
E4
E5
E6
E7
E8
E9
Original
Fp
Fs
Fso
Post
C1
C2
C3
S
P
ALEATORIO -
ORDENADO -
ALEATORIO+PP-
ORDENADO+PP-
Pers
LY
LL
P1
P2
P3
P4
P5
P6
P7
P8
P9
P10
P11
P12
P13
P14
P15
P16
Ha
Ho
Hs
Pm
PREDEF.
● Guardar los Cambios
Guardar 4 Guardar 5 Guardar 6
Guardar 7 Guardar 8 Guardar 9
Guardar en Básico
--------------------------------------------
Guardar por Categoría 1
Guardar por Categoría 2
Guardar por Categoría 3
Guardar por Post
--------------------------------------------
P6 P7 P8 P9 P10 P11 P12
P13 P14 P15 P16
--------------------------------------------
√
√
√
√
● Cargar ESTILOS
√
√
√
√
√
√
√
√
√
√
√
√
√
√
√
√
√
√
√
√
"Guardar los Cambios" y luego en
"Guardar y cargar x Sub-Categoría 1, 2 ó 3"
■ Marca Estilos para Carga Aleatoria-Ordenada
1 2 3 4 5 6 7
8 9 B O C1 C2 C3
■ Marca Estilos a Suprimir-Aleatoria-Ordenada
1 2 3 4 5 6 7
8 9 B O C1 C2 C3
√
√
√
√
√
● Copiar Estilo Actual
● Copiar Estilo Actual a otro usuario
● Borrar Cambios
√
√
● Ver Estilos con Cambios
● Aplicados:
1 -
2 -
3 -
4 -
5 -
6 -
7 -
8 -
9 -
Bás -
● Aplicados:
● Aplicados:
● Aplicados:
LY -
LL -
P1 -
P2 -
P3 -
P4 -
P5 -
P6
● Aplicados:
P7 -
P8 -
P9 -
P10 -
P11 -
P12 -
P13
● Aplicados:
P14 -
P15 -
P16
● Cargar ESTILOS Predefinidos
--ESTILOS A PROTEGER o DESPROTEGER--
1 2 3 4 5 6 7 8 9
Básico Categ 1 Categ 2 Categ 3
Posts LY LL P1 P2
P3 P4 P5 P6 P7
P8 P9 P10 P11 P12
P13 P14 P15 P16
Proteger Todos Desproteger Todos
Proteger Notas
---CAMBIO DE CLAVE---
1 2 3 4 5 6 7 8 9
Básico Categ 1 Categ 2 Categ 3
Posts LY LL P1 P2
P3 P4 P5 P6 P7
P8 P9 P10 P11 P12
P13 P14 P15 P16
Proteger Todos Desproteger Todos
Proteger Notas

---CAMBIO DE CLAVE---
———
———
- ESTILO 1
- ESTILO 2
- ESTILO 3
- ESTILO 4
- ESTILO 5
- ESTILO 6
- ESTILO 7
- ESTILO 8
- ESTILO 9
- ESTILO BASICO
- CATEGORIA 1
- CATEGORIA 2
- CATEGORIA 3
- POR PUBLICACION
———
———
● IMAGEN EN LOS RELATOS
● AMPLIAR O REDUCIR EL BLOG
----------------------------------------------------
● CAMBIAR TEMA DE PERSONAL (1-16)
● DESPLAZAMIENTO AUTOMATICO
● OPCIONES: PANEL-NOTAS-SLIDE PEQUEÑO
● OCULTAR SECCIONES
● AUMENTAR 1era LETRA
-
- SIDEBAR -
● AUMENTAR IMAGEN PRINCIPAL
● CAMBIAR COLOR DE ►
● COLUMNAS y ZOOM DE IMAGENES
-
- COLUMNAS -
- CAMBIAR TAMAÑO IMAGENES DEL POST -
● SANGRIA-ESPACIOS-MARGEN-SEPARAR
● IMAGENES
-
- GROSOR -
● FONDO - BORDES - OPACIDAD
-
- COLOR FONDO -
- COLORES CON DEGRADÉ -
- IMAGEN FONDO -
-
- UBICACION DEL BORDE -
-
- COLOR DEL BORDE -
● DAR ESTILO AL TEXTO
-
- CURSIVA -
-
- MINUSCULA -
-
- MAYUSCULA -
● TODO EL TEXTO
- Adobe Caslon Pro
- Arial
- Bernhard Fashion BT
- Comic Sans Ms
- Courier New
- Crafty Girls
- Fontdiner Swanky
- Futura Md Bt Medium
- Georgia
- Kabel Bk BT
- Kozuka Gothic Pro Extra Light
- Lucida Sans
- Lucida Console
- Mountains of Christmas
- Ms Mincho
- OCR Standard
- Pacifico
- Palatino Linotype
- Short Hand
- Simpson
- Tahoma
- Tangerine
- Times New Roman
- Trebuchet (estándar)
- Verdana
- Vibur
● TEXTO COMO TEMA
- Adobe Caslon Pro
- Arial
- Bernhard Fashion BT
- Comic Sans Ms
- Courier New
- Crafty Girls
- Fontdiner Swanky
- Futura Md Bt Medium
- Georgia
- Kabel Bk BT
- Kozuka Gothic Pro Extra Light
- Lucida Sans
- Lucida Console
- Mountains of Christmas
- Ms Mincho
- OCR Standard
- Pacifico
- Palatino Linotype
- Short Hand
- Simpson
- Tahoma
- Tangerine
- Times New Roman
- Trebuchet (estándar)
- Verdana
- Vibur
- Normal
-
- SOMBRA -
- BLUR -
● TEXTO COMO SUBTEMA-NEGRILLA
- Adobe Caslon Pro
- Arial
- Bernhard Fashion BT
- subtemc Sans Ms
- Courier New
- Crafty Girls
- Fontdiner Swanky
- Futura Md Bt Medium
- Georgia
- Kabel Bk BT
- Kozuka Gothic Pro Extra Light
- Lucida Sans
- Lucida Console
- Mountains of Christmas
- Ms Mincho
- OCR Standard
- Pacifico
- Palatino Linotype
- Short Hand
- Simpson
- Tahoma
- Tangerine
- Times New Roman
- Trebuchet (estándar)
- Verdana
- Vibur
- Normal
● TEXTO EN CURSIVA
- Adobe Caslon Pro
- Arial
- Bernhard Fashion BT
- Comic Sans Ms
- Courier New
- Crafty Girls
- Fontdiner Swanky
- Futura Md Bt Medium
- Georgia
- Kabel Bk BT
- Kozuka Gothic Pro Extra Light
- Lucida Sans
- Lucida Console
- Mountains of Christmas
- Ms Mincho
- OCR Standard
- Pacifico
- Palatino Linotype
- Short Hand
- Simpson
- Tahoma
- Tangerine
- Times New Roman
- Trebuchet (estándar)
- Verdana
- Vibur
- Normal
● TEXTO CON LINK
- Adobe Caslon Pro
- Arial
- Bernhard Fashion BT
- Comic Sans Ms
- Courier New
- Crafty Girls
- Fontdiner Swanky
- Futura Md Bt Medium
- Georgia
- Kabel Bk BT
- Kozuka Gothic Pro Extra Light
- Lucida Sans
- Lucida Console
- Mountains of Christmas
- Ms Mincho
- OCR Standard
- Pacifico
- Palatino Linotype
- Short Hand
- Simpson
- Tahoma
- Tangerine
- Times New Roman
- Trebuchet (estándar)
- Verdana
- Vibur
- Normal
● TEXTO ESTILO LISTA
- Adobe Caslon Pro
- Arial
- Bernhard Fashion BT
- Comic Sans Ms
- Courier New
- Crafty Girls
- Fontdiner Swanky
- Futura Md Bt Medium
- Georgia
- Kabel Bk BT
- Kozuka Gothic Pro Extra Light
- Lucida Sans
- Lucida Console
- Mountains of Christmas
- Ms Mincho
- OCR Standard
- Pacifico
- Palatino Linotype
- Short Hand
- Simpson
- Tahoma
- Tangerine
- Times New Roman
- Trebuchet (estándar)
- Verdana
- Vibur
- Normal
● TEXTO ENTRE COMILLAS
- Adobe Caslon Pro
- Arial
- Bernhard Fashion BT
- Comic Sans Ms
- Courier New
- Crafty Girls
- Fontdiner Swanky
- Futura Md Bt Medium
- Georgia
- Kabel Bk BT
- Kozuka Gothic Pro Extra Light
- Lucida Sans
- Lucida Console
- Mountains of Christmas
- Ms Mincho
- OCR Standard
- Palatino Linotype
- Pacifico
- Short Hand
- Simpson
- Tahoma
- Tangerine
- Times New Roman
- Trebuchet (estándar)
- Verdana
- Vibur
- Normal
● TEXTO CONVERS. O IDENTIF. 1
- Adobe Caslon Pro
- Arial
- Bernhard Fashion BT
- Sans Ms
- Courier New
- Crafty Girls
- Fontdiner Swanky
- Futura Md Bt Medium
- Georgia
- Kabel Bk BT
- Kozuka Gothic Pro Extra Light
- Lucida Sans
- Lucida Console
- Mountains of Christmas
- Ms Mincho
- OCR Standard
- Pacifico
- Palatino Linotype
- Short Hand
- Simpson
- Tahoma
- Tangerine
- Times New Roman
- Trebuchet (estándar)
- Verdana
- Vibur
- Normal
● TEXTO CONVERS. O IDENTIF. 2
- Adobe Caslon Pro
- Arial
- Bernhard Fashion BT
- Sans Ms
- Courier New
- Crafty Girls
- Fontdiner Swanky
- Futura Md Bt Medium
- Georgia
- Kabel Bk BT
- Kozuka Gothic Pro Extra Light
- Lucida Sans
- Lucida Console
- Mountains of Christmas
- Ms Mincho
- OCR Standard
- Pacifico
- Palatino Linotype
- Short Hand
- Simpson
- Tahoma
- Tangerine
- Times New Roman
- Trebuchet (estándar)
- Verdana
- Vibur
- Normal
● TEXTO EN BLOCKQUOTE Y FORMA
TEXTO DEL BLOCKQUOTE
- Adobe Caslon Pro
- Arial
- Bernhard Fashion BT
- Comic Sans Ms
- Courier New
- Crafty Girls
- Fontdiner Swanky
- Futura Md Bt Medium
- Georgia
- Kabel Bk BT
- Kozuka Gothic Pro Extra Light
- Lucida Sans
- Lucida Console
- Mountains of Christmas
- Ms Mincho
- OCR Standard
- Pacifico
- Palatino Linotype
- Short Hand
- Simpson
- Tahoma
- Tangerine
- Times New Roman
- Trebuchet (estándar)
- Verdana
- Vibur
- Normal
FORMA DEL BLOCKQUOTE
-
- COLOR - FONDO -
- COLORES CON DEGRADÉ -
- IMAGEN - FONDO -
-
- SOMBRA -
- BLUR -
- BLUR INTERNO -
- BORDE -
*Debes darle color al borde primero
● 1era LETRA CAPITAL Y 1era LINEA
-
--- LETRA NORMAL ---
- Arial
- Bernhard Fashion BT
- Comic Sans Ms
- Crafty Girls
- Fontdiner Swanky
- Futura Md Bt Medium
- Georgia
- Kabel Bk BT
- Kozuka Gothic Pro Extra Light
- Lucida Sans
- Lucida Console
- Mountains of Christmas
- Ms Mincho
- OCR Standard
- Pacifico
- Palatino Linotype
- Short Hand
- Times New Roman
- Verdana
- Vibur
- Tangerine
- Normal
- Acorn Initials
- A Star is Born
- Camelot Initials
- Camelot Caps
- Fleur Corner Caps
- Gothic Leaf
- Grimes Wade
- Jugend
- Kanzlei Initialen
- Mysterious Voyage
- Pompadour Initials
- PortCulliard Initials
- Rustick Capitals
- Square Caps
- Topiary Initials
- Typographer Wood Cut Initials
- Wolnough Capitals
- Zallman Caps
- Normal
- Bill Hicks
- Dearest
- Deutsche Zierschrift
- Disko
- Elzevier Caps
- Farnoe Initials
- Hel Grotesk Gothiq
- Killigrew Stacatto
- Pamela
- Silvus
- Normal
--- LETRA ESPECIAL ---
--- OTROS ESTILOS ---
● TITULO
- Adobe Caslon Pro
- Arial
- Bernhard Fashion BT
- Comic Sans Ms
- Courier New
- Crafty Girls
- Fontdiner Swanky
- Futura Md Bt Medium
- Georgia
- Kabel Bk BT
- Kozuka Gothic Pro Extra Light
- Lucida Sans
- Lucida Console
- Mountains of Christmas
- Ms Mincho
- OCR Standard
- Pacifico
- Palatino Linotype
- Short Hand
- Simpson
- Tahoma
- Tangerine
- Times New Roman
- Trebuchet (estándar)
- Verdana
- Vibur
- Normal
- COLORES CON DEGRADÉ -
- IMAGEN - FONDO -
● CATEGORIA (n-nd+p)
√
√
√
√
-
- RADIO 2 bordes Superiores -
- RADIO 2 bordes inferiores -
- RADIO 4 bordes -
- COLORES CON DEGRADÉ -
-
- LINEA -
- PUNTEADO -
-
- RADIO -
-
- GROSOR -
-
- COLOR FONDO -
- COLORES CON DEGRADÉ -
- IMAGEN FONDO -
-
- RADIO 4 bordes en los títulos -
- RADIO 2 bordes superior -
- RADIO 4 bordes -
- RADIO bordes derecho -
- RADIO bordes izquierdo -
√
√
√
√
-
- NORMAL -





























- GRANDE -
-
RADIO - 2 bordes superiores -
RADIO - 4 bordes -
● TEXTO COLOR
● TEXTO SOMBRA Y BLUR
-
- DERECHA NEGRA -
- DERECHA BLANCA -
- IZQUIERDA NEGRA -
- IZQUIERDA BLANCA -
- BLUR NEGRO -
- BLUR BLANCO -
● TITULO Y PUBLIC. COMPLETA, COLOR
● TITULO SOMBRA Y BLUR
-
- DERECHA NEGRA -
- DERECHA BLANCA -
- IZQUIERDA NEGRA -
- IZQUIERDA BLANCA -
BLUR NEGRO -
BLUR BLANCO -
● TITULO MARGINAR
● IMAGENES PASARLAS A GRISES
● IMAGENES SOMBRA Y BLUR
-
- DERECHA -
- IZQUIERDA -
- BLUR NEGRO -
- BLUR BLANCO -
● IMAGENES BORDE
-
- GROSOR -
● IMAGENES COLOR BORDE
● IMAGENES OPACIDAD
● BORDES EXTERNOS RADIO
-
- RADIO 4 bordes -
- RADIO bordes derecho -
- RADIO bordes izquierdo -
● BORDES EXTERNOS UBICACION
● BORDES EXTERNOS COLOR
● BORDES EXTERNOS SOMBRA Y BLUR
-
- DERECHA -
- IZQUIERDA -
- BLUR NEGRO -
- BLUR BLANCO -
- BLUR INTERNO NEGRO -
- BLUR INTERNO BLANCO -
● BORDES EXTERNOS OUTLINE
● FONDO COLOR O IMAGEN
-
- COLOR FONDO -
- COLORES CON DEGRADÉ -
- IMAGEN FONDO -
● OPACIDAD
-
- COLOR -
- COLORES CON DEGRADÉ -
- IMAGEN FIJA -
- IMAGEN NO FIJA -
- IMAGEN DEL POST
-
- COLOR -
- COLORES CON DEGRADÉ -
- IMAGEN PREDEFINIDA FIJA -
- IMAGEN PREDEFINIDA NO FIJA -
- PAISAJES FIJOS -
MES ACTUAL
REMEMBRANZA
ÚLTIMOS LIBROS PUBLICADOS
ÚLTIMOS RELATOS PUBLICADOS
|
|
TEMA VARIADO
NOVEDADES
OTROS TEMAS
DESDE LA ÚLTIMA PUBLICACIÓN
PUBLICACIONES ALEATORIA















© Momento Digital (2009-2024).
Blog dedicado a la Lectura. Gracias a la tecnología de
BLOGGER
© Momento Digital (2009-2024)






















